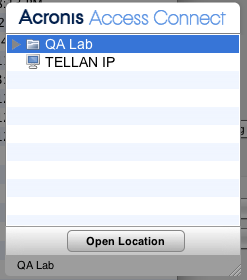注意: Access Connect をインストールするには、Windows に管理者権限でログインする必要があります。
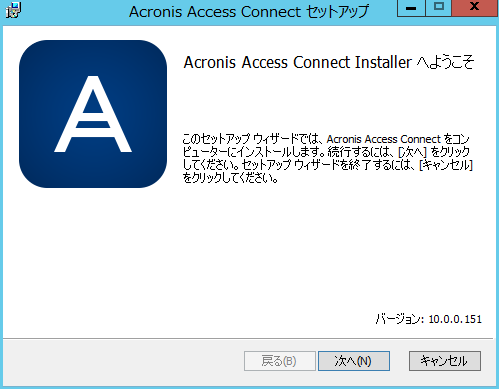
注意: 旧バージョンの Access Connect がインストールされている場合は、新しいバージョンにアップグレードされます。既存の設定は保持されます。
ご使用のサーバーが Access Connect の要件を満たしていることを確認してください。インストールを開始する前に、[サービス] コントロール パネルをはじめとするすべての実行中のプログラムを終了することをお勧めします。
Access Connect ファイルサーバー、プリントサーバー、Windows クライアント、および Macintosh クライアントのシステムの最小要件は次のとおりです。最適な結果を得るには、Windows Server コンピュータで Microsoft® の最新の Service Pack が実行されている必要があります。サーバーコンピュータにさらに RAM を追加すると、Access Connect のパフォーマンスが大幅に向上します。特定の実装またはアプリケーションでは、推奨されるシステム要件が異なる場合があるため、質問がある場合やサポートが必要な場合は、http://www.acronis.com/ja-jp/contactsupportgl.html からお問い合わせください。
オペレーティング システムの要件:
Windows サーバー プラットフォーム:
注意: GroupLogic AppleTalk は Windows Server 2012 以降ではサポートされていません。
注意: Windows Small Business Server 2011 Essentials はサポートされていません。
Windows ワークステーション プラットフォーム:
Macintosh クライアント:
Mac OS: Mac OS 9.0 以降で、最新の Mac OS リリースが実行されている必要があります。
Mac OS X: Mac OS X 10.2.8 以降。
注意: Access Connect では、Bonjour®、サービスロケーションプロトコル(SLP)、Kerberos® などの最新の Macintosh クライアント技術がサポートされます。また、長いパスワードに対する Apple 組み込みの暗号化ログインサポートにも対応しています。
注意: Print Accounting には Mac OS X 10.3 が必要です。Print Accounting には、Mac OS X 10.6 以降で 64 ビット モードで動作するアプリケーションとの互換性はありません。
注意: GroupLogic の Zidget ソフトウェアには Mac OS X 10.4 以降が必要です。
注意: Access Connect の DFS と Network Spotlight のサポートでは、Mac OS X 10.5 以降が必要です。
ハードウェア要件
最小構成
推奨構成
注意: 実際には、ボリューム、ユーザー、サーバー上で実行されるその他のアプリケーションの数に応じて、よりハイエンドな構成が必要になる場合があります。
注意: Access Connect をインストールするには、Windows に管理者権限でログインする必要があります。
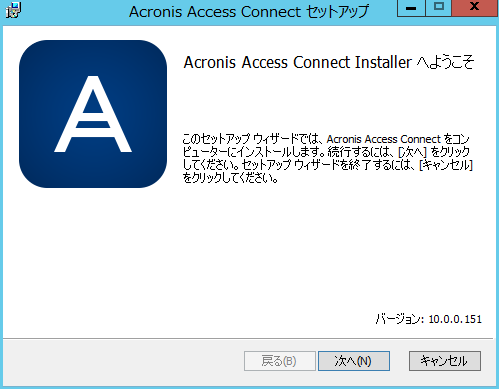
注意: 旧バージョンの Access Connect がインストールされている場合は、新しいバージョンにアップグレードされます。既存の設定は保持されます。
Access Connect を最初に実行すると、プリント サーバーを有効にするかどうかを尋ねられます。[はい] または [いいえ] を選択してください。
新しい Access Connect は、デフォルトでは試用版モードでインストールされます。Access Connect のプロダクト キーがある場合は、[ライセンス] をクリックし、[ライセンスの追加] をクリックして、プロダクト キーを追加します。
旧バージョンの Access Connect をアップグレードした場合は、既存のプロダクト キーが引き続き使用されます。
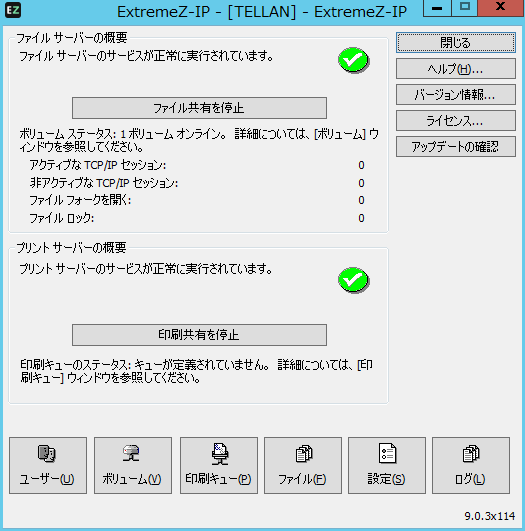
注意: Access Connect Administrator を最初に開いたときは、共有ボリュームを作成するか、既存の SFM および SMB ファイル共有を Access Connect に移行するかを尋ねられます。この操作は、[ボリューム] ウィンドウからいつでも実行できます。

注意: 停止中のボリュームは、Access Connect サービスが再起動するたびに再開されます
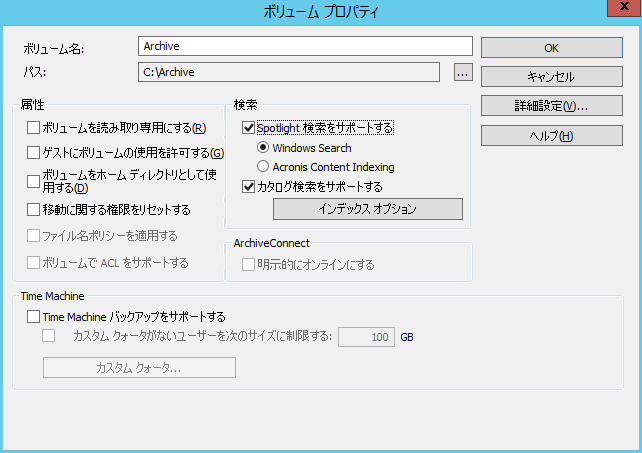
注意: ボリュームとしてリムーバブル デバイスを使用することは、サポートされていません。(例: フラッシュ ドライブ、USB ドライブなど)
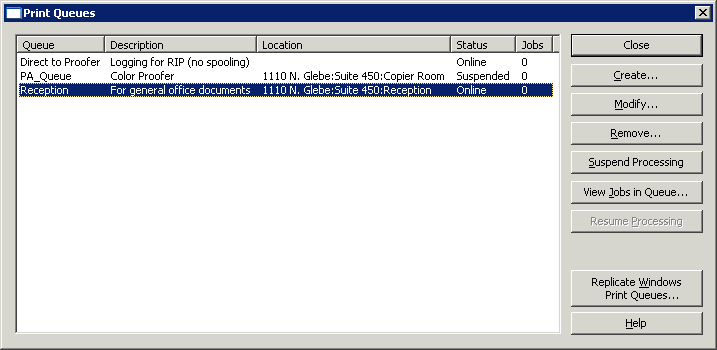
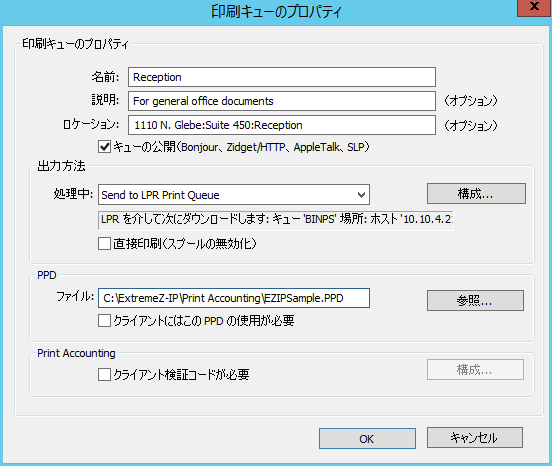
Access Connect サーバーが設定されました。Macintosh クライアントは設定済みのボリュームとプリンタに接続できます。
afp:// に接続していることを確認してください。smb:// に接続すると、Windows SMB プロトコルに接続されるため、Access Connect のメリットを活用できません。
注意: AFP ボリューム名では大文字と小文字が区別されます。接続先のボリュームを指定する場合、大文字と小文字は [Access Connect Administrator] > [ボリューム] パネルで設定されているボリューム名に一致する必要があります。ボリュームを指定せずにサーバーに接続すると、使用可能なボリュームの一覧が表示されます。
注意: [参照] ボタンをクリックしてサーバーを表示することもできます。
注意: サーバーの名前を使用して接続できない場合は、IP アドレスで試してください。たとえば、afp://10.1.5.27 のようになります。
モバイルアクセスの新しい機能を使用して、モバイルクライアントでボリュームに接続することができます。この機能を有効にするには、Access Connect 管理者の [設定] メニューを開き、[モバイルアクセス] タブに移動してチェックボックスを有効にします。
詳細は、「モバイルアクセスの設定」および「モバイルアクセスの使用」のセクションを参照してください。
Network Reshare
「Network Reshare」の使用により、ネットワーク上の他のサーバーおよび NAS デバイスに配置されているフォルダに Access Connect 経由でアクセスできます。Macintosh クライアントは標準の AFP ファイル共有プロトコルを使用して Access Connect に接続する一方で、Access Connect は、SMB/CIFS ファイル共有プロトコルを利用して、Mac ユーザーから要求されたリモート サーバーおよび NAS システムのファイルにアクセスします。そのようにすることで、Mac ユーザーは、AFP ファイル共有のすべてのメリットも活用しながら、従来は SMB/Windows ファイル共有を介してのみ使用可能であったリソースにアクセスですることができます。
Network Reshare の構成と使用方法の詳細については、「Network Reshare の構成」を参照してください。
Network Spotlight 検索
Mac OS X 10.5 以降では、AFP ファイル サーバーの Spotlight 検索をサポートしています。Spotlight 検索を使用すると、ファイル名とファイル属性に加えて、コンテンツで検索してファイルを見つけることができます。有効になっている場合、Spotlight 検索が列挙型検索とカタログ検索の両方に置き換わり、ボリュームのルートおよびサブフォルダ内の両方で検索した場合の結果を提供します。
Spotlight 検索の構成と使用方法の詳細については、「Spotlight 検索」、「Spotlight 検索操作」、および「Spotlight 検索のサポート」を参照してください。
ファイル名ポリシー
Access Connect は、ファイル サーバーと Macintosh クライアントとの間の重要な位置にあるため、Macintosh ユーザーによりワークフローが中断されないように、有効なファイル名およびファイル タイプに関するポリシーを適用できます。Microsoft Explorer、または Unicode ファイル システム API をサポートしていないその他のアプリケーションにおける「不正な」文字が含まれたファイルの保存(作成、名前変更、移動)を試みた Macintosh クライアントを検出して拒否するように Access Connect を設定できます。管理者は、何を許可し、何を不正と見なすかを構成することができます。このリストには、Windows で表示できない文字、デフォルトの Windows フォントで使用できない「末尾のスペース」Unicode 文字、特定の文字、「x」文字より長いファイル名、または特定のファイル拡張子を含めることができます。ファイル名ポリシーは、サーバー上の既存のファイル、または Windows ファイル共有を使用してコピーされたファイルには影響しません。
ファイル名ポリシーの構成と使用方法の詳細については、「ファイル名ポリシーの設定」を参照してください。
DFS のサポート
Macintosh クライアントが Microsoft 分散ファイル システム(DFS)を使用できるように Access Connect を設定できます。サーバー側設定に加えて、Access Connect Zidget ダッシュボード ウィジェットのインストール(Mac OS X 10.4 以降の場合)、クライアント アプリケーションまたは構成ファイルに対するアップデートのいずれか(Mac OS X 10.5 以降の場合)が、DFS にアクセスする必要がある各 Macintosh クライアントで必要となります。必要となるクライアント側の構成の詳細については、こちらを参照してください。DFS サポートでは、[設定] ダイアログの [セキュリティ] タブでの 2 つの設定も必須です。DFS を機能させるために、有効なディレクトリ サービス資格情報を入力し、[UNIX パーミッションと ACL のサポート] を有効にする必要があります。
DFS の構成と使用方法の詳細については、「DFS のサポート」を参照してください。
ShadowConnect
ShadowConnect は Access Connect 7.2 以降に含まれる機能であり、Microsoft のボリューム シャドウ コピー サービス(VSS)を利用して、変更または削除されたファイルの以前のバージョンを Mac ユーザーが参照および復元できるようにします。Windows ユーザーは、Windows 内蔵の機能を使用することにより、ファイル サーバー ボリュームにあるファイルを右クリックして、[以前のバージョンの復元] オプションを選択できます。選択すると、そのファイルの以前に保存されたバージョンのリストを参照して、復元するバージョンを選択できます。ShadowConnect の導入前は、Mac ユーザーはこの技術を利用できませんでした。ShadowConnect を使用することにより、Mac ユーザーは Cover Flow や Quick Look などの使い慣れた Mac OS の機能を使用して、このようなファイルやフォルダの以前のバージョンを同様に参照できます。希望するバージョンを特定した後は、そのファイルまたはフォルダを元の場所で復元するか、選択した場所にコピーを作成できます。ShadowConnect は、以前のバージョンを復元する機能を Mac ユーザーも利用できるようにする一方で、探しているファイルをこれまでになく容易に検索できる高度な参照機能を提供します。
ShadowConnect の構成と使用方法の詳細については、「ShadowConnect」を参照してください。
オプションの Access Connect Zidget™ を Mac ユーザーも利用できるようにするには、場合によっては Access Connect サーバーに接続するために ExtremeZIPServerList.yourdomain.com の DNS エントリを追加する必要があります。詳細については、「Zidget にアクセスするための Access Connect の設定」を参照してください。
ユーザーは http://ServerList:8081 から Zidget をインストールして、このシンプルな Dashboard ウィジェットでプリンタやファイル サーバーを参照できるようになります。