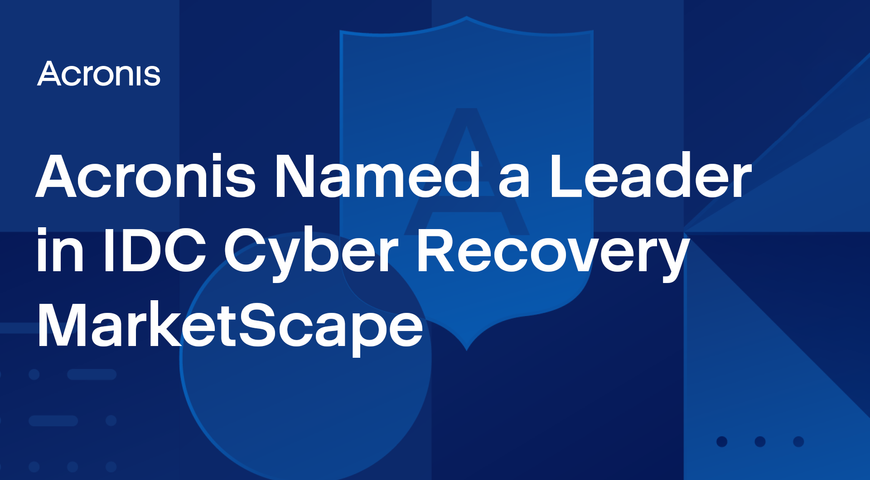Bien que Windows 11 vous permette de créer une image de sauvegarde de votre ordinateur, il n'offre pas toute la gamme de fonctionnalités que d'autres solutions de sauvegarde tierces. Voici ce que vous devez savoir pour protéger pleinement votre environnement Windows 11.
Comment fonctionne la sauvegarde des données ?
Certaines solutions de sauvegarde ne sauvegardent que vos documents, fichiers et dossiers. En revanche, d'autres, comme Windows 11 Backup and Restore et Acronis Cyber Protect Home Office, fournissent des sauvegardes d'images complètes qui incluent le système d'exploitation, les données et les applications. Lorsque vous effectuez une sauvegarde initiale, le logiciel réplique l'ensemble de votre système.
Les sauvegardes ultérieures sont généralement appelées « sauvegarde incrémentielle » ou « sauvegarde différentielle » ; Ils ne capturent que les modifications apportées aux données depuis la dernière sauvegarde, ce qui permet d'économiser du temps et de l'espace de stockage.
Ai-je besoin d'un système de sauvegarde Windows 11 sur mon ordinateur ?
La réponse courte est oui ! Quel que soit votre système d'exploitation, vous souhaitez créer une sauvegarde complète de l'image de votre ordinateur, y compris les données, les applications et le système d'exploitation.
Si vous subissez un événement imprévu - tel qu'une cyberattaque, une panne logicielle / matérielle, une catastrophe humaine ou naturelle, une panne de courant, le vol de votre appareil, la suppression accidentelle de fichiers, de dossiers, de données, etc. - vous serez en mesure de récupérer chaque bit de vos données et de ne subir aucune perte de données.
Windows 11 dispose-t-il d'un programme de sauvegarde ?
Le dernier ajout au système d'exploitation offre quelques fonctionnalités de sauvegarde Windows : Sauvegarde et restauration et Historique des fichiers.
Cependant, Windows 11 contient également OneDrive, l'option de « sauvegarde » native de Microsoft. L'idée fausse la plus répandue à propos de OneDrive est qu'il offre une véritable sauvegarde alors qu'il s'agit en fait d'une simple fonctionnalité de synchronisation.
OneDrive permet aux utilisateurs de stocker leurs fichiers sur un service de stockage en nuage afin qu'ils puissent y accéder via n'importe quel appareil connecté avec le compte correspondant.
Bien que cela soit pratique, OneDrive ne vous permet pas de récupérer des fichiers que vous avez déjà supprimés ou que vous avez perdus à cause d'une corruption. Si un document ou un fichier multimédia est supprimé de votre appareil principal, il est également supprimé de OneDrive lors du cycle de synchronisation suivant.
Et bien que OneDrive soit une fonctionnalité facultative pour les anciens systèmes Windows, dans Windows 11 Home Edition, la configuration par défaut consiste à « sauvegarder » les fichiers des dossiers Bureau, Documents et Images directement sur OneDrive.
Dans un sens, OneDrive est étroitement lié à l'Explorateur de fichiers pour faciliter la gestion des données sur tous les appareils sur lesquels vous vous êtes connecté avec le même compte.
Néanmoins, supposons que vous ayez des dizaines ou des centaines de gigaoctets dans les dossiers mentionnés ci-dessus. Dans ce cas, la synchronisation des dossiers par défaut synchronise le contenu des dossiers sur n'importe quel appareil auquel vous vous connectez avec le même compte. Cela peut rapidement soulever de graves problèmes de stockage. Et comme OneDrive ne conserve pas réellement de sauvegardes de vos données, il semble que cela apporte plus de problèmes que d'efficacité. (au moins, dans certains cas)
Si vous souhaitez libérer de l'espace de stockage sur d'autres appareils, vous pouvez désactiver complètement OneDrive.
Pour ce faire, procédez comme suit :
· Ouvrez « Explorateur de fichiers » → cliquez avec le bouton droit sur l'icône OneDrive (à gauche du volet de navigation)
· Sélectionnez « OneDrive » → « Gérer la sauvegarde OneDrive »
· Dans la boîte de dialogue, cliquez sur « Arrêter la sauvegarde » sous un, deux ou les trois dossiers par défaut
Une fois que vous avez terminé, les dossiers locaux seront restaurés. Toutefois, les fichiers enregistrés résideront toujours dans OneDrive, vous devrez donc les migrer vers le lecteur local.
Une autre façon de procéder est l'archivage. Si vous souhaitez toujours sauvegarder des dossiers sur OneDrive, vous pouvez archiver des dossiers de fichiers plus anciens.
Vous pouvez le faire en cliquant avec le bouton droit de la souris sur les dossiers et en décochant la case « Toujours conserver sur cet appareil ». Une fois cela fait, vos données seront toujours synchronisées avec OneDrive, mais elles n'occuperont presque pas d'espace local.
Maintenant que nous avons couvert OneDrive, explorons ci-dessous les options les plus robustes pour la sauvegarde Windows.
Système de récupération Windows 11 - Est-ce suffisant ?
Comme nous l'avons mentionné, Windows 11 offre deux façons de sauvegarder votre PC :
· La sauvegarde et la restauration créent une sauvegarde complète de l'image, mais n'autorisent que la récupération de l'image complète. Microsoft vous recommande d'utiliser le système de récupération Windows 11 pour créer un lecteur de récupération, de sorte que si vous rencontrez des problèmes avec votre système d'exploitation plus tard, vous pouvez réinstaller Windows 11 à l'aide du lecteur de récupération.
· L'historique des fichiers vous permet de sauvegarder et de récupérer les fichiers et dossiers sélectionnés.
Si vous souhaitez avoir la possibilité de récupérer une image complète et des fichiers/dossiers sélectionnés, vous devrez utiliser les deux options de Windows 11 pour récupérer vos données de manière adéquate - ou vous pouvez envisager une solution tierce qui vous permet de créer une image de disque complète et de télécharger l'image complète du PC pour une récupération complète du PC ou des fichiers et dossiers sélectionnés.
Windows 11 présente d'autres limitations, notamment l'absence d'option pour stocker une sauvegarde de fichiers sur le cloud et l'absence de moyen facile de suivre la règle de sauvegarde 3-2-1. Même pour les utilisateurs à domicile, cette limitation est importante.
Pour des raisons évidentes, les sauvegardes ne doivent pas être stockées au même endroit que votre PC. Si un incendie ou une inondation détruit votre ordinateur, vos sauvegardes locales seront probablement également détruites.
Comment sauvegarder et restaurer des fichiers dans Windows 11 ?
Même si le processus de sauvegarde des fonctionnalités intégrées de Windows n'est pas optimal, vous pouvez toujours les utiliser pour sauvegarder Windows 11 localement.
Dans Windows 11, vous pouvez suivre deux chemins pour appeler l'option Sauvegarde et restauration :
1. « Panneau de configuration » → « Système et sécurité » → « Sauvegarde et restauration (Windows 7) »
2. « Paramètres » → « Système » → « Stockage » → « Options de stockage avancées » → « Options de sauvegarde » → faites défiler jusqu'à « Recherche d'une sauvegarde plus ancienne » → sélectionnez « Accéder à Sauvegarde et restauration (Windows 7) »
Comment faire une sauvegarde de fichiers via Windows 11 Backup and Restore ?
· Allez dans « Panneau de configuration » → « Système et sécurité » → « Sauvegarde et restauration (Windows 11) »
· Sélectionnez « Configurer la sauvegarde » dans la section « Sauvegarde »
· Si vous y êtes invité, saisissez votre code d'accès administrateur
· Sélectionnez « Lecteur de sauvegarde » → cliquez sur « Suivant »
· Sélectionnez « Laisser Windows choisir » → cliquez sur « Suivant » (cela sauvegardera les fichiers associés à l'utilisateur - fichiers de bureau, bibliothèques et dossiers Windows 11 par défaut)
· Cliquez sur « Enregistrer les paramètres et exécuter la sauvegarde »
Comment faire une sauvegarde de fichiers via l'historique des fichiers de Windows 11 ?
Le processus de sauvegarde via l'historique des fichiers nécessite que vous connectiez un périphérique de stockage externe à votre ordinateur.
· Connectez le disque dur externe à votre ordinateur
· Accédez à « Système » → « Stockage » → « Paramètres de stockage avancés » → « Options de sauvegarde »
· Sélectionnez « Ajouter un lecteur » (sous « Sauvegarde à l'aide de l'historique des fichiers »)
· Basculez l'interrupteur « On » sous « Sauvegarder automatiquement mes fichiers »
· Choisissez « Plus d'options » pour configurer les spécificités de l'historique des fichiers
Les options incluent la fréquence de sauvegarde des fichiers via la fonction Historique des fichiers, les fichiers à sauvegarder et le taux de rétention des sauvegardes enregistrées.
Option « Sauvegarder mes fichiers »
Par défaut, l'historique des fichiers sauvegarde vos données toutes les heures. Vous pouvez modifier le réglage dans l'intervalle de 10 minutes à 24 heures.
Option « Conserver mes sauvegardes »
Par défaut, l'historique des fichiers conserve les sauvegardes pour toujours. Vous pouvez modifier le paramètre dans l'intervalle d'un mois à deux ans.
Option « Sauvegarder ces dossiers »
Vous pouvez consulter la liste complète des dossiers de sauvegarde par défaut pour l'historique des fichiers. Ensuite, vous pouvez ajouter plus d'options à la sauvegarde via l'option « Ajouter un dossier ». Vous pouvez également supprimer des options de la liste de sauvegarde via l'option « Supprimer ».
· Lorsque vous avez terminé de configurer le schéma de sauvegarde, vous pouvez enregistrer les paramètres Windows et quitter le menu → cliquer sur « Sauvegarder maintenant »
L'historique des fichiers sauvegardera désormais vos données selon le calendrier que vous avez choisi, tant que le disque dur externe est connecté à votre ordinateur.
Comment restaurer des fichiers via la sauvegarde et la restauration de Windows 11 ?
Pour restaurer des fichiers et des dossiers via cette méthode, suivez les étapes ci-dessous :
· Accédez au menu « Sauvegarde et restauration »
· Cliquez sur « Restaurer mes fichiers » sous « Sauvegarder ou restaurer vos fichiers »
· Cliquez sur « Rechercher des dossiers » → choisissez un dossier → cliquez sur « Ajouter un dossier »
Répétez l'étape ci-dessus jusqu'à ce que tous les dossiers sous « Parcourir la sauvegarde des dossiers ou des lecteurs » soient ajoutés et apparaissent dans la liste « Restaurer les fichiers ».
· Cliquez sur « Suivant » sous « Restaurer les fichiers » → cliquez sur « Restaurer » pour lancer la restauration des données
Pour restaurer un fichier individuel via la sauvegarde et la restauration :
· Cliquez sur « Restaurer mes fichiers » sous « Sauvegarder ou restaurer vos fichiers »
· Cliquez sur le bouton « Rechercher » → recherchez des fichiers et des dossiers → sélectionnez ceux que vous souhaitez restaurer → cliquez sur « OK » (répétez l'étape, si nécessaire)
· Cliquez sur « Suivant » sous « Restaurer les fichiers » → cliquez sur « Restaurer » pour récupérer les fichiers choisis
Comment restaurer des fichiers et des dossiers via l'historique des fichiers de Windows 11 ?
Pour restaurer des fichiers et des dossiers via l'historique des fichiers, procédez comme suit :
· Sur l'écran « Historique des fichiers », cliquez sur « Restaurer les fichiers personnels » (dans les options de gauche)
· Choisissez une sauvegarde et cliquez sur l'icône verte « Restaurer » pour lancer la récupération
Pour restaurer des fichiers individuels via l'historique des fichiers :
· Ouvrez « Explorateur de fichiers » → accédez au fichier → faites un clic droit dessus → cliquez sur « Propriétés »
· Passez à l'onglet « Versions précédentes » → sélectionnez une version → cliquez sur « Restaurer »
Comment restaurer l'intégralité d'une sauvegarde d'image système via Sauvegarde et restauration ?
Si vous avez lancé une sauvegarde d'image via Sauvegarde et restauration, vous ne pourrez la restaurer qu'après la réinstallation de votre Windows. Comme la fonctionnalité crée une image complète de votre contenu Windows 11, vous devez la restaurer en tant que telle.
Pour lancer le processus, vous aurez besoin d'un lecteur Windows 11 amorçable - une clé USB ou un DVD - et assurez-vous que votre disque dur externe (où réside votre sauvegarde) est connecté au PC.
Ensuite, vous devrez redémarrer votre ordinateur et entrer dans le menu de démarrage. Consultez le site du fabricant de votre ordinateur portable ou de la carte mère de votre PC pour connaître la combinaison de touches du menu de démarrage (afin de pouvoir accéder au menu de démarrage).
Une fois que vous avez démarré le programme d'installation de Windows 11, suivez les étapes ci-dessous pour récupérer votre sauvegarde :
· Assurez-vous d'avoir sélectionné la langue, la disposition du clavier et le format de l'heure et de la devise appropriés → cliquez sur « Suivant »
· Sélectionnez « Réparer votre ordinateur » (l'option se trouve en bas du menu)
· Sélectionnez « Dépannage » → sélectionnez « Récupération de l'image système »
· Sur l'écran de l'outil de restauration, vous verrez la sauvegarde du disque dur externe être automatiquement sélectionnée → cliquez sur « Suivant »
· L'écran suivant ne devrait pas vous demander d'apporter de modifications → cliquez sur « Suivant »
· Cliquez sur « Terminer » pour commencer la récupération des données → cliquez sur « Oui » pour confirmer
La récupération des données prendra un certain temps. Une fois cela fait, l'ordinateur démarrera dans Windows 11 avec votre sauvegarde entièrement restaurée.
Comment sauvegarder la sauvegarde de Windows 11 sur des périphériques externes via wbAdmin et Acronis ?
Outre l'historique des fichiers et la sauvegarde et la restauration, vous pouvez sauvegarder le contenu de Windows via la commande wbAdmin et un logiciel de sauvegarde tiers dédié, tel qu'Acronis Cyber Protect. (anciennement Acronis True Image)
Voyons comment le faire ci-dessous.
Comment sauvegarder Windows 11 sur un disque dur externe/SSD/USB ?
Pour créer une sauvegarde complète via l'outil de ligne de commande wbAdmin, suivez les étapes ci-dessous :
· Ouvrez le menu « Démarrer » et recherchez « Invite de commandes », cliquez avec le bouton droit de la souris sur le résultat supérieur et sélectionnez « Exécuter en tant qu'administrateur »
· Tapez la commande suivante et appuyez sur « Entrée » pour créer la sauvegarde complète :
wbAdmin start backup -backupTarget :X : -include :C : -allCritical -quiet
Dans le texte de la commande, remplacez « X » par l'option « -backupTarget » par la lettre de lecteur correspondant à votre périphérique de stockage de sauvegarde externe. (HDD, SSD ou USB)
Si vous souhaitez créer une sauvegarde complète comprenant tous les lecteurs connectés à votre PC, tapez la commande suivante et appuyez sur « Entrée » :
wbAdmin start backup -backupTarget :X : -include :C :,D :,F : -allCritical -quiet
Encore une fois, dans le texte de la commande, remplacez « X » et les lettres du lecteur dans l'option « -include :C :,E :,F : » par les lettres correspondant au(x) lecteur(s) externe(s) connecté(s).
Quelle que soit la commande utilisée, la sauvegarde complète sera enregistrée sur le disque dur externe (ou SSD) spécifié.
Comment sauvegarder Windows 11 sur un disque dur externe/une sauvegarde SSD via Acronis Cyber Protect ?
Pour sauvegarder l'intégralité du contenu de votre ordinateur Windows, suivez les étapes ci-dessous :
· Démarrer Acronis Cyber Protect
· Dans la barre latérale, choisissez « Sauvegarder »
· Si vous avez déjà créé des sauvegardes via Acronis, cliquez sur « Ajouter une sauvegarde »
· L'option « PC entier » est sélectionnée par défaut ; Laissez-le tel quel.
· Vous pouvez choisir un nom personnalisé spécifique pour votre sauvegarde.
· Cliquez sur « Sélectionner la destination » pour choisir le disque externe comme destination de sauvegarde
Si votre disque externe est branché, il sera automatiquement détecté et affiché dans la liste de toutes les destinations de sauvegarde disponibles. Si vous disposez d'un NAS (Network-Attached Storage) connecté au réseau, Acronis Cyber Protect le détectera également.
· Cliquez sur « Options » pour définir les options de sauvegarde, telles que la planification, le schéma, le nettoyage des archives, etc.
Dans ce cas, il est recommandé de définir un calendrier pour assurer des sauvegardes régulières du système. Si vous sélectionnez l'option « Ne pas planifier », vous devrez exécuter le processus de sauvegarde manuellement à chaque fois via le bouton « Sauvegarder maintenant ».
De plus, il est recommandé de définir un taux de rétention des sauvegardes. Sinon, des sauvegardes régulières peuvent rapidement remplir vos périphériques de stockage. Si vous stockez les sauvegardes système sur un disque dur externe ou un SSD, vous pouvez configurer des règles de nettoyage dans le menu « Schéma de sauvegarde ».
· Une fois que vous avez terminé la personnalisation de la sauvegarde, cliquez sur « Sauvegarder maintenant » ou appuyez sur le bouton « flèche vers le bas » pour choisir une autre option d'heure de début.
Comment créer une sauvegarde amorçable de Windows 11 sur USB ?
Le logiciel de sauvegarde Acronis vous permet de créer un support de démarrage de secours reposant sur une version autonome d'Acronis Cyber Protect. Vous pouvez utiliser le support de secours pour démarrer un ordinateur en panne ou une machine sans système d'exploitation et restaurer une image de votre système.
Pour créer un support de démarrage Acronis sur un PC Windows, suivez les étapes ci-dessous :
· Dans la section « Outils » de votre agent Acronis, cliquez sur « Rescue Media Builder »
· Choisissez une méthode de création de médias - « Simple » ou « Avancée »
La création « simple » est l'option la plus simple disponible pour les utilisateurs occasionnels. L'outil Acronis choisira le type de support optimal pour votre PC. Comme nous discutons de la sauvegarde Windows, l'agent Acronis créera un support basé sur WinRE.
La création « avancée » vous permettra de choisir le type de support pour créer un support de secours non seulement pour votre machine, mais aussi pour d'autres appareils exécutant une version différente de Windows.
Ci-dessous, nous n'explorerons que l'approche de création de médias « Simple » car elle convient mieux à la plupart des utilisateurs. Si vous souhaitez utiliser la fonction de création de médias « Avancée », vous pouvez vérifier les détails ici.
· Sélectionnez une destination multimédia : clé USB, fichier image ISO (que vous pouvez graver sur CD/DVD) ou image WIM (disponible uniquement pour les supports WinPE)
Comme il s'agit d'un guide de support de démarrage USB, choisissez l'option « clé USB ».
· Cliquez sur « Continuer »
Attendez que l'agent crée le support de démarrage. Une fois terminé, la clé USB peut être utilisée pour récupérer le système sur votre machine actuelle ou sur un autre ordinateur Windows. Si vous souhaitez effectuer une restauration sur un matériel différent, créez un support de démarrage Acronis à l'aide de l'option « Restauration universelle ».
Il est recommandé de tester votre support de démarrage pour vous assurer qu'il démarrera lorsque vous en aurez besoin.
Avez-vous besoin à la fois d'une sauvegarde locale et d'une sauvegarde dans le cloud ?
Oui, au minimum, vous devez créer et gérer à la fois une sauvegarde locale et une sauvegarde dans le cloud.
Une sauvegarde locale vous permet de sélectionner et de récupérer rapidement les fichiers et dossiers sélectionnés, et une sauvegarde dans le cloud vous permet de récupérer vos fichiers et dossiers si vos sauvegardes locales sont compromises ou détruites.
Les experts du secteur recommandent à tous les utilisateurs de PC de suivre la règle de sauvegarde 3-2-1, qui fournit des exigences plus granulaires.
Règle de sauvegarde 3-2-1 pour Windows 11
La règle de sauvegarde 3-2-1 stipule que vous devez toujours disposer de trois copies de vos données (une copie de production et deux sauvegardes) stockées sur deux supports différents, l'une d'entre elles étant stockée dans un emplacement hors site, tel que le cloud.
En suivant cette règle, vous pouvez être sûr que vous aurez toujours une copie de sauvegarde quoi qu'il arrive.
· Sauvegardes d'images complètes avec des options de récupération flexibles. Les fonctionnalités de sauvegarde modernes vous permettent de créer une sauvegarde d'image complète et de récupérer l'image complète ou les fichiers et dossiers sélectionnés, ce qui vous permet d'économiser du temps et des efforts liés à l'utilisation des deux fonctionnalités de sauvegarde de Windows 11.
· Sauvegardes dans le cloud. La possibilité de sauvegarder dans le cloud offre trois avantages :
1. Vous pouvez facilement suivre la règle de sauvegarde 3-2-1.
2. Votre sauvegarde sur le cloud est en sécurité en cas d'incendie ou d'inondation qui peut détruire votre PC et les sauvegardes locales.
3. Contrairement aux sauvegardes locales, une sauvegarde dans le cloud est protégée contre les cyberattaques qui ciblent votre PC.
Gardez toujours à l'esprit que si vous subissez une cyberattaque, vos sauvegardes locales sont probablement également compromises.
· Protection pour Microsoft 365. Un autre inconvénient de la sauvegarde native Windows est qu'elle n'offre aucun moyen de sauvegarder votre compte Microsoft 365. L'hypothèse est que les serveurs de Microsoft sont complètement protégés et sécurisés ; Cependant, au cours des dernières années, les pannes, les failles de sécurité et les attaques ont ciblé même les plus grandes organisations mondiales, notamment Facebook, Amazon et Google. Vous devriez être en mesure de stocker vos données en toute sécurité, sur des serveurs tiers indépendants, avec un cryptage des données, de sorte que même le fournisseur de logiciels n'ait pas accès à vos fichiers. Des solutions de sauvegarde tierces entièrement sécurisées et cryptées pour les sauvegardes Windows 11 offrent l'assurance que personne d'autre que vous n'a accès à vos fichiers privés.
· Protection de vos appareils mobiles. Une solution de sauvegarde tierce moderne peut protéger plus que votre PC Windows. Certaines solutions vous permettent également de sauvegarder vos appareils iPhone et Android.
· Protection contre les cyberattaques. Bien que Windows Defender, inclus dans la sécurité de Windows 11, puisse protéger votre PC contre les cyberattaques, il est distinct du programme de sauvegarde Windows. Comme nous l'avons vu précédemment, si votre PC est attaqué et compromis, il est plus que probable que vos sauvegardes locales le soient aussi. Par ailleurs, les solutions de sauvegarde tierces modernes incluent une cybersécurité basée sur l'intelligence artificielle (IA) pour bloquer les attaques en temps réel, même les attaques causées par des vulnérabilités zero-day, avant que les logiciels malveillants, les ransomwares ou les cryptojackers ne puissent causer des dommages et éloigner les infections accidentelles et les cyberattaques indésirables de vos données précieuses. Plus important encore, si une attaque passe et compromet votre PC, les solutions modernes restaureront également automatiquement tous les fichiers affectés.
Le meilleur logiciel de sauvegarde Windows 11 — Acronis Cyber Protect Home Office
Acronis Cyber Protect Home Office (anciennement Acronis True Image) offre tout ce dont vous avez besoin pour protéger votre PC Windows 11 et sauvegarder vos données contre toutes les menaces actuelles, des pannes de disque aux attaques par ransomware.
Grâce à l'intégration unique de la sauvegarde et de la cybersécurité en une seule solution, il vous fait gagner du temps et réduit les coûts, la complexité et les risques liés à la gestion de plusieurs solutions.
Vous ne serez pas limité aux sauvegardes d'images complètes ; Vous pouvez également opter pour une sauvegarde incrémentielle et n'ajouter qu'une nouvelle version des données à une sauvegarde précédente.
En quelques clics, vous pouvez configurer des fonctionnalités avancées pour la source de sauvegarde, chiffrer les données importantes et lancer la sauvegarde de l'intégralité de votre disque dur (ou d'une partie de celui-ci) sur un disque externe ou sur le cloud Acronis.
Enfin, il n'y a pratiquement aucune courbe d'apprentissage pour la plupart des utilisateurs afin de pouvoir piloter Acronis Cyber Protect Home Office (anciennement Acronis True Image).
Les fonctionnalités utiles du programme de sauvegarde permettent de sauvegarder les fichiers importants vers un nouvel emplacement (qu'il s'agisse de disques durs ou du cloud) dès que vous installez la solution et que vous vous connectez à votre compte.