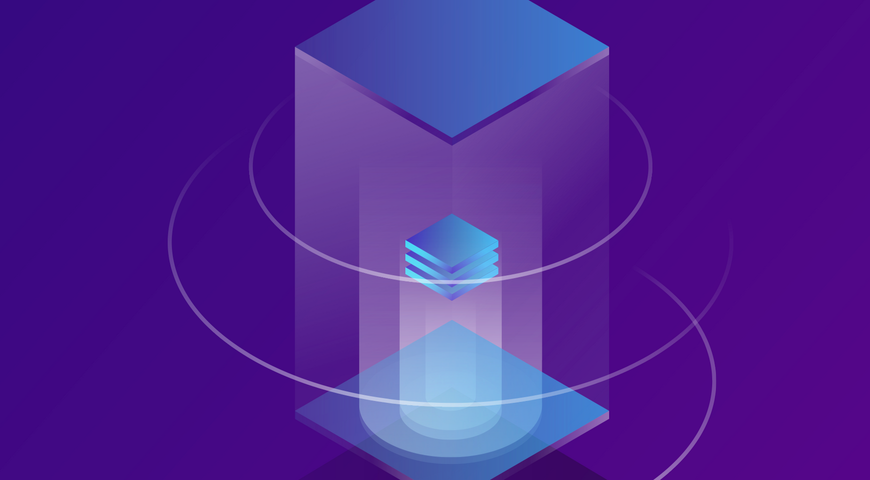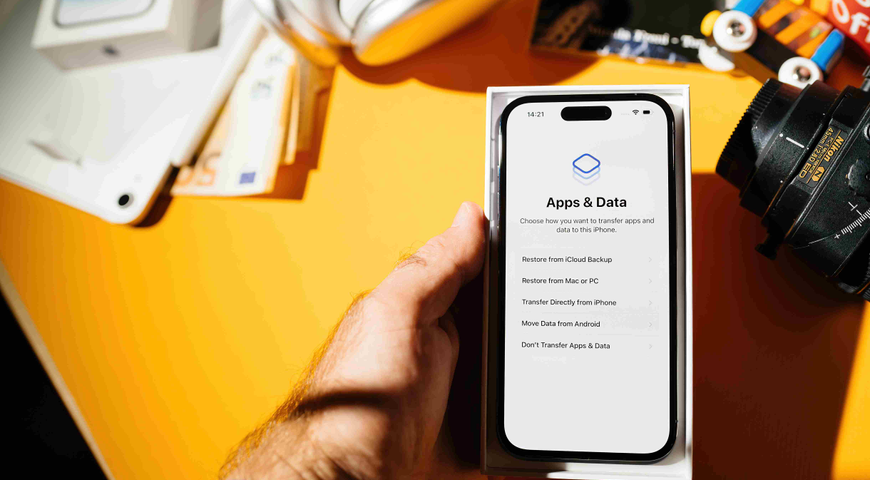Windows 11 ermöglicht es Ihnen zwar, ein Backup-Image Ihres Computers zu erstellen, bietet jedoch nicht den vollen Funktionsumfang anderer Backup-Lösungen von Drittanbietern. Hier erfahren Sie, was Sie wissen müssen, um Ihre Windows 11-Umgebung vollständig zu schützen.
Wie funktioniert die Datensicherung?
Einige Backup-Lösungen sichern nur Ihre Dokumente, Dateien und Ordner. Im Gegensatz dazu bieten andere, wie Windows 11 Backup and Restore und Acronis Cyber Protect Home Office, vollständige Image-Backups, die das Betriebssystem (OS), Daten und Anwendungen umfassen. Wenn Sie eine erste Sicherung durchführen, repliziert die Software Ihr gesamtes System.
Nachfolgende Sicherungen werden in der Regel als "inkrementelle Sicherung" oder "differenzielle Sicherung" bezeichnet. Sie erfassen nur die Datenänderungen seit dem letzten Backup, was sowohl Zeit als auch Speicherplatz spart.
Brauche ich ein Windows 11 Backup-System auf meinem Computer?
Die kurze Antwort lautet: Ja! Unabhängig von Ihrem Betriebssystem möchten Sie ein vollständiges Abbild-Backup Ihres Computers erstellen, einschließlich der Daten, Anwendungen und des Betriebssystems.
Wenn Sie ein unvorhergesehenes Ereignis erleben – wie z. B. einen Cyberangriff, einen Software-/Hardwarefehler, eine von Menschen verursachte oder Naturkatastrophe, einen Stromausfall, einen Diebstahl Ihres Geräts, versehentliches Löschen von Dateien, Ordnern, Daten usw. – können Sie jedes Bit Ihrer Daten wiederherstellen und keinen Datenverlust erleiden.
Verfügt Windows 11 über ein Backup-Programm?
Die neueste Ergänzung des Betriebssystems bietet eine Reihe von Windows-Backup-Funktionen – Backup und Wiederherstellung sowie Dateiversionsverlauf.
Windows 11 enthält jedoch auch OneDrive, Microsofts native "Backup"-Option. Das weit verbreitete Missverständnis über OneDrive ist, dass es eine echte Sicherung bietet, obwohl es sich in Wirklichkeit nur um eine Synchronisierungsfunktion handelt.
OneDrive ermöglicht es Benutzern, ihre Dateien in einem Cloud-Speicherdienst zu speichern, sodass sie über jedes Gerät, das mit dem entsprechenden Konto angemeldet ist, darauf zugreifen können.
Dies ist zwar praktisch, aber mit OneDrive können Sie keine Dateien wiederherstellen, die Sie bereits gelöscht haben oder durch Beschädigung verloren haben. Wenn ein Dokument oder eine Mediendatei von Ihrem primären Gerät gelöscht wird, wird es während des nächsten Synchronisierungszyklus auch von OneDrive entfernt.
Und während OneDrive eine optionale Funktion für ältere Windows-Systeme ist, besteht die Standardkonfiguration in Windows 11 Home Edition darin, Dateien aus den Ordnern "Desktop", "Dokumente" und "Bilder" direkt auf OneDrive zu "sichern".
In gewisser Weise ist OneDrive mit dem Datei-Explorer verflochten, um eine einfache Datenverwaltung auf allen Geräten zu ermöglichen, auf denen Sie sich mit demselben Konto angemeldet haben.
Angenommen, Sie haben Dutzende oder Hunderte von Gigabyte in den oben genannten Ordnern. In diesem Fall synchronisiert die Standardordnersynchronisierung den Inhalt der Ordner mit jedem Gerät, auf dem Sie sich mit demselben Konto anmelden. Dies kann schnell zu schwerwiegenden Speicherproblemen führen. Und da OneDrive keine Sicherungen Ihrer Daten aufbewahrt, scheint es mehr Ärger als Effizienz zu bringen. (zumindest in einigen Fällen)
Wenn Sie Speicherplatz auf anderen Geräten freigeben möchten, können Sie OneDrive vollständig deaktivieren.
Gehen Sie dazu wie folgt vor:
· Öffnen Sie den "Datei-Explorer" → klicken Sie mit der rechten Maustaste auf das OneDrive-Symbol (auf der linken Seite des Navigationsbereichs)
· Wählen Sie "OneDrive" → "OneDrive-Backup verwalten"
· Klicken Sie im Dialogfeld unter einem, zwei oder allen drei Standardordnern auf "Sicherung beenden"
Sobald Sie fertig sind, werden die lokalen Ordner wiederhergestellt. Gespeicherte Dateien befinden sich jedoch weiterhin in OneDrive, sodass Sie sie zurück auf das lokale Laufwerk migrieren müssen.
Eine weitere Möglichkeit ist die Archivierung. Wenn Sie dennoch Ordner auf OneDrive sichern möchten, können Sie ältere Dateiordner archivieren.
Klicken Sie dazu mit der rechten Maustaste auf die Ordner und entfernen Sie das Häkchen "Immer auf diesem Gerät behalten". Sobald dies erledigt ist, werden Ihre Daten immer noch mit OneDrive synchronisiert, aber es wird fast keinen lokalen Speicherplatz beanspruchen.
Nachdem wir uns nun mit OneDrive befasst haben, wollen wir uns im Folgenden die robusteren Optionen für die Windows-Sicherung ansehen.
Windows 11 Wiederherstellungssystem – Reicht das aus?
Wie wir bereits erwähnt haben, bietet Windows 11 zwei Möglichkeiten, Ihren PC zu sichern:
· Sichern und Wiederherstellen erstellt ein vollständiges Image-Backup, ermöglicht jedoch nur die Wiederherstellung des vollständigen Images. Microsoft empfiehlt, dass Sie das Windows 11-Wiederherstellungssystem verwenden, um ein Wiederherstellungslaufwerk zu erstellen, sodass Sie Windows 11 mit dem Wiederherstellungslaufwerk neu installieren können, wenn Sie später Probleme mit Ihrem Betriebssystem haben.
· Mit dem Dateiversionsverlauf können Sie ausgewählte Dateien und Ordner sichern und wiederherstellen.
Wenn Sie die Flexibilität haben möchten, ein vollständiges Image und ausgewählte Dateien/Ordner wiederherzustellen, müssen Sie beide Windows 11-Optionen verwenden, um Ihre Daten angemessen wiederherzustellen – oder Sie können eine Drittanbieterlösung in Betracht ziehen, die es Ihnen ermöglicht, ein vollständiges Festplatten-Image zu erstellen und entweder das gesamte PC-Image für eine vollständige PC-Wiederherstellung oder ausgewählte Dateien und Ordner herunterzuladen.
Windows 11 hat weitere Einschränkungen, darunter keine Möglichkeit, ein Datei-Backup in der Cloud zu speichern, und keine einfache Möglichkeit, die 3-2-1-Backup-Regel zu befolgen. Selbst für Privatanwender ist diese Einschränkung erheblich.
Aus offensichtlichen Gründen sollten Backups nicht am selben Ort wie Ihr PC gespeichert werden. Wenn Ihr Computer durch ein Feuer oder eine Überschwemmung zerstört wird, werden wahrscheinlich auch Ihre lokalen Backups zerstört.
Wie sichere und stelle ich Dateien in Windows 11 wieder her??
Auch wenn der Sicherungsprozess der in Windows integrierten Funktionen suboptimal ist, können Sie sie dennoch verwenden, um Windows 11 lokal zu sichern.
In Windows 11 können Sie zwei Pfaden folgen, um die Option "Sichern und Wiederherstellen" aufzurufen:
1. "Systemsteuerung" → "System und Sicherheit" → "Sichern und Wiederherstellen (Windows 7)"
2. "Einstellungen" → "System" → "Speicher" → "Erweiterte Speicheroptionen" → "Sicherungsoptionen" → scrollen Sie nach unten zu "Suche nach einem älteren Backup" → wählen Sie "Gehe zu Sichern und Wiederherstellen (Windows 7)".
Wie führe ich eine Dateisicherung über Windows 11 Backup and Restore durch?
· Gehen Sie zu "Systemsteuerung" → "System und Sicherheit" → "Sichern und Wiederherstellen (Windows 11)"
· Wählen Sie im Abschnitt "Backup" die Option "Backup einrichten"
· Wenn Sie dazu aufgefordert werden, geben Sie Ihren Admin-Passcode ein
· Wählen Sie "Backup-Laufwerk" → klicken Sie auf "Weiter".
· Wählen Sie "Windows auswählen lassen" → klicken Sie auf "Weiter" (dadurch werden mit dem Benutzer verknüpfte Dateien gesichert – Desktop-Dateien, Bibliotheken und Standardordner von Windows 11)
· Klicken Sie auf "Einstellungen speichern und Backup ausführen"
Wie führe ich eine Dateisicherung über den Windows 11-Dateiversionsverlauf durch?
Für die Sicherung über den Dateiversionsverlauf müssen Sie ein externes Speichergerät an Ihren Computer anschließen.
· Schließen Sie die externe Festplatte an Ihren Computer an
· Navigieren Sie zu "System" → "Speicher" → "Erweiterte Speichereinstellungen" → "Backup-Optionen"
· Wählen Sie "Laufwerk hinzufügen" (unter "Backup mit Dateiversionsverlauf")
· Schalten Sie den Schalter "Ein" unter "Meine Dateien automatisch sichern" um.
· Wählen Sie "Weitere Optionen", um die Besonderheiten des Dateiversionsverlaufs zu konfigurieren
Zu den Optionen gehören, wie oft Dateien über die Funktion "Dateiversionsverlauf" gesichert werden sollen, welche Dateien gesichert werden sollen und wie lange gespeicherte Sicherungen beibehalten werden sollen.
Option "Meine Dateien sichern"
Standardmäßig sichert der Dateiversionsverlauf Ihre Daten stündlich. Sie können die Einstellung im Intervall von 10 Minuten bis 24 Stunden ändern.
Option "Meine Backups behalten"
Standardmäßig bewahrt der Dateiversionsverlauf Sicherungen für immer auf. Sie können die Einstellung im Intervall von einem Monat bis zu zwei Jahren ändern.
Option "Diese Ordner sichern"
Sie können die vollständige Liste der Standardsicherungsordner für den Dateiversionsverlauf überprüfen. Anschließend können Sie dem Backup über die Option "Ordner hinzufügen" weitere Optionen hinzufügen. Über die Option "Löschen" können Sie auch Optionen aus der Backup-Liste löschen.
· Wenn Sie mit der Konfiguration des Backup-Schemas fertig sind, können Sie die Windows-Einstellungen speichern und das Menü verlassen → auf "Jetzt sichern" klicken
Der Dateiversionsverlauf sichert nun Ihre Daten nach dem von Ihnen gewählten Zeitplan, solange die externe Festplatte an Ihren Computer angeschlossen ist.
Wie stelle ich Dateien über Windows 11 Backup and Restore wieder her?
Um Dateien und Ordner mit dieser Methode wiederherzustellen, führen Sie die folgenden Schritte aus:
· Navigieren Sie zum Menü "Sichern und Wiederherstellen"
· Klicken Sie unter "Dateien sichern oder wiederherstellen" auf "Meine Dateien wiederherstellen"
· Klicken Sie auf "Ordner suchen" → wählen Sie einen Ordner aus → klicken Sie auf "Ordner hinzufügen".
Wiederholen Sie den obigen Schritt, bis alle Ordner unter "Backup nach Ordnern oder Laufwerken durchsuchen" hinzugefügt wurden und in der Liste "Dateien wiederherstellen" angezeigt werden.
· Klicken Sie unter "Dateien wiederherstellen" auf "Weiter" → klicken Sie auf "Wiederherstellen", um die Datenwiederherstellung zu starten
So stellen Sie eine einzelne Datei über Sichern und Wiederherstellen wieder her:
· Klicken Sie unter "Dateien sichern oder wiederherstellen" auf "Meine Dateien wiederherstellen"
· Klicken Sie auf die Schaltfläche "Suchen", → nach Dateien und Ordnern zu suchen, → wählen Sie diejenigen aus, die Sie wiederherstellen möchten, → klicken Sie auf "OK" (wiederholen Sie den Schritt bei Bedarf)
· Klicken Sie unter "Dateien wiederherstellen" auf "Weiter" → klicken Sie auf "Wiederherstellen", um die ausgewählten Dateien wiederherzustellen
Wie kann ich Dateien und Ordner über den Windows 11-Dateiversionsverlauf wiederherstellen?
Gehen Sie folgendermaßen vor, um Dateien und Ordner über den Dateiversionsverlauf wiederherzustellen:
· Klicken Sie auf dem Bildschirm "Dateiversionsverlauf" auf "Persönliche Dateien wiederherstellen" (aus den Optionen auf der linken Seite)
· Wählen Sie ein Backup aus und klicken Sie auf das grüne Symbol "Wiederherstellen", um die Wiederherstellung zu starten
So stellen Sie einzelne Dateien über den Dateiversionsverlauf wieder her:
· Öffnen Sie den "Datei-Explorer" → navigieren Sie zur Datei → klicken Sie mit der rechten Maustaste darauf → klicken Sie auf "Eigenschaften"
· Wechseln Sie zum Reiter "Vorherige Versionen" → wählen Sie eine Version aus → klicken Sie auf "Wiederherstellen"
Wie kann ich ein gesamtes System-Image-Backup über Backup and Restore wiederherstellen?
Wenn Sie eine Image-Sicherung über Sichern und Wiederherstellen initiiert haben, können Sie diese erst nach einer Neuinstallation von Windows wiederherstellen. Da die Funktion ein vollständiges Abbild Ihres Windows 11-Inhalts erstellt, müssen Sie es als solches wiederherstellen.
Um den Vorgang zu starten, benötigen Sie ein bootfähiges Windows 11-Laufwerk – entweder einen USB-Stick oder eine DVD – und stellen Sie sicher, dass Ihre externe Festplatte (auf der sich Ihr Backup befindet) mit dem PC verbunden ist.
Als Nächstes müssen Sie Ihren Computer neu starten und das Startmenü aufrufen. Suchen Sie auf der Website des Herstellers Ihres Laptops oder PCs nach der Tastenkombination für das Startmenü (damit Sie das Startmenü aufrufen können).
Nachdem Sie das Windows 11-Installationsprogramm gestartet haben, führen Sie die folgenden Schritte aus, um Ihr Backup wiederherzustellen:
· Vergewissern Sie sich, dass Sie die richtige Sprache, das richtige Tastaturlayout sowie das richtige Zeit- und Währungsformat ausgewählt haben, → klicken Sie auf "Weiter".
· Wählen Sie "Computer reparieren" (die Option befindet sich am unteren Rand des Menüs)
· Wählen Sie "Fehlerbehebung" → wählen Sie "Systemabbild-Wiederherstellung".
· Auf dem Bildschirm des Wiederherstellungstools sehen Sie, dass das Backup der externen Festplatte automatisch ausgewählt wird, → klicken Sie auf "Weiter"
· Auf dem folgenden Bildschirm sollten Sie nicht aufgefordert werden, Änderungen vorzunehmen, → Sie auf "Weiter" klicken
· Klicken Sie auf "Fertig stellen", um die Datenwiederherstellung zu starten, → klicken Sie zur Bestätigung auf "Ja"
Es wird einige Zeit dauern, bis die Datenwiederherstellung abgeschlossen ist. Sobald dies erledigt ist, startet der Computer Windows 11 mit Ihrem vollständig wiederhergestellten Backup.
Wie kann man ein Backup von Windows 11 auf externen Geräten über wbAdmin und Acronis erstellen?
Neben dem Dateiversionsverlauf und der Sicherung und Wiederherstellung können Sie Windows-Inhalte über den Befehl wbAdmin und spezielle Backup-Software von Drittanbietern, wie z. B. Acronis Cyber Protect, sichern. (ehemals Acronis True Image)
Lassen Sie uns im Folgenden untersuchen, wie Sie das tun können.
Wie sichert man Windows 11 auf einer externen Festplatte/SSD/USB?
Um eine vollständige Sicherung über das Befehlszeilentool wbAdmin zu erstellen, führen Sie die folgenden Schritte aus:
· Öffnen Sie das Menü "Start" und suchen Sie nach "Eingabeaufforderung", klicken Sie mit der rechten Maustaste auf das obere Ergebnis und wählen Sie "Als Administrator ausführen"
· Geben Sie den folgenden Befehl ein und drücken Sie die Eingabetaste, um das vollständige Backup zu erstellen:
wbAdmin start backup -backupTarget:X: -include:C: -allCritical -quiet
Ändern Sie im Befehlstext "X" neben der Option "-backupTarget" durch den Laufwerksbuchstaben, der Ihrem externen Backup-Speichergerät entspricht. (HDD, SSD oder USB)
Wenn Sie ein vollständiges Backup erstellen möchten, das alle an Ihren PC angeschlossenen Laufwerke umfasst, geben Sie den folgenden Befehl ein und drücken Sie die Eingabetaste:
wbAdmin start backup -backupTarget:X: -include:C:,D:,F: -allCritical -quiet
Ändern Sie auch hier im Befehlstext "X" und die Laufwerksbuchstaben innerhalb der Option "-include:C:,E:,F:" durch die Buchstaben, die dem/den angeschlossenen externen Laufwerk(en) entsprechen.
Unabhängig vom verwendeten Befehl wird das vollständige Backup auf der angegebenen externen Festplatte (oder SSD) gespeichert.
Wie kann ich ein Backup von Windows 11 auf einer externen Festplatte/SSD über Acronis Cyber Protect erstellen?
Um den gesamten Inhalt Ihres Windows-Computers zu sichern, führen Sie die folgenden Schritte aus:
· Starten Sie Acronis Cyber Protect
· Wählen Sie in der Seitenleiste "Backup"
· Wenn Sie bereits Backups über Acronis erstellt haben, klicken Sie auf "Backup hinzufügen"
· Die Option "Gesamter PC" ist standardmäßig ausgewählt. Lassen Sie es so, wie es ist.
· Sie können einen bestimmten benutzerdefinierten Namen für Ihre Sicherung auswählen.
· Klicken Sie auf "Ziel auswählen", um das externe Laufwerk als Backup-Ziel auszuwählen
Wenn Ihr externes Laufwerk angeschlossen ist, wird es automatisch erkannt und in der Liste aller verfügbaren Backup-Ziele angezeigt. Wenn Sie einen Network-Attached Storage (NAS) mit dem Netzwerk verbunden haben, wird Acronis Cyber Protect diesen ebenfalls erkennen.
· Klicken Sie auf "Optionen", um die Sicherungsoptionen festzulegen, z. B. Zeitplan, Schema, Archivbereinigung usw.
Hier empfiehlt es sich, einen Zeitplan festzulegen, um regelmäßige Systemsicherungen zu gewährleisten. Wenn Sie die Option "Nicht planen" auswählen, müssen Sie den Sicherungsvorgang jedes Mal manuell über die Schaltfläche "Jetzt sichern" ausführen.
Darüber hinaus wird empfohlen, eine Aufbewahrungsrate für Sicherungen festzulegen. Andernfalls können regelmäßige Backups Ihre Speichergeräte schnell füllen. Wenn Sie Systemsicherungen auf einer externen Festplatte oder SSD speichern, können Sie im Menü "Sicherungsschema" Bereinigungsregeln einrichten.
· Wenn Sie mit der Anpassung des Backups fertig sind, klicken Sie auf "Jetzt sichern" oder klicken Sie auf die Schaltfläche "Pfeil nach unten", um eine andere Startzeitoption auszuwählen.
Wie erstelle ich ein bootfähiges Windows 11-Backup auf USB?
Mit der Acronis Backup-Software können Sie ein bootfähiges Rescue-Medium erstellen, das auf einer eigenständigen Acronis Cyber Protect-Version basiert. Sie können das Rettungsmedium verwenden, um einen abgestürzten Computer oder einen Computer ohne Betriebssystem zu starten und ein Image Ihres Systems wiederherzustellen.
Um ein bootfähiges Acronis Medium auf einem Windows-PC zu erstellen, führen Sie die folgenden Schritte aus:
· Klicken Sie im Abschnitt "Tools" Ihres Acronis Agenten auf "Rescue Media Builder"
· Wählen Sie eine Medienerstellungsmethode - "Einfach" oder "Erweitert"
Die "einfache" Erstellung ist die einfachste verfügbare Option für Gelegenheitsbenutzer. Das Acronis-Tool wählt den optimalen Medientyp für Ihren PC aus. Während wir über Windows-Backups sprechen, erstellt der Acronis Agent WinRE-basierte Medien.
Mit der "erweiterten" Erstellung können Sie den Medientyp auswählen, um Rettungsmedien nicht nur für Ihren Computer, sondern auch für andere Geräte mit einer anderen Windows-Version zu erstellen.
Im Folgenden werden wir nur den "einfachen" Medienerstellungsansatz untersuchen, da er für die meisten Benutzer besser geeignet ist. Wenn Sie die Funktion "Erweitert" zur Medienerstellung verwenden möchten, können Sie die Einzelheiten hier überprüfen.
· Wählen Sie ein Medienziel aus: USB-Flashlaufwerk, ISO-Abbilddatei (die Sie auf CD/DVD brennen können) oder WIM-Abbild (nur für WinPE-basierte Medien verfügbar)
Da es sich um einen USB-bootfähigen Medienführer handelt, wählen Sie die Option "USB-Flash-Laufwerk".
· Klicken Sie auf "Weiter"
Warten Sie, bis der Agent das bootfähige Medium erstellt hat. Nach Abschluss des Vorgangs kann das USB-Flash-Laufwerk verwendet werden, um das System auf Ihrem aktuellen Computer oder einem anderen Windows-Computer wiederherzustellen. Wenn Sie auf abweichender Hardware wiederherstellen möchten, erstellen Sie mit der Option "Universal Restore" ein bootfähiges Acronis-Medium.
Es wird empfohlen, Ihr bootfähiges Medium zu testen, um sicherzustellen, dass es bootet, wenn Sie es benötigen.
Benötigen Sie sowohl ein lokales Backup als auch ein Cloud-Backup?
Ja, Sie sollten mindestens sowohl ein lokales als auch ein Cloud-Backup erstellen und pflegen.
Ein lokales Backup macht es Ihnen leicht, ausgewählte Dateien und Ordner schnell auszuwählen und wiederherzustellen, und ein Cloud-Backup stellt sicher, dass Sie Ihre Dateien und Ordner wiederherstellen können, wenn Ihre lokalen Backups kompromittiert oder zerstört werden.
Branchenexperten empfehlen, dass alle PC-Benutzer die 3-2-1-Backup-Regel befolgen, die detailliertere Anforderungen bietet.
3-2-1-Backup-Regel für Windows 11
Die 3-2-1-Backup-Regel sieht vor, dass Sie immer drei Kopien Ihrer Daten – eine Produktionskopie und zwei Backups – auf zwei verschiedenen Medien speichern sollten, wobei eine Kopie an einem externen Ort, z. B. in der Cloud, gespeichert werden sollte.
Wenn Sie diese Regel befolgen, können Sie sicher sein, dass Sie immer eine Sicherungskopie haben, egal was passiert.
· Full-Image-Backups mit flexiblen Wiederherstellungsoptionen. Moderne Backup-Funktionen ermöglichen es Ihnen, ein vollständiges Image-Backup zu erstellen und das vollständige Image oder ausgewählte Dateien und Ordner wiederherzustellen – so sparen Sie Zeit und Mühe bei der Verwendung beider Windows 11-Backup-Funktionen.
· Cloud-Backups. Die Möglichkeit, Backups in die Cloud zu erstellen, bietet drei Vorteile:
1. Sie können die 3-2-1-Backup-Regel problemlos befolgen.
2. Ihr Backup in der Cloud ist im Falle eines Brandes oder einer Überschwemmung sicher, die Ihren PC und lokale Backups zerstören kann.
3. Im Gegensatz zu lokalen Backups ist ein Cloud-Backup vor Cyberangriffen geschützt, die auf Ihren PC abzielen.
Denken Sie immer daran, dass bei einem Cyberangriff wahrscheinlich auch Ihre lokalen Backups kompromittiert sind.
· Schutz für Microsoft 365. Ein weiterer Nachteil der nativen Windows-Sicherung ist, dass sie keine Möglichkeit bietet, Ihr Microsoft 365-Konto zu sichern. Es wird davon ausgegangen, dass die Server von Microsoft vollständig geschützt und sicher sind. In den letzten Jahren haben jedoch Ausfälle, Sicherheitsverletzungen und Angriffe selbst die größten globalen Unternehmen wie Facebook, Amazon und Google ins Visier genommen. Sie sollten in der Lage sein, Ihre Daten sicher auf unabhängigen Servern von Drittanbietern mit Datenverschlüsselung zu speichern – so dass selbst der Softwareanbieter keinen Zugriff auf Ihre Dateien hat. Vollständig sichere und verschlüsselte Backup-Lösungen von Drittanbietern für Windows 11-Backups bieten die Gewissheit, dass niemand außer Ihnen Zugriff auf Ihre privaten Dateien hat.
· Schutz für Ihre mobilen Geräte. Eine moderne Backup-Lösung eines Drittanbieters kann mehr als nur Ihren Windows-PC schützen. Einige Lösungen ermöglichen es Ihnen auch, Ihr iPhone und Ihre Android-Geräte zu sichern.
· Schutz vor Cyberangriffen. Windows Defender, das in Windows 11 Security enthalten ist, kann Ihren PC zwar vor Cyberangriffen schützen, ist aber vom Windows-Backup-Programm getrennt. Wie bereits erwähnt, wenn Ihr PC angegriffen und kompromittiert wird, sind es höchstwahrscheinlich auch Ihre lokalen Backups. Alternativ bieten moderne Backup-Lösungen von Drittanbietern auf künstlicher Intelligenz (KI) basierende Cybersicherheit, um Angriffe in Echtzeit zu blockieren – selbst Angriffe, die durch Zero-Day-Schwachstellen verursacht werden –, bevor Malware, Ransomware oder Cryptojacker Schaden anrichten und versehentliche Infektionen und unerwünschte Cyberangriffe von Ihren wertvollen Daten fernhalten können. Noch wichtiger ist, dass moderne Lösungen auch alle betroffenen Dateien automatisch wiederherstellen, wenn ein Angriff durchdringt und Ihren PC kompromittiert.
Die beste Windows 11 Backup-Software – Acronis Cyber Protect Home Office
Acronis Cyber Protect Home Office (ehemals Acronis True Image) bietet alles, was Sie brauchen, um Ihren Windows 11-PC und Ihre Backup-Daten vor allen heutigen Bedrohungen zu schützen – von Festplattenausfällen bis hin zu Ransomware-Angriffen.
Dank der einzigartigen Integration von Backup und Cybersicherheit in einem spart es Ihnen Zeit und reduziert die Kosten, die Komplexität und das Risiko, die durch die Verwaltung mehrerer Lösungen verursacht werden.
Sie sind nicht auf vollständige Image-Backups beschränkt. Sie können sich auch für eine inkrementelle Sicherung entscheiden und nur eine neue Version der Daten zu einer vorherigen Sicherung hinzufügen.
Mit nur wenigen Klicks können Sie erweiterte Funktionen für die Backup-Quelle konfigurieren, wichtige Daten verschlüsseln und das Backup Ihrer gesamten Festplatte (oder Teilen davon) auf ein externes Laufwerk oder die Acronis Cloud starten.
Zu guter Letzt gibt es für die meisten Benutzer praktisch keine Lernkurve, um Acronis Cyber Protect Home Office (ehemals Acronis True Image) testen zu können.
Die nützlichen Funktionen des Backup-Programms ermöglichen die Sicherung wichtiger Dateien an einem neuen Ort (sei es Festplatten oder die Cloud), sobald Sie die Lösung installieren und sich in Ihr Konto einloggen.