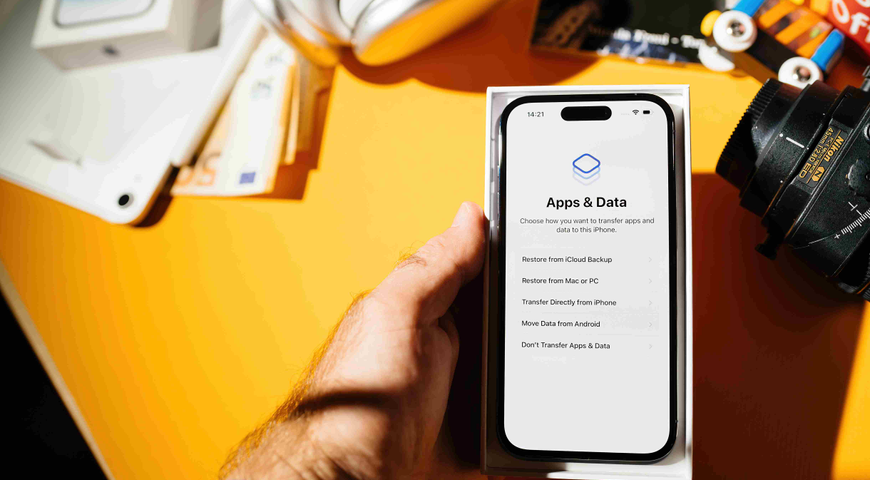Si bien Windows 11 le permite crear una imagen de copia de seguridad de su computadora, no proporciona toda la gama de funciones que ofrecen otras soluciones de copia de seguridad de terceros. Aquí está el detalle de lo que necesita saber para proteger completamente su entorno de Windows 11.
¿Cómo funciona la copia de seguridad de datos?
Algunas soluciones de copia de seguridad solo hacen copias de seguridad de sus documentos, archivos y carpetas. Por el contrario, otros, como Windows 11 Backup and Restore y Acronis Cyber Protect Home Office, proporcionan copias de seguridad de imagen completa que incluyen el sistema operativo (SO), los datos y las aplicaciones. Cuando realiza una copia de seguridad inicial, el software replica todo el sistema.
Las copias de seguridad posteriores suelen denominarse "copia de seguridad incremental" o "copia de seguridad diferencial"; Solo capturan los cambios de datos desde la última copia de seguridad, lo que ahorra tiempo y espacio de almacenamiento.
¿Necesito un sistema de copia de seguridad de Windows 11 en mi computadora?
¡La respuesta corta es sí! Independientemente de su sistema operativo, desea crear una copia de seguridad de imagen completa de su computadora, incluidos los datos, las aplicaciones y el sistema operativo.
Si experimenta un evento imprevisto, como un ataque cibernético, una falla de software / hardware, un desastre natural o provocado por el hombre, un corte de energía, el robo de su dispositivo, la eliminación accidental de archivos, carpetas, datos, etc., podrá recuperar cada bit de sus datos y no sufrir ninguna pérdida de datos.
¿Windows 11 tiene un programa de copia de seguridad?
La última incorporación al sistema operativo ofrece un par de funciones de copia de seguridad de Windows: Copia de seguridad y restauración e Historial de archivos.
Sin embargo, Windows 11 también incluye OneDrive, la opción nativa de "copia de seguridad" de Microsoft. El concepto erróneo común sobre OneDrive es que ofrece una verdadera copia de seguridad cuando, de hecho, es simplemente una función de sincronización.
OneDrive permite a los usuarios almacenar sus archivos en un servicio de almacenamiento en la nube para que puedan acceder a ellos a través de cualquier dispositivo que haya iniciado sesión con la cuenta correspondiente.
Si bien esto es conveniente, OneDrive no le permite recuperar archivos que ya ha eliminado o que ha perdido por corrupción. Si se elimina un documento o un archivo multimedia del dispositivo principal, también se quita de OneDrive durante el siguiente ciclo de sincronización.
Y aunque OneDrive es una característica opcional para los sistemas Windows más antiguos, en Windows 11 Home Edition, la configuración predeterminada es "hacer una copia de seguridad" de los archivos de las carpetas Escritorio, Documentos e Imágenes directamente en OneDrive.
En cierto sentido, OneDrive está entrelazado con el Explorador de archivos para permitir una fácil administración de datos en todos los dispositivos en los que haya iniciado sesión con la misma cuenta.
Sin embargo, supongamos que tiene decenas o cientos de gigabytes en las carpetas mencionadas anteriormente. En ese caso, la sincronización predeterminada de carpetas sincronizará el contenido de las carpetas con cualquier dispositivo en el que inicie sesión con la misma cuenta. Esto puede plantear rápidamente graves problemas de almacenamiento. Y dado que OneDrive en realidad no mantiene copias de seguridad de sus datos, parece que trae más problemas que eficiencia. (al menos, en algunos casos)
Si desea liberar almacenamiento en otros dispositivos, puede desactivar OneDrive por completo.
Para ello:
· Abra el "Explorador de archivos" → haga clic con el botón derecho en el icono de OneDrive (a la izquierda del panel de navegación)
· Seleccione "OneDrive" → "Administrar copia de seguridad de OneDrive"
· En el cuadro de diálogo, haga clic en "Detener copia de seguridad" en una, dos o las tres carpetas predeterminadas
Una vez que haya terminado, se restaurarán las carpetas locales. Sin embargo, los archivos guardados seguirán residiendo en OneDrive, por lo que deberá migrarlos de nuevo a la unidad local.
Otra forma de hacerlo es archivar. Si aún desea hacer una copia de seguridad de las carpetas en OneDrive, puede archivar las carpetas de archivos más antiguas.
Puede hacerlo haciendo clic con el botón derecho en las carpetas y quitando la marca de verificación "Mantener siempre en este dispositivo". Una vez hecho esto, sus datos aún se sincronizarán con OneDrive, pero casi no ocuparán espacio local.
Ahora que hemos cubierto OneDrive, exploremos las opciones más sólidas para la copia de seguridad de Windows a continuación.
Sistema de recuperación de Windows 11: ¿es suficiente?
Como hemos mencionado, Windows 11 ofrece dos formas de hacer una copia de seguridad de su PC:
· Copia de seguridad y restauración crea una copia de seguridad de imagen completa, pero solo permite recuperar la imagen completa. Microsoft recomienda que utilice el sistema de recuperación de Windows 11 para crear una unidad de recuperación, por lo que si tiene problemas con su sistema operativo más adelante, puede reinstalar Windows 11 utilizando la unidad de recuperación.
· El Historial de archivos le permite hacer copias de seguridad y recuperar archivos y carpetas seleccionados.
Si desea la flexibilidad de recuperar una imagen completa y archivos/carpetas seleccionados, deberá usar ambas opciones de Windows 11 para recuperar sus datos adecuadamente, o puede considerar una solución de terceros que le permita crear una imagen de disco completo y descargar la imagen completa de la PC para una recuperación completa de la PC o archivos y carpetas seleccionados.
Windows 11 tiene otras limitaciones, incluida la falta de opción para almacenar una copia de seguridad de archivos en la nube y la falta de una manera fácil de seguir la regla de copia de seguridad 3-2-1. Incluso para los usuarios domésticos, esta limitación es significativa.
Por razones obvias, las copias de seguridad no deben almacenarse en la misma ubicación que su PC. Si un incendio o una inundación destruye su computadora, es probable que también se destruyan sus copias de seguridad locales.
¿Cómo hago una copia de seguridad y restauro archivos en Windows 11?
Incluso si el proceso de copia de seguridad de las funciones integradas de Windows no es óptimo, aún puede usarlas para hacer una copia de seguridad de Windows 11 localmente.
En Windows 11, puede seguir dos rutas para invocar la opción Copia de seguridad y restauración:
1. "Panel de control" → "Sistema y seguridad" → "Copia de seguridad y restauración (Windows 7)"
2. "Configuración" → "Sistema" → "Almacenamiento" → "Opciones avanzadas de almacenamiento" → "Opciones de copia de seguridad" → desplácese hacia abajo hasta "Buscando una copia de seguridad anterior" → seleccione "Ir a Copia de seguridad y restauración (Windows 7)"
¿Cómo hacer una copia de seguridad de archivos a través de Copia de seguridad y restauración de Windows 11?
· Vaya a "Panel de control" → "Sistema y seguridad" → "Copia de seguridad y restauración (Windows 11)"
· Seleccione "Configurar copia de seguridad" en la sección "Copia de seguridad"
· Si se te solicita, ingresa tu código de acceso de administrador
· Seleccione "Unidad de copia de seguridad" → haga clic en "Siguiente"
· Seleccione "Dejar que Windows elija" → haga clic en "Siguiente" (esto hará una copia de seguridad de los archivos asociados al usuario: archivos de escritorio, bibliotecas y carpetas predeterminadas de Windows 11)
· Haga clic en "Guardar configuración y ejecutar copia de seguridad"
¿Cómo hacer una copia de seguridad de archivos a través del historial de archivos de Windows 11?
El proceso de copia de seguridad a través del Historial de archivos requiere que conecte un dispositivo de almacenamiento externo a su computadora.
· Conecte el disco duro externo a su computadora
· Vaya a "Sistema" → "Almacenamiento" → "Configuración avanzada de almacenamiento" → "Opciones de copia de seguridad"
· Seleccione "Agregar una unidad" (en "Copia de seguridad usando el historial de archivos")
· Mueva el interruptor "Activado" en "Hacer una copia de seguridad automática de mis archivos"
· Elija "Más opciones" para configurar los detalles del historial de archivos
Las opciones incluyen la frecuencia con la que se realiza una copia de seguridad de los archivos a través de la función Historial de archivos, los archivos de los que se debe hacer una copia de seguridad y la tasa de retención de las copias de seguridad guardadas.
Opción "Hacer una copia de seguridad de mis archivos"
De forma predeterminada, el Historial de archivos hará una copia de seguridad de sus datos cada hora. Puede cambiar la configuración en el intervalo de 10 minutos a 24 horas.
Opción "Conservar mis copias de seguridad"
De forma predeterminada, el Historial de archivos conservará las copias de seguridad para siempre. Puede cambiar la configuración en el intervalo de un mes a dos años.
Opción "Hacer una copia de seguridad de estas carpetas"
Puede inspeccionar la lista completa de carpetas de copia de seguridad predeterminadas para el Historial de archivos. Luego, puede agregar más opciones a la copia de seguridad a través de la opción "Agregar carpeta". También puede eliminar opciones de la lista de copias de seguridad a través de la opción "Eliminar".
· Cuando haya terminado de configurar el esquema de copia de seguridad, puede guardar la configuración de Windows y salir del menú → hacer clic en "Hacer copia de seguridad ahora"
El Historial de archivos ahora hará una copia de seguridad de sus datos siguiendo el horario elegido siempre que el disco duro externo esté conectado a su computadora.
¿Cómo restaurar archivos a través de la copia de seguridad y restauración de Windows 11?
Para restaurar archivos y carpetas a través de este método, siga los pasos a continuación:
· Navegue hasta el menú "Copia de seguridad y restauración"
· Haga clic en "Restaurar mis archivos" en "Hacer una copia de seguridad o restaurar sus archivos"
· Haga clic en "Buscar carpetas" → elija una carpeta → haga clic en "Agregar carpeta"
Repita el paso anterior hasta que se agreguen todas las carpetas en "Buscar carpetas o unidades en la copia de seguridad" y aparezcan en la lista "Restaurar archivos".
· Haga clic en "Siguiente" en "Restaurar archivos" → haga clic en "Restaurar" para iniciar la restauración de datos
Para restaurar un archivo individual a través de Copia de seguridad y restauración:
· Haga clic en "Restaurar mis archivos" en "Hacer una copia de seguridad o restaurar sus archivos"
· Haga clic en el botón "Buscar" → busque archivos y carpetas → seleccione los que desea restaurar → haga clic en "Aceptar" (repita el paso, si es necesario)
· Haga clic en "Siguiente" en "Restaurar archivos" → haga clic en "Restaurar" para recuperar los archivos elegidos
¿Cómo restaurar archivos y carpetas a través del historial de archivos de Windows 11?
Para restaurar archivos y carpetas a través del Historial de archivos, siga estos pasos:
· En la pantalla "Historial de archivos", haga clic en "Restaurar archivos personales" (de las opciones de la izquierda)
· Elija una copia de seguridad y haga clic en el icono verde "Restaurar" para iniciar la recuperación
Para restaurar archivos individuales a través del Historial de archivos:
· Abra el "Explorador de archivos" → navegue hasta el archivo → haga clic derecho sobre él → haga clic en "Propiedades"
· Cambie a la pestaña "Versiones anteriores" → seleccione una versión → haga clic en "Restaurar"
¿Cómo restaurar una copia de seguridad de la imagen del sistema completa a través de Copia de seguridad y restauración?
Si ha iniciado una copia de seguridad de imagen a través de Copia de seguridad y restauración, solo podrá restaurarla al reinstalar su Windows. Como la función crea una imagen completa de su contenido de Windows 11, debe restaurarla como tal.
Para iniciar el proceso, necesitará una unidad de arranque de Windows 11, ya sea un USB o un DVD, y asegurarse de que su disco duro externo (donde reside su copia de seguridad) esté conectado a la PC.
A continuación, deberá reiniciar su computadora e ingresar al menú Inicio. Consulte el sitio del fabricante de la placa base de su computadora portátil o PC para ver la combinación de teclas del menú de arranque (para que pueda ingresar al menú de arranque).
Una vez que haya iniciado el instalador de Windows 11, siga los pasos a continuación para recuperar su copia de seguridad:
· Asegúrese de haber seleccionado el idioma, la distribución del teclado y el formato de hora y moneda adecuados → haga clic en "Siguiente"
· Seleccione "Reparar su computadora" (la opción está en la parte inferior del menú)
· Seleccione "Solucionar problemas" → seleccione "Recuperación de imagen del sistema"
· En la pantalla de la herramienta Restaurar, verás que la copia de seguridad del disco duro externo se selecciona automáticamente → hacer clic en "Siguiente"
· La siguiente pantalla no debería solicitar ningún cambio realizado por usted → haga clic en "Siguiente"
· Haga clic en "Finalizar" para comenzar la recuperación de datos → haga clic en "Sí" para confirmar
La recuperación de datos tardará algún tiempo en completarse. Una vez hecho esto, la computadora se iniciará en Windows 11 con su copia de seguridad completamente restaurada.
¿Cómo hacer una copia de seguridad de la copia de seguridad de Windows 11 en dispositivos externos a través de wbAdmin y Acronis?
Además del Historial de archivos y la Copia de seguridad y restauración, puede realizar copias de seguridad del contenido de Windows a través del comando wbAdmin y un software de copia de seguridad de terceros dedicado, como Acronis Cyber Protect. (anteriormente, Acronis True Image)
Exploremos cómo hacerlo a continuación.
¿Cómo hacer una copia de seguridad de Windows 11 en un disco duro externo/SSD/USB?
Para crear una copia de seguridad completa a través de la herramienta de línea de comandos wbAdmin, siga los pasos a continuación:
· Abra el menú "Inicio" y busque "Símbolo del sistema", haga clic con el botón derecho en el resultado superior y seleccione "Ejecutar como administrador"
· Escriba el siguiente comando y presione "Enter" para crear la copia de seguridad completa:
wbAdmin iniciar copia de seguridad -backupTarget:X: -include:C: -allCritical -quiet
En el texto del comando, cambie "X" junto a la opción "-backupTarget" con la letra de la unidad correspondiente a su dispositivo de almacenamiento de copia de seguridad externo. (HDD, SSD o USB)
Si desea crear una copia de seguridad completa que comprenda todas las unidades conectadas a su PC, escriba el siguiente comando y presione "Enter":
wbAdmin start backup -backupTarget:X: -include:C:,D:,F: -allCritical -quiet
De nuevo, en el texto del comando, cambie "X" y las letras de la unidad dentro de la opción "-include:C:,E:,F:" con las letras correspondientes a la(s) unidad(es) externa(s) conectada(s).
Independientemente del comando utilizado, la copia de seguridad completa se guardará en el disco duro externo (o SSD) especificado.
¿Cómo hacer una copia de seguridad de Windows 11 en un disco duro externo/SSD a través de Acronis Cyber Protect?
Para hacer una copia de seguridad de todo el contenido de su computadora con Windows, siga los pasos a continuación:
· Inicie Acronis Cyber Protect
· En la barra lateral, elige "Copia de seguridad"
· Si ya ha creado copias de seguridad a través de Acronis, haga clic en "Agregar copia de seguridad"
· La opción "Todo el PC" está seleccionada de forma predeterminada; Déjalo como está.
· Puede elegir un nombre personalizado específico para la copia de seguridad.
· Haga clic en "Seleccionar destino" para elegir la unidad externa como destino de la copia de seguridad
Si su unidad externa está conectada, se detectará automáticamente y se mostrará en la lista de todos los destinos de copia de seguridad disponibles. Si tiene un almacenamiento conectado a la red (NAS) conectado a la red, Acronis Cyber Protect también lo detectará.
· Haga clic en "Opciones" para establecer las opciones de copia de seguridad, como la programación, el esquema, la limpieza de archivos, etc.
En este caso, se recomienda establecer un calendario para garantizar copias de seguridad periódicas del sistema. Si selecciona la opción "No programar", deberá ejecutar el proceso de copia de seguridad manualmente cada vez a través del botón "Hacer copia de seguridad ahora".
Además, se recomienda establecer una tasa de retención de copias de seguridad. De lo contrario, las copias de seguridad periódicas pueden llenar rápidamente sus dispositivos de almacenamiento. Si almacena copias de seguridad del sistema en un disco duro externo o SSD, puede configurar reglas de limpieza en el menú "Esquema de copia de seguridad".
· Una vez que haya terminado con la personalización de la copia de seguridad, haga clic en "Hacer copia de seguridad ahora" o presione el botón "flecha hacia abajo" para elegir una opción de hora de inicio diferente.
¿Cómo crear una copia de seguridad de arranque de Windows 11 en USB?
El software de copia de seguridad de Acronis le permite crear un soporte de arranque de rescate que dependa de una versión independiente de Acronis Cyber Protect. Puede utilizar el medio de rescate para arrancar un ordenador averiado o un equipo sin sistema operativo y restaurar una imagen de su sistema.
Para crear Acronis Bootable Media en un PC con Windows, siga los pasos que se indican a continuación:
· En la sección "Herramientas" de su agente de Acronis, haga clic en "Rescue Media Builder"
· Elija un método de creación de medios: "Simple" o "Avanzado"
La creación "simple" es la opción más fácil disponible para los usuarios ocasionales. La herramienta Acronis elegirá el tipo de soporte óptimo para su PC. Como estamos hablando de la copia de seguridad de Windows, el agente de Acronis creará medios basados en WinRE.
La creación "avanzada" le permitirá elegir el tipo de medio para crear medios de rescate no solo para su máquina, sino también para otros dispositivos que ejecuten una versión diferente de Windows.
A continuación, exploraremos solo el enfoque de creación de medios "Simple", ya que es más adecuado para la mayoría de los usuarios. Si desea utilizar la función de creación de medios "Avanzada", puede consultar los detalles aquí.
· Seleccione un destino de medios: unidad flash USB, archivo de imagen ISO (que puede grabar en CD/DVD) o imagen WIM (disponible solo para medios basados en WinPE)
Como se trata de una guía de medios de arranque USB, elija la opción "Unidad flash USB".
· Haga clic en "Continuar"
Espere a que el agente cree el medio de arranque. Una vez completado, la unidad flash USB se puede usar para recuperar el sistema en su máquina actual u otra computadora con Windows. Si desea restaurar en un hardware diferente, cree un medio de arranque de Acronis con la opción "Restauración universal".
Se recomienda probar los medios de arranque para asegurarse de que arrancarán cuando lo necesite.
¿Necesita tanto una copia de seguridad local como una copia de seguridad en la nube?
Sí, como mínimo, debe crear y mantener una copia de seguridad local y una copia de seguridad en la nube.
Una copia de seguridad local le facilita la selección y recuperación rápida de archivos y carpetas seleccionados, y una copia de seguridad en la nube garantiza que pueda recuperar sus archivos y carpetas si sus copias de seguridad locales se ven comprometidas o destruidas.
Los expertos de la industria recomiendan que todos los usuarios de PC sigan la regla de copia de seguridad 3-2-1, que proporciona requisitos más granulares.
Regla de copia de seguridad 3-2-1 para Windows 11
La regla de copia de seguridad 3-2-1 estipula que siempre debe tener tres copias de sus datos (una copia de producción y dos copias de seguridad) almacenadas en dos medios diferentes, con una copia almacenada en una ubicación externa, como la nube.
Siguiendo esta regla, puede estar seguro de que siempre tendrá una copia de seguridad independientemente de lo que suceda.
· Copias de seguridad de imagen completa con opciones de recuperación flexibles. Las funciones de copia de seguridad modernas le permiten crear una copia de seguridad de imagen completa y le permiten recuperar la imagen completa o los archivos y carpetas seleccionados, lo que le ahorra el tiempo y el esfuerzo de usar ambas funciones de copia de seguridad de Windows 11.
· Copias de seguridad en la nube. La opción de realizar copias de seguridad en la nube ofrece tres ventajas:
1. Puede seguir fácilmente la regla de copia de seguridad 3-2-1.
2. Su copia de seguridad en la nube está segura en caso de incendio o inundación que pueda destruir su PC y las copias de seguridad locales.
3. A diferencia de las copias de seguridad locales, una copia de seguridad en la nube está protegida de los ciberataques dirigidos a su PC.
Ten siempre en cuenta que si sufres un ciberataque, es probable que tus copias de seguridad locales también se vean comprometidas.
· Protección para Microsoft 365. Otro inconveniente de la copia de seguridad nativa de Windows es que no ofrece ninguna forma de hacer una copia de seguridad de su cuenta de Microsoft 365. La suposición es que los servidores de Microsoft están completamente protegidos y seguros; sin embargo, en los últimos años, las interrupciones, las brechas de seguridad y los ataques se han dirigido incluso a las organizaciones globales más grandes, incluidas Facebook, Amazon y Google. Debería poder almacenar sus datos de forma segura, en servidores independientes de terceros, con cifrado de datos, de modo que ni siquiera el proveedor de software tenga acceso a sus archivos. Las soluciones de copia de seguridad de terceros totalmente seguras y cifradas para las copias de seguridad de Windows 11 ofrecen la seguridad de que nadie más que usted tiene acceso a sus archivos privados.
· Protección para tus dispositivos móviles. Una solución moderna de copia de seguridad de terceros puede proteger más que solo su PC con Windows. Algunas soluciones también le permiten hacer una copia de seguridad de sus dispositivos iPhone y Android.
· Protección frente a ciberataques. Si bien Windows Defender, incluido en Windows 11 Security, puede proteger su PC de ataques cibernéticos, es independiente del programa de copia de seguridad de Windows. Como se mencionó anteriormente, si su PC es atacada y comprometida, lo más probable es que sus copias de seguridad locales también lo sean. Por otra parte, las soluciones modernas de copia de seguridad de terceros incluyen ciberseguridad basada en inteligencia artificial (IA) para bloquear los ataques en tiempo real, incluso los ataques causados por vulnerabilidades de día cero, antes de que el malware, el ransomware o los cryptojackers puedan causar daños y mantener las infecciones accidentales y los ciberataques no deseados alejados de sus valiosos datos. Y lo que es más importante, si un ataque se produce y compromete su PC, las soluciones modernas también restaurarán automáticamente los archivos afectados.
El mejor software de copia de seguridad de Windows 11: Acronis Cyber Protect Home Office
Acronis Cyber Protect Home Office (anteriormente Acronis True Image) ofrece todo lo que necesita para proteger su PC con Windows 11 y hacer copias de seguridad de los datos de todas las amenazas actuales, desde fallos de disco hasta ataques de ransomware.
Gracias a su integración única de copia de seguridad y ciberseguridad en uno, le ahorra tiempo y reduce el coste, la complejidad y el riesgo causados por la gestión de múltiples soluciones.
No estará limitado a copias de seguridad de imágenes completas; También puede optar por una copia de seguridad incremental y solo agregar una nueva versión de los datos a una copia de seguridad anterior.
Con solo unos clics, puede configurar funciones avanzadas para el origen de la copia de seguridad, cifrar datos importantes e iniciar la copia de seguridad de todo el disco duro (o partes de él) en una unidad externa o en la nube de Acronis.
Por último, prácticamente no hay curva de aprendizaje para que la mayoría de los usuarios puedan probar Acronis Cyber Protect Home Office (anteriormente Acronis True Image).
Las útiles funciones del programa de copia de seguridad permiten realizar copias de seguridad de archivos importantes en una nueva ubicación (ya sean discos duros o la nube) tan pronto como instale la solución e inicie sesión en su cuenta.