Creating a folder share
To create a folder share
-
In your File Sync & Share storage, select the folder you want to share.
-
Select the
 Share option from the right sidebar.If you do not have the necessary access permissions to share the folder, the Share option does not appear.
Share option from the right sidebar.If you do not have the necessary access permissions to share the folder, the Share option does not appear.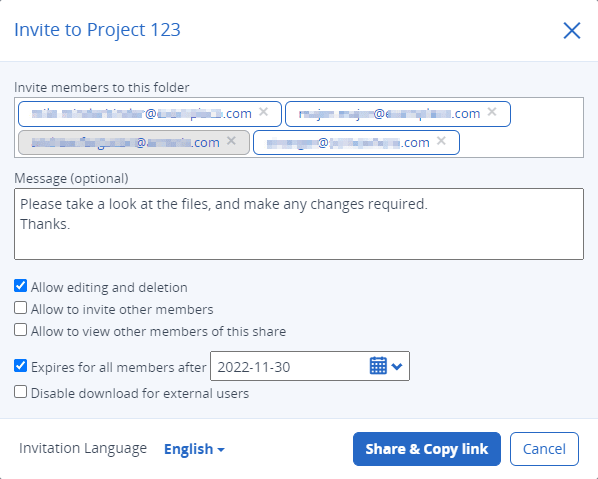
-
In the Invite to <folder-name> dialog box, specify the email addresses of the individuals and/or the share groups you want to share the folder with.
Press Enter or Spacebar after each entry to start typing the next email address. -
Add a message to include in the system-generated share invitation email.
-
Configure the following sharing options:
-
Allow editing and deletion
To share a folder with read-only access, ensure that check box is cleared. -
Allow to invite other members allows members of the share to invite other to become folder share members.
-
Allow to view other members of this share allows members of the share to see who else is a member of the folder share, what permissions they have, and the expiry date of the share.
-
Expires for all members after sets a date, after which the folder share will no longer be available.
-
Disable download for external users disallows all external users (guests
 A guest account is an account, created to give non-File Sync & Share users temporary, limited access to content which has been shared with them or which they have been invited to sign (Advanced File Sync & Share only).) from downloading a copy of the content or its revisions.
A guest account is an account, created to give non-File Sync & Share users temporary, limited access to content which has been shared with them or which they have been invited to sign (Advanced File Sync & Share only).) from downloading a copy of the content or its revisions.
-
-
Select the language for your invitation.
-
Select Share & Copy link.
The folder share link is copied to your clipboard, and the members you invited will each receive an email with instructions on how to access the share link.
Subfolder shares
If you have created a folder share, and that folder contains subfolders, you can also create separate shares for the subfolders.
The parent folder share and any subfolder shares are treated as separate share entities, so you can specify different members and different permissions.
Users who are members of both a folder share and a subfolder share
If a user is a member of both a folder share and a subfolder share, the most permissive file edit permission is always applied.
So - for example - if you specify the parent folder share as read-only, and then specify a subfolder share with read-write permission, members of both shares will have the read-write permission to the subfolder contents. However, if you specify the parent folder share as read-write, but you specify the subfolder share as read-only, members of both shares will maintain their read-write permission to the subfolder from the parent share permissions despite their subfolder share's read-onlypermissions.
Since subfolders do not inherit the Can invite and Can view members permissions of parent folder shares, a subfolder share's individual Can invite and Can view members permissions are always applied in the subfolder, regardless of the parent folder share settings.