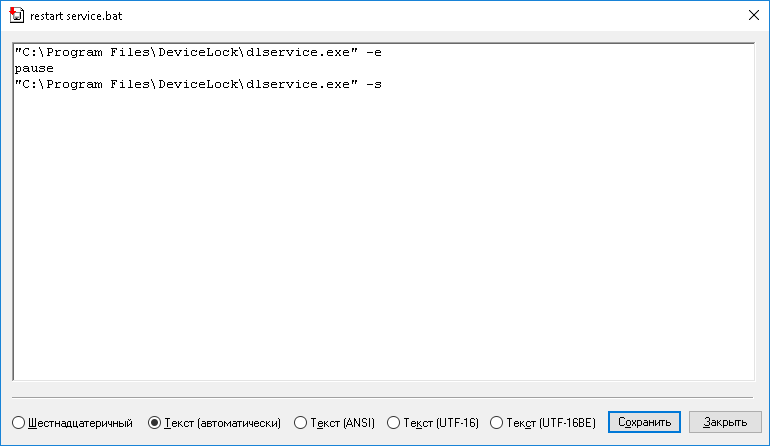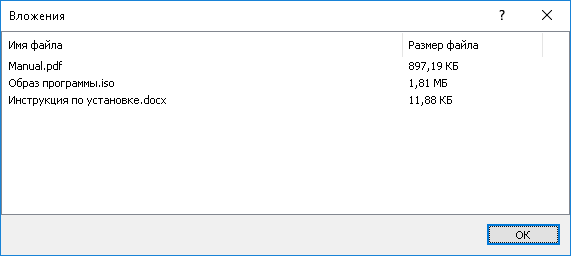Управление записями теневого копирования
Для управления записями теневого копирования служит контекстное меню, появляющееся при нажатии правой кнопки мыши на каждой записи. Меню содержит следующие команды:
Открыть
Чтобы открыть файл из выбранной записи в ассоциированном приложении, используйте команду Открыть из контекстного меню. Если для этого типа файлов нет ассоциированного приложения, то откроется диалоговое окно Открыть с помощью. На пустой записи (размер данных равен 0 или данные не были запротоколированы) команда Открыть недоступна.
Чтобы включить шифрование EFS временных файлов, создаваемых при просмотре или открытии теневых копий, добавьте следующее значение реестра:
•Ключ: HKEY_LOCAL_MACHINE\SOFTWARE\SmartLine Vision
•Значение: EncryptTempFiles=dword:00000001
Допустимые значения: 1=включено, 0=выключено. Значение по умолчанию равно 0.
Сохранить

Если вам необходимо сохранить данные из выбранной записи на локальный компьютер, выберите команду
Сохранить из контекстного меню или нажмите кнопку

на панели инструментов.
Используя клавиши Ctrl и/или Shift, вы можете сохранить данные из нескольких записей одновременно.
Если в записи нет данных (размер данных равен 0 или данные не были запротоколированы), команда Сохранить не доступна.
При сохранении большого файла появляется следующее сообщение: “Сохранение файла <путь и имя файла>.” В окне сообщения отображается индикатор выполнения операции. При необходимости операцию сохранения файла можно прервать, нажав кнопку Отмена. В этом случае результирующий файл, полученный на локальном компьютере, будет неполным. Этот файл будет содержать только данные, сохраненные до прерывания процесса сохранения.
Данные, которые были переданы пользователем в виде файла, сохраняются в журнале теневого копирования как файл и могут быть сохранены на локальный компьютер тоже как файл.
Когда пользователь записывает данные на CD/DVD/BD-диск, все данные сохраняются в журнале теневого копирования в виде одного образа (один образ на каждый записанный CD/DVD/BD-диск или сессию) в формате CUE.
CD/DVD/BD-образы, а также другие данные, которые изначально не были представлены в виде файлов, показываются в журнале теневого копирования с автоматически созданными именами. Такие имена создаются на основе действия пользователя, имени диска или устройства и даты/времени (например, direct_write(E:) 19:18:29 17.07.2006.bin).
Каждый образ CD/DVD/BD сохраняется на локальном компьютере в виде двух файлов - файла данных (например, direct_write(E_) 19_18_29 17_07_2006.bin) и файла с расширением .cue, который имеет то же имя, что и файл данных (например, direct_write(E_) 19_18_29 17_07_2006_bin.cue). Оба этих файла необходимы для открытия CD/DVD/BD-образа в программах, которые поддерживают формат CUE (такие как Cdrwin, Nero, DAEMON Tools, IsoBuster, UltraISO, WinISO и т.п.)
Сохранить сырые данные
Когда вы выбираете запись, которая содержит данные, записанные как дополнительная сессия к уже существующему CD/DVD/BD-диску, в контекстном меню доступен пункт Сохранить сырые данные. Эта команда позволяет сохранить данные на локальный компьютер “как есть”, без внесения в них каких-либо изменений в процессе сохранения.
Если вы используете обычную функцию сохранения (см. выше), консоль управления может обнаружить, что CD/DVD/BD-образ содержит ссылки на данные из другой (предыдущей) сессии. Поскольку эта предыдущая сессия недоступна (она могла быть записана на диск задолго до того, как сервис DeviceLock был установлен), то консоль управления находит и исправляет все ссылки на эти несуществующие данные, чтобы сделать результирующий файл образа пригодным для чтения в приложениях, поддерживающих формат CUE.
Тем не менее, если вам необходимо получить данные без изменений, то используйте Сохранить сырые данные. В этом случае результирующий файл образа может быть не пригодным для чтения в приложениях, поддерживающих формат CUE.
Когда вы сохраняете большой файл, вы можете нажать кнопку Отмена на индикаторе выполнения, чтобы прервать сохранение. В этом случае, результирующий файл, который вы получите на локальном компьютере, будет неполным, он будет содержать только те данные, которые были получены до того момента, как вы прервали процесс сохранения.
Удалить

Чтобы удалить запись, используйте команду
Удалить из контекстного меню или нажмите кнопку

на панели инструментов. Используя клавиши Ctrl и/или Shift, можно выбрать и удалить несколько записей одновременно.
Просмотр
Для просмотра данных в окне встроенного просмотрщика, используйте команду Просмотр из контекстного меню.
Предоставляются следующие варианты просмотра:
•Шестнадцатеричный - Отображает данные в смешанном (шестнадцатирично-текстовом) формате.
•Текст (автоматически) - Автоматически определяет кодировку текста и отображает данные в текстовом формате.
•Текст (ANSI) - Задает кодировку текста ANSI и отображает данные в текстовом формате.
•Текст (UTF-16) - Задает кодировку текста UTF-16 и отображает данные в текстовом формате.
•Текст (UTF-16BE) - Задает кодировку текста UTF-16 с обратным порядком байтов и отображает данные в текстовом формате.
Сохранить данные из просмотрщика во внешний файл можно, нажав кнопку Сохранить.
Примечание: Если большой файл открывается для просмотра слишком долго, можно нажать кнопку Отмена на индикаторе выполнения, чтобы прервать процесс открытия файла. В этом случае просмотрщик показывает только данные, полученные до того, как процесс открытия был прерван. |
Просмотр внешней программой
Также вы можете открыть данные во внешней программе.
Если такая внешняя программа определена, то пункт Просмотр внешней программой доступен в контекстном меню. Чтобы задать внешнюю программу просмотра данных, добавьте следующее значение в реестр компьютера, на котором работает консоль управления:
•Ключ: HKEY_CURRENT_USER\Software\SmartLine Vision\DLManager\Manager
•Значение: ExternalShadowViewer=REG_SZ:<полный_путь_к_программе> %1
Здесь <полный_путь_к_программе> - это полный путь к исполняемому файлу программы. Если путь содержит пробелы, то его необходимо заключить в кавычки. Пример:
"C:\Program Files\Microsoft Office\OFFICE11\winword.exe" %1.
Примечание: Если большой файл открывается для просмотра слишком долго, можно нажать кнопку Отмена на индикаторе выполнения, чтобы прервать процесс открытия файла. В этом случае, внешнее приложение отобразит только только данные, полученные до того, как процесс открытия был прерван. |
Просмотр вложений
Команда Просмотр вложений отображает список вложенных файлов (при их наличии) для теневых eml-копий почтовых сообщений, отправленных/полученных по протоколам SMTP, Web Mail, IBM Notes или MAPI.
Диалоговое окно Вложения отображает список вложений со следующими сведениями о каждом файле вложения: имя файла (с расширением) и его размер.
Просматривать вложения можно с помощью просмотрщика данных теневого копирования на клиентском компьютере, просмотрщика данных теневого копирования на сервере DeviceLock Enterprise Server или модуля Просмотрщик журнала теневого копирования в консоли DeviceLock Enterprise Manager.
Администраторы сервиса DeviceLock и сервера DeviceLock Enterprise Server, не имеющие доступа к данным теневого копирования, могут использовать команду Просмотр вложений, чтобы просматривать список вложений.
Просмотр отправителей и получателей
Команда Просмотр отправителей и получателей отображает список отправителей и получателей для теневых копий сообщений, отправленных/полученных по протоколам SMTP, Web Mail, IBM Notes или MAPI. Администраторы сервиса DeviceLock или сервера DeviceLock Enterprise Server, не имеющие прав доступа к содержимому теневых копий, могут использовать эту команду, чтобы выяснить, кто и кому отправил то или иное сообщение.



 на панели инструментов.
на панели инструментов.
 на панели инструментов. Используя клавиши Ctrl и/или Shift, можно выбрать и удалить несколько записей одновременно.
на панели инструментов. Используя клавиши Ctrl и/или Shift, можно выбрать и удалить несколько записей одновременно.