Physical machine to virtual
You can recover a physical machine to a virtual machine on one of the supported hypervisors. This is also a mechanism to migrate a physical machine to a virtual machine. For more information about supported P2V migration paths, refer to "Machine migration".
This section describes the recovery of a physical machine as a virtual machine by using the web interface. This operation can be performed if at least one agent for the relevant hypervisor is installed and registered in Acronis Management Server. For example, recovery to VMware ESXi requires at least one Agent for VMware, recovery to Hyper-V requires at least one Agent for Hyper-V installed and registered in the environment.
Recovery through the web interface is not available for tenants in the Compliance mode.
You cannot recover macOS virtual machines to Hyper-V hosts, because Hyper-V does not support macOS. You can recover macOS virtual machines to a VMware host that is installed on Mac hardware.
Also, you cannot recover backups of macOS physical machines as virtual machines.
To recover a physical machine as a virtual machine
- Select the backed-up machine.
- Click Recovery.
-
Select a recovery point. Note that recovery points are filtered by location.
If the machine is offline, the recovery points are not displayed. Do any of the following:
- If the backup location is cloud or shared storage (i.e. other agents can access it), click Select machine, select a machine that is online, and then select a recovery point.
- Select a recovery point on the Backup storage tab.
- Recover the machine as described in "Recovering disks by using bootable media".
- Click Recover > Entire machine.
- In Recover to, select Virtual machine.
-
Click Target machine.
-
Select the hypervisor.
At least one agent for that hypervisor must be installed and registered in Acronis Management Server. - Select whether to recover to a new or existing machine. The new machine option is preferable as it does not require the disk configuration of the target machine to exactly match the disk configuration in the backup.
- Select the host and specify the new machine name, or select an existing target machine.
- Click OK.
-
- [For Virtuozzo Hybrid Infrastructure] Click VM settings to select Flavor. Optionally, you can change the memory size, the number of processors, and the network connections of the virtual machine.Selecting flavor is a required step for Virtuozzo Hybrid Infrastructure.
-
Configure additional recovery options:
-
[Not available for Virtuozzo Hybrid Infrastructure] Click Datastore for ESXi or Path for Hyper-V, and then select the datastore (storage) for the virtual machine.
-
Click Disk mapping to select the datastore (storage), interface, and provisioning mode for each virtual disk. The mapping section also enables you to choose individual disks for recovery.
For Virtuozzo Hybrid Infrastructure, you can only select the storage policy for the target disks. To do so, select the desired target disk, and then click Change. In the blade that opens, click the gear icon, select the storage policy, and then click Done.
- [For VMware ESXi, Hyper-V, and Red Hat Virtualization/oVirt] Click VM settings to change the memory size, the number of processors, and the network connections of the virtual machine.
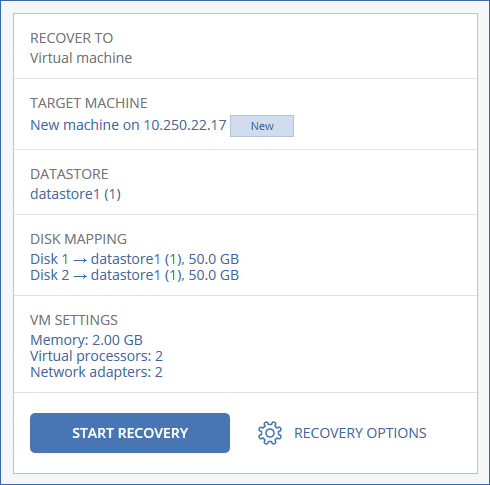
-
- [Only available for Windows machines on which a protection agent is installed] Enable the Safe recovery switch to ensure that the recovered data is malware-free. For more information about how safe recovery works, see Safe recovery.
- Click Start recovery.
- When recovering to an existing virtual machine, confirm that you want to overwrite the disks.
The recovery progress is shown on the Activities tab.