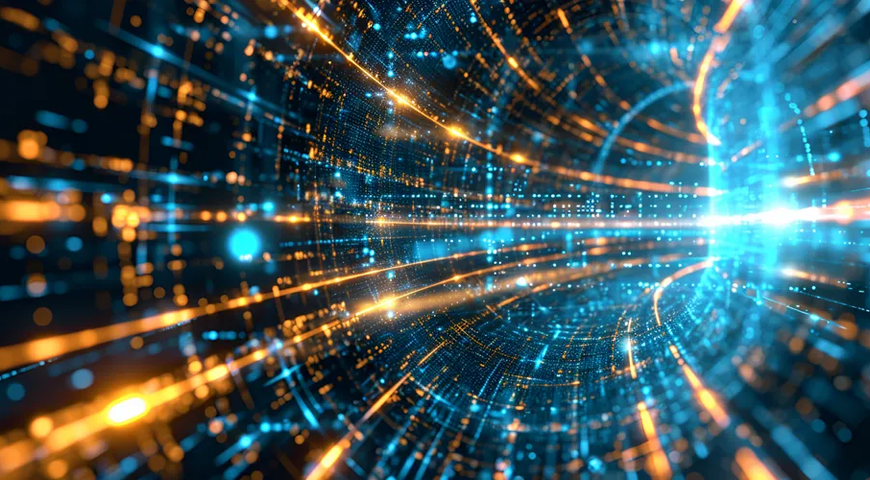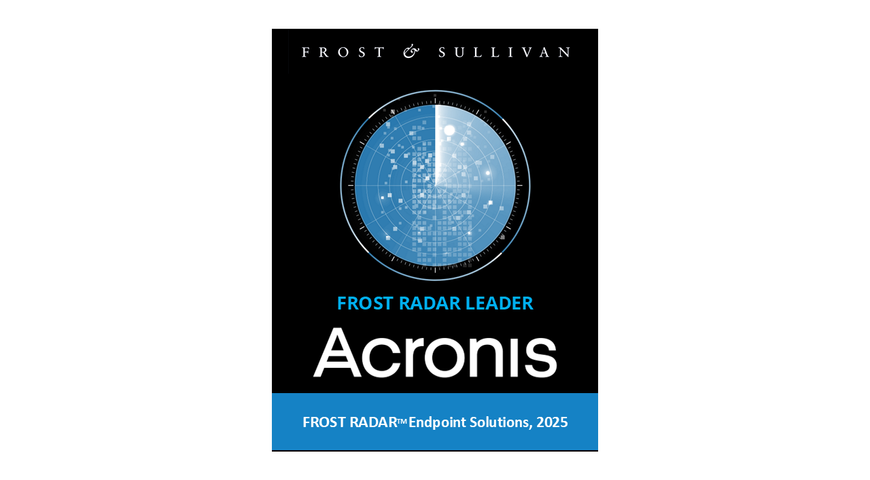While fans of different operating systems might debate which is the most stable, reliable, flexible, or user-friendly, there's one inarguable point: Every machine — regardless of the OS — can run into issues.
And while users historically would pop a boot media disk into their DVD or CD drive, many computers no longer come with optical disk drives. As a result, booting from USB media is becoming the standard. How you start that rescue media can vary depending on your operating system, but a few general guidelines can help get your machine started. So if your system is unstable, you need to run a diagnostic tool on the hard drive, or you want to load a Linux desktop just to see what it's all about, let's look at how you start your machine via rescue USB boot media.
What is bootable media?
Bootable media can be CD, DVD, USB flash drive, external hard drive, or other removable media that enables users to run the agent without an active operating system on their computer. The primary purpose of bootable media is to install Windows on a brand-new machine or reinstall Windows should it crash on your current PC or laptop.
Computers are usually configured to search for an OS from a CD, DVD or USB first and only then — on the HDD or SSD. This is why it's best to create (and test) bootable media when performing a disk-level backup. It's also recommended to re-create the bootable USB, CD or DVD after each major protection agent update.
How does a USB drive boot work?
Bootable USB drives work similarly to the legacy floppy disk drive (FDD) boot. It provides an alternative way to repair, recover, or install an operating system. You'd need a legitimate bootable USB drive to connect to the PC to perform a USB boot. You can set up the USB via a native component or third-party solutions available on the internet. The tool will copy all OS components and boot sequences into the USB to command a successful boot.
Creating USB boot media
Creating a bootable USB drive doesn't need to be complicated, though there are several recommended options to consider. For Mac users, we recommend visiting Apple's support page on USB boot media. It provides guidance specific to the iteration of OS X you are running (i.e., Sierra, High Sierra, Yosemite, etc.) to help you get the boot version you need. Windows and Linux users might consider Acronis Disk Director 12.5, which includes an intuitive Boot Media Builder that streamlines the process and offers tremendous flexibility for the type and kind of boot media you can create, including WinPE media.
How to create a bootable media in Windows or Linux?
- Download the bootable media ISO. To do so, click the account icon (it's on the top-right menu corner) → click "Downloads" → click "Bootable media"
After the download tool completes the ISO download, do any of the following:
- Use the ISO file to create a bootable USB (you can use the free tools available online).
For a UEFI machine, you can use ISO to USB; for a BIOS PC — Win32DiskImager; for Linux — the dd utility.
- Once the installation media is ready, you can connect the media drive to a new PC, your current one, or a virtual machine to install Windows or recover its existing OS.
How to create a bootable media in macOS?
- First, you need a machine where Agent for Mac is running; click "Applications" → click "Rescue Media Builder"
- The software will display all connected removable media — choose the one you want to use
Keep in mind, for the process to work, all data on the chosen drive will be erased.
- Click "Create"
- Wait for the feature to create the bootable media
How to create a bootable media via Microsoft Media Creation Tool?
- Insert a USB with at least 8GB of free storage space into your PC and ensure you have a reliable internet connection active
- Navigate to this page
- Scroll down to the "Create Windows 10/11 installation media" line → click the "Download tool now" button
- Wait for the download to complete → double-click on the file called mediacreationtoolxxxx in your Downloads folder (the last four digits of the file name indicate the Windows 10/11 version number)
- After launching and setting up the tool, select the "Create installation media for another PC" option (USB, DVD, or ISO)
- Click "Next"
- Configure your preferred Windows edition, language, and architecture from the drop-down options → click "Next"
- The tool will download the required components to install Windows
- The tool will now create a bootable media compatible with UEFI and legacy BIOS machines
Should the bootable USB device be FAT32 or NTFS?
First, you need to know what each format represents to choose the right one for your bootable media. Let's explore them below.
FAT32
Function: FAT32 is the 32-bit version of the file allocation table (FAT) format. It is compatible with almost all systems and devices — USBs, external HDDs and flash drives.
Maximum file size: 4 GB/Maximum cluster size: 64 KB/Maximum volume size: 16 TB
Pros
- It's compatible with most Windows, Linux, and Mac versions and all USB devices
Cons
- Can't store single files bigger than 4 GB
- Can't create partitions larger than 8 GB
Compatibility: Windows, Linux, Mac, Chrome OS, Android, Printers, PS3, PS4, Xbox 360, and more
NTFS
Function: NTFS is a proprietary journaling file system, default for Windows NT. It also supports Linux and BSD.
Maximum file size: 8 PB / Maximum cluster size: 2 MB / Maximum volume size: 8 PB
Pros
No file size limitations
- Great for journaling
- Enables data compression
Cons
- Supports only read-only options for Mac
Compatibility: Windows XP, Windows 7, Windows 8, Windows 10, Linux, macOS (limited)
Now that you know the specifics, you can see that FAT32 is an excellent storage option for most systems. However, it limits the single file size to 4 GB. Since a Windows 10/11 ISO requires at least 8 GB of free space for the ISO, FAT32 may be used for a recovery drive but won't be the right tool if you want to install or reinstall Windows. On the other hand, NTFS doesn't have size limitations, and it also supports data compression. Therefore, NTFS should be the default for Windows bootable USBs to ensure a successful install.
Can I use any USB flash drive as bootable USB media?
In theory, all USBs can be bootable. However, simply transferring files to a blank USB doesn't make it bootable. As we've discussed, it takes a specific process to boot from a USB. Some drives may not be suitable for bootable media, so it's best to double-check a USB's specs on the internet before purchasing one. For example, you may want to buy a 2 GB drive, but you won't be able to install Windows from it, as Windows installer media needs at least 8 GB of free storage to hold the ISO. Once you have the right thumb drive, you need to use a dedicated tool to transfer the installer correctly.

How to boot a Mac from USB?
Getting your Mac to load from a USB drive is pretty straightforward.
- Insert the USB boot media into an open USB slot.
- Press the Power button to turn on your Mac (or Restart your Mac if it's already on).
- When you hear the startup chime, press and hold the Option key. Holding that key gives you access to OS X's Startup Manager. Once the Startup Manager screen appears, release the Option key. The utility will look for any available drives that include bootable content.
- Select the USB drive you wish to boot from using either the pointer or arrow keys on the keyboard.
- Once selected, either hit the Return key or double click your selection. This will command the machine to boot from the USB drive.
NOTE: Have multiple USB devices connected to your Mac? Don't worry. The Apple Startup Manager only lists drives that include bootable content.
How to Boot from USB on Windows?
Starting your PC using USB rescue media is not difficult, although it first requires an adjustment in the BIOS (Basic Input Output System). That's because the BIOS settings include the machine's boot sequence when starting up. The boot order tells the machine which devices to search for the software needed to launch the computer and the priority of each device in that search. If you're booting from USB media, you must change the BIOS boot order so the USB device is listed first. Otherwise, the computer will load from the hard drive as standard. Start by plugging the thumb drive into a USB port. Then to change the BIOS boot sequence:
- Press the Power button on your computer.
- During the initial startup screen, press ESC, F1, F2, F8, or F10 (depending on the company that created your version of BIOS, a menu may appear).
- When you enter BIOS Setup, the setup utility page will appear.
- Using the arrow keys on your keyboard, select the BOOT tab. All available system devices will be displayed in order of their boot priority. You can reorder the devices here.
- Move USB to be first in the boot sequence. NOTE: If you cannot find USB or Removable Devices among the device options, your BIOS may list it under Hard Drive Devices. In that case, you'll need to: Move Hard Drive Devices to the top; Expand to show all hard drive device options; and Move the USB device to the top of that hard drive list.
- Save the change and then exit the BIOS Setup.
- The computer will reboot using the new settings, booting from your USB drive.
- Stay alert! Depending on your BIOS, you may be prompted with a message to "Press any key to boot from an external device", and you will only have a few seconds to respond. If you do nothing, your computer will go to the next device in the boot sequence list, which will likely be your hard drive.
In the future, your computer will first check the USB port for boot media when starting up. That won't be a problem since the BIOS will move to the next device in the boot sequence ... unless you keep the boot media in the USB port. Then the system will launch from that device every time.
How to boot from USB on Linux?
The process of booting Ubuntu from USB media is very similar to the Windows instructions above.
About Acronis
A Swiss company founded in Singapore in 2003, Acronis has 15 offices worldwide and employees in 50+ countries. Acronis Cyber Protect Cloud is available in 26 languages in 150 countries and is used by over 21,000 service providers to protect over 750,000 businesses.