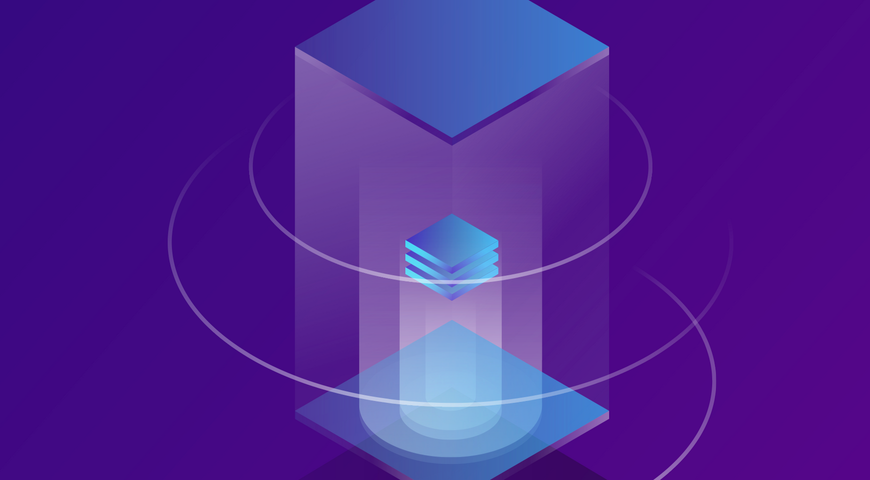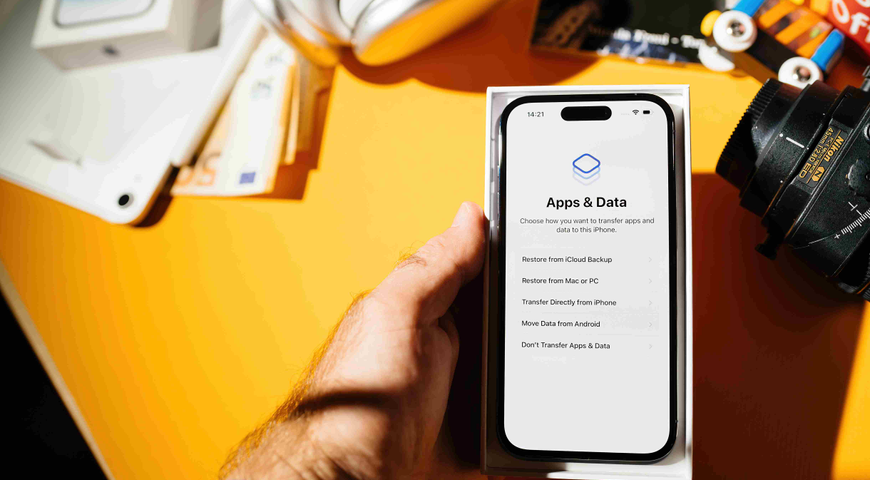Unter den Fans der verschiedenen Betriebssysteme wird viel darüber diskutiert, welches OS das stabilste, zuverlässigste, flexibelste oder benutzerfreundlichste ist. Doch es gibt es eine unbestreitbare Gemeinsamkeit: Jeder Rechner kann, ganz gleich mit welchem Betriebssystem in Schwierigkeiten geraten.
In der Vergangenheit gab es oft eine Wiederherstellungs-CD oder -DVD, von der sich das System im Notfall neu starten ließ. Diese Boot-Media-Disks wurden eingespart. Zudem sind viele Computer nicht mehr mit optischen Laufwerken ausgestattet. Darum wurde das Booten von USB-Speichermedien zum Standard. Wie Sie ein System von einem boot-fähigen Medium starten, ist bei jedem Betriebssystem anders. Es gibt jedoch einige allgemeine Regeln, die Ihnen helfen dabei können, Ihren Rechner neu zu starten -- unabhängig davon, welches Betriebssystem das bevorzugte ist. Wenn Ihr System instabil ist, wenn Sie ein Diagnose-Tool auf der Festplatte ausführen müssen oder wenn Sie einfach nur einen Linux-Desktop laden wollen, um zu sehen, ob Linux etwas bieten kann: Es ist dann sinnvoll, den Rechner mit einem Boot-Medium zu starten. Schauen wir uns also an, wie man den Rechner mit bootfähigen USB-Rettungsmedien starten kann.

Wie man einen Mac von USB-Medien startet
Es ist relativ einfach, einen Mac von einem bootfähigen USB-Laufwerk zu starten.
- Stecken Sie das USB-Bootmedium in einen offenen USB-Steckplatz.
- Drücken Sie die Ein/Aus-Taste, um Ihren Mac einzuschalten oder starten Sie Ihren Mac neu, falls er bereits eingeschaltet ist.
- Wenn Sie den Startton hören, halten Sie die „Option“-Taste gedrückt. Dadurch erhalten Sie Zugriff auf den Boot-Manager von OS X. Sobald der Bildschirm des Boot-Managers erscheint, lassen Sie die Optionstaste los. Das Dienstprogramm durchsucht dann alle verfügbaren Laufwerke nach bootfähigen Inhalten.
- Wählen Sie mit der Maus oder den Pfeiltasten das USB-Laufwerk aus, von dem Sie booten möchten.
- Sobald Sie den boot-fähigen USB-Stick ausgewählt haben, bestätigen Sie Ihre Auswahl. Die Maschine wird vom USB-Laufwerk zu booten beginnen.
HINWEIS: Sind mehrere USB-Geräte an Ihren Mac angeschlossen? Machen Sie sich keine Sorgen. Der Boot-Manager listet nur Laufwerke auf, die bootfähige Inhalte enthalten.
So booten Sie vom USB-Laufwerk: Windows
Das Starten Ihres PCs mit USB-Rettungsmedien ist nicht schwierig, erfordert jedoch zunächst eine Anpassung im BIOS (Basic Input Output System). Die BIOS-Einstellungen enthält die Einstellung für die Boot-Medien und die Reihenfolge, in der diese nach einem startfähigen Betriebssystem durchsucht werden. Wenn Sie von einem USB-Medium booten, müssen Sie die BIOS-Boot-Reihenfolge so ändern, dass das USB-Gerät zuerst aufgeführt wird. Andernfalls wird der Computer wie gewohnt von der Festplatte geladen.
Beginnen Sie, indem Sie das Daumenlaufwerk an einen USB-Anschluss anschließen. Dann ändern Sie die BIOS-Boot-Reihenfolge:
- Drücken Sie den Netzschalter Ihres Computers.
- Drücken Sie unmittelbar bei der Anzeige des anfänglichen Startbildschirms ESC, F1, F2, F8 oder F10 (welche Taste benutzt werden ab, legen die Hersteller des BIOS fest; bei einigen BIOS erscheint ein Menü).
- Wenn Sie die BIOS-Einstellungen erreicht haben, wählen Sie mit den
- Pfeiltasten die Registerkarte BOOT. Alle verfügbaren Systemgeräte werden in der Reihenfolge ihrer Boot-Priorität angezeigt. Sie können die Geräte hier neu ordnen.
- Bewegen Sie USB an die erste Stelle in der Boot-Sequenz. HINWEIS: Wenn Sie USB oder Wechseldatenträger nicht unter den Geräteoptionen finden können, listet Ihr BIOS sie möglicherweise unter Festplattengeräte auf. In diesem Fall müssen Sie dies tun: Festplattengeräte an den Anfang verschieben Alle Festplattengeräte-Optionen anzeigen ErweiternSie das USB-Gerät an den Anfang der Festplattenliste verschieben
- Speichern Sie die Änderung und verlassen Sie dann das BIOS-Setup.
- Der Computer wird mit den neuen Einstellungen neu gestartet, wobei er nun vom eingestellten USB-Laufwerk bootet.
- Halten Sie sich bereit! Abhängig vom BIOS des Computers werden Sie evtl. mit einer Meldung aufgefordert, eine beliebige Taste zu drücken, um von einem externen Gerät zu booten, und Sie haben nur wenige Sekunden Zeit, um zu antworten. Wenn Sie nichts unternehmen, geht Ihr Computer zum nächsten Gerät in der Boot-Sequenz über (wahrscheinlich die Festplatte).
Mit der geänderten Einstellung wird Ihr Computer künftig beim Starten zunächst den USB-Anschluss auf bootfähige Medien überprüfen. Das wird kein Problem sein, da das BIOS zum nächsten Gerät in der Boot-Sequenz übergeht ... es sei denn, Sie behalten das Boot-Medium im USB-Port. Dann wird das System jedes Mal von diesem Gerät gestartet.
Linux USB-Boot-Prozess
Um Ubuntu von einem USB-Medium zu booten, ist der Prozess sehr ähnlich zu den obigen Windows-Anweisungen.
- Bestätigen Sie, dass die BIOS-Boot-Sequenz das USB-Laufwerk zuerst auflistet, oder nehmen Sie diese Änderung nach Bedarf vor. Gehen Sie im BIOS analog zu den für Windows beschriebenen Schritten vor.
- Nachdem das USB-Flash-Laufwerk in den USB-Port eingesteckt wurde, starten Sie den Rechner neu.
- Das Boot-Menü des Installationsprogramms wird geladen, wo Sie „Run Ubuntu from this USB“ auswählen.
- Ubuntu wird gestartet, und Sie können mit der Arbeit im System beginnen, Präferenzen einstellen, das System nach Bedarf neu konfigurieren oder beliebige Diagnosetools ausführen.
Erstellen von USB-Boot-Medien
Unabhängig vom Betriebssystem, das Sie verwenden, ist das Booten eines Rechners von einem USB-Speicher nicht schwierig sein. Generell sollte man damit vertraut sein, wie ein Betriebssystem geladen und gestartet wird. Das hilft zu verstehen, was bei einem Systemstart von einem Boot-fähigen Medium abläuft. Auch das Erstellen von USB-Bootmedien ist keine Herausforderung, wenn man die passenden Optionen berücksichtigt. Für Mac-Benutzer empfehlen wir den Besuch von Apples Support-Seite über USB-Bootmedien. Sie bietet eine Anleitung, die spezifisch auf die Version von Mac OS X, das Sie verwenden (z.B. Catalina oder Mojave) zugeschnitten ist. Dann haben Sie auch den richtigen Boot-Datenträger.
Windows- und Linux-Benutzer können Acronis Disk Director 12 in Betracht ziehen, das einen intuitiven Boot Media Builder enthält. Der Boot Media Builder rationalisiert den Prozess des Anlegens eines Boot-Mediums und bringt Ihnen eine enorme Flexibilität hinsichtlich Typ und Umfang des Bootmediums. Dazu können auch WinPE-Medien gehören.