備份檔案與資料夾
您使用的版本可能未提供某些特定功能。
若要保護文件、相片、音樂檔案、視訊檔案等檔案,不需要備份包含檔案的整個磁碟分割。您可以備份特定的檔案和資料夾。
備份檔案與資料夾
- 開始 Acronis Cyber Protect Home Office。
- 在側邊欄上按一下 [備份]。
- 按一下 [新增備份]。
- 選擇性步驟:若要重新命名備份,請按一下備份名稱旁的箭頭,再按一下 [重新命名],然後輸入新的名稱。
-
按一下 [備份來源] 區域,然後選擇 [檔案與資料夾]。
若要備份由第三方雲端服務提供者同步的資料,實際資料必須儲存在本機。如果檔案或資料夾儲存在雲端,您就只會看到其本地預留位置。預留位置通常會有一個雲朵圖示,並且檔案大小明顯較小。選擇要備份的來源檔案時,您必須選擇本機檔案,不能選擇預留位置。如果雲端服務未將您的資料儲存在本機,就無法備份與還原。
-
在開啟的視窗中,選擇想要備份的各檔案和資料夾旁的核取方塊,然後按一下 [確定]。
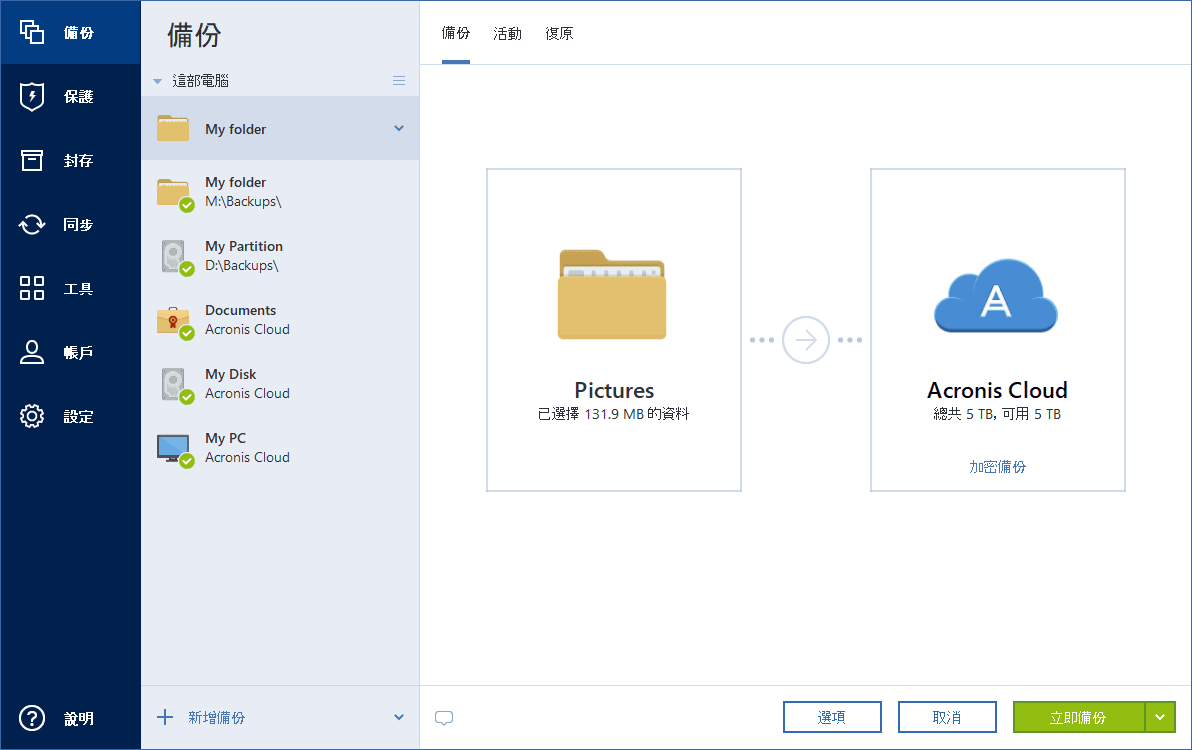
-
按一下 [備份目的地] 區域,然後選擇備份的目的地:
-
Acronis Cloud—登入您的帳戶,然後按一下 [確定]。
如果您沒有 Acronis 帳戶,請按一下 [建立帳戶],輸入您的電子郵件地址和密碼,然後按一下 [建立帳戶] 按鈕。相關詳細資料,請參閱<Acronis 帳戶>。
- 外接磁碟機 - 若將外接磁碟機插入電腦,可以從清單選擇其作為目的地。
- NAS—從找到的 NAS 裝置清單中,選擇一部 NAS。若您僅具有一部 NAS,Acronis Cyber Protect Home Office 預設會建議使用該 NAS 做為備份目的地。
- 瀏覽 - 從資料夾樹狀目錄選擇目的地。
-
- [選擇性步驟]:按一下 [選項],為備份設定選項。如需詳細資訊,請參閱<備份選項>。
- [選擇性步驟] 按一下 [新增註解] 圖示,並針對備份版本輸入註解。備份註解可協助您之後復原資料時找到必要的版本。
-
請執行下列其中一項操作:
- 若要立刻執行備份,請按一下 [立即備份]。
- 若要稍後或依照排程執行備份,請按一下 [立即備份] 按鈕右側的箭號,然後按一下 [稍後]。
備份是逐個執行的。最新的備份將添加到佇列中,直到以前的備份完成為止。
將資料備份至 Acronis Cloud 時,完成第一個備份可能相當耗時。後續的備份程序速度會快得多,因為只有檔案的變更才會透過網際網路傳送。
此外,請前往 https://goo.gl/i4J1AN 觀賞英文影片說明。