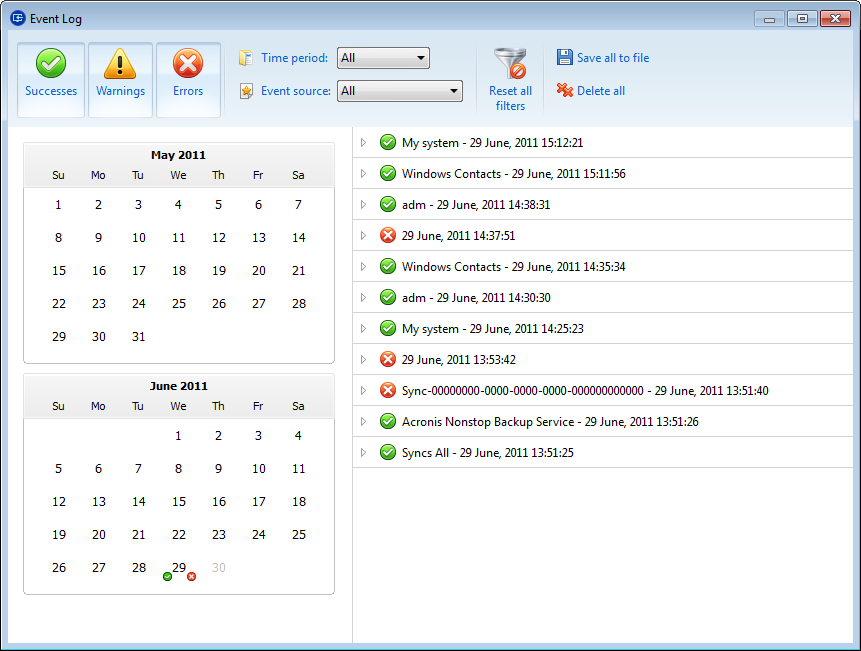
Most Acronis True Image 2014 operations write their own entries in the logs. When issues with the operations occur, the log entries may provide information on their causes.
The log can provide information, for example, about scheduled backup results, including causes for any failures.
If you want to view the log of Acronis True Image 2014 operations, click the gear wheel icon on the toolbar to open the Settings menu and then select View log.
You can also open the log for viewing by selecting View log in the Operations menu of a backup box. In this case you will see only the log items for the last run of the selected backup.
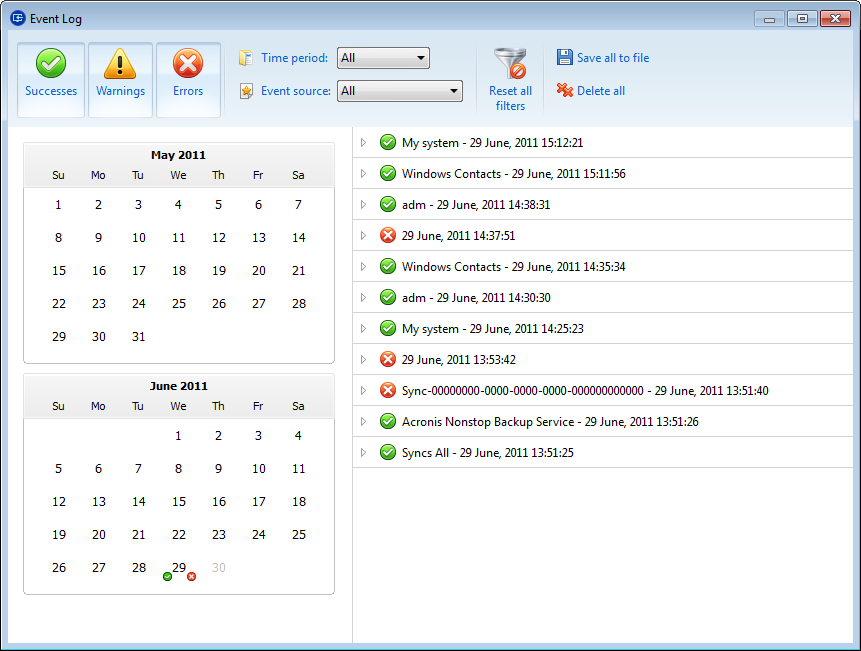
By default all logs are selected for viewing. The right pane shows all major log entries in the collapsed state. To expand a log entry for viewing individual log items, double-click it. To collapse the expanded log entry, double-click it again. You can scroll the log entries using the scroll bar on the right side of the window.
For some error events the log can have the How to solve the problem link. Clicking the link takes you to an article of the Acronis Knowledge Base, which may help you to solve the problem.
To view the logs for a desired period, select the period from the drop-down list. You can select Today, Last week, Last month, and Custom. To view all logs, select All.
To view the logs for a specific time interval, select Custom and specify the desired interval. You can enter the desired period start and end dates directly into the fields. You can also select a time interval on the calendar. To select, click the start date and then the end date while keeping the Shift key pressed.
To view the logs for a specific event source, select the desired event source in the dropdown list below Event source:. You can select the following event sources:
The buttons with up and down arrows at the top and bottom of the calendar allow you to browse the months being shown in the calendar.
The color marks in the calendar show information about the days when operations completed with errors (red marks), warnings (yellow marks), and success (green marks). The current day is highlighted. Clicking a marked day shows the logs for that date.
To delete a log entry, select it, right-click and select Delete in the shortcut menu. To delete all log entries, select Delete all. You can also save a log entry to file by selecting Save. To save all logs to file, select Save all.
The three buttons to the left control event filters: the white cross in the red circle filters error events, the exclamation mark in a yellow triangle filters warnings, and the green check mark filters information message events.
To reset all the filters to their default values, click Reset all filters.
At the upper-right corner there are the Save all to file and Delete all buttons. They do the same operations as the corresponding shortcut menu items.