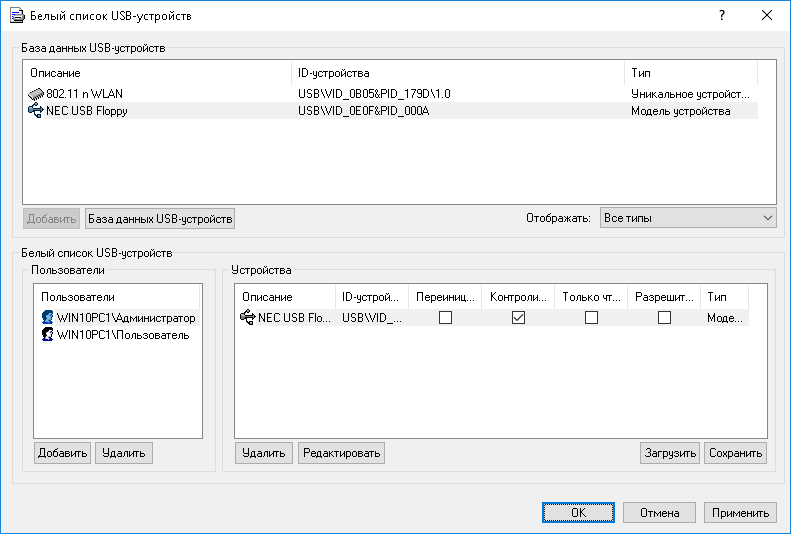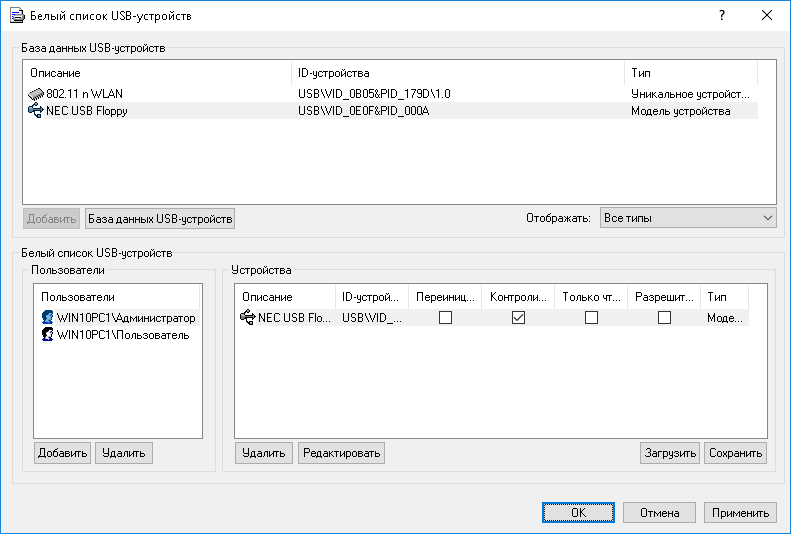Диалоговое окно “Белый список USB-устройств”
Чтобы задать белый список для оперативного режима, выберите пункт Управление из контекстного меню либо нажмите соответствующую кнопку на панели инструментов.
В верхней части диалогового окна в списке База данных USB-устройств вы можете видеть устройства, добавленные в базу данных.
Как только устройства добавляются из базы данных в белый список определенного пользователя или группы, они становятся разрешенными и ограничение доступа на них не распространяется, когда этот пользователь входит в систему.
Чтобы добавить устройство в список Белый список USB-устройств:
1. Выберите соответствующего пользователя (или группу), для которого это устройство должно быть разрешено. Нажмите кнопку Добавить под списком Пользователи, чтобы добавить учетную запись. Чтобы удалить учетную запись из списка Пользователи, нажмите кнопку Удалить.
2. Выберите соответствующее устройство в списке База данных USB-устройств и нажмите кнопку Добавить.
Если устройство имеет серийный номер, оно может быть добавлено в белый список дважды: как модель устройства и как уникальное устройство. В этом случае модель устройства имеет приоритет над уникальным устройством.
Если флажок Контролировать как тип установлен, контроль доступа к устройствам, добавленным в белый список, отключается только на уровне интерфейса (USB). Если устройство из белого списка (например, USB-накопитель) относится к обоим уровням - интерфейс (USB) и тип (съемное устройство), будут применяться разрешения, аудит, теневое копирование и тревожные оповещения (алерты), заданные на уровне типа.
Если флажок Контролировать как тип снят, то контроль доступа к устройствам на уровне типа также отключен. Например, сняв флажок Контролировать как тип для USB-диска, можно отключить для этого диска проверку разрешений на доступ, заданных для типа Съемные устройства.
Примечание: При добавлении составного USB устройства (воспринимаемого системой в виде родительского и дочерних устройств-компонентов) в белый список нужно учитывать, следующее: •Если в белый список добавлен любой компонент составного USB устройства, контроль доступа отключается для всех компонентов этого устройства на уровне интерфейса (USB-порта). При этом, если внесенное в белый список устройство относится к обоим уровням - интерфейс (USB) и тип (например, съемное устройство), и установлен флажок Контролировать как тип, то разрешения (если они заданы) на уровне типа устройства будут применяться в любом случае. |
Если установлен флажок Только чтение, то на устройство хранения из белого списка разрешен доступ только на чтение. Если это устройство не поддерживает доступ только на чтение, то доступ будет полностью заблокирован.
Установите флажок Разрешить аудит и теневое копирование на уровне типа, чтобы включить аудит, теневое копирование и тревожные оповещения для устройства из белого списка на уровне типа с учетом настроек, заданных для аудита, теневого копирования и алертов, для всех типов, к которым относится данное устройство.
Установите флажок Переинициализировать, чтобы обеспечить повторную инициализацию (переподключение) устройства при входе нового пользователя в систему. Некоторые USB-устройства (например, мышь) не могут работать без повторной инициализации, поэтому рекомендуется установить этот флажок для устройств без файловой системы. Рекомендуется снять этот флажок для устройств хранения данных (флеш-накопители, оптические приводы, внешние жесткие диски и т.п.).
Внимание: Сервис DeviceLock не может переинициализировать USB-устройства, драйверы которых не позволяют выполнять программное переподключение. При отсутствии доступа к такому устройству из белого список необходимо извлечь устройство из USB-порта и затем вставить обратно для перезапуска драйвера. |
Для редактирования описания устройства выберите соответствующую запись в списке Белый список USB-устройств и нажмите кнопку Редактировать.
Примечание: По умолчанию консоль проверяет уникальность описания каждого USB-устройства, предлагая при необходимости изменить описание. От этой проверки можно отказаться, добавив следующее значение в реестр компьютера, на котором работает консоль: •Ключ: HKEY_CURRENT_USER\Software\SmartLine Vision\DLManager\Manager •Значение: DisableWLNameUniquenessCheck=dword:00000001 |
Для удаления записей используйте кнопку Удалить (для одновременного выбора нескольких записей можно использовать клавиши Ctrl и/или Shift).
Чтобы сохранить белый список в виде файла, нажмите кнопку Сохранить и выберите имя файла. Чтобы загрузить ранее сохраненный белый список, нажмите кнопку Загрузить и выберите файл со списком устройств.
Для управления базой данных устройств (см. раздел
База данных USB-устройств) нажмите кнопку
База данных USB-устройств, чтобы открыть диалоговое окно настройки.
Примечание: При добавлении устройства iPhone в белый список устройств контроль доступа отключается и для iPhone, и для его камеры на уровне интерфейса (USB-порта). Таким образом, невозможно разрешить доступ к iPhone и запретить доступ к его камере на уровне интерфейса (USB-порта). В базе данных устройств устройство iPhone распознается как Apple Mobile Device USB Driver. Однако можно разрешить доступ к камере iPhone, не разрешая доступ к самому устройству. Для этого можно использовать один из следующих способов: •Способ 1. Чтобы разрешить доступ к камере iPhone, добавьте устройство iPhone в белый список устройств и установите флажок Контролировать как тип. Чтобы запретить доступ к устройству iPhone, установите право “любой доступ запрещен” на тип iPhone-устройства. •Способ 2. Чтобы разрешить доступ к камере iPhone, снимите флажок Управлять доступом к USB-сканерам и устройствам обработки изображения в настройках безопасности для устройств. Чтобы запретить доступ к устройству iPhone, установите право “любой доступ запрещен” на тип устройств USB-порт. |