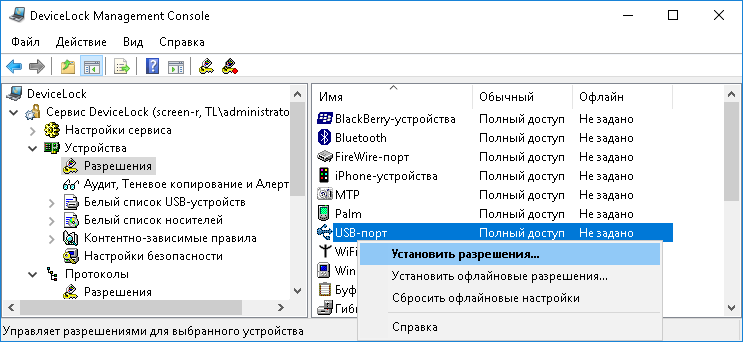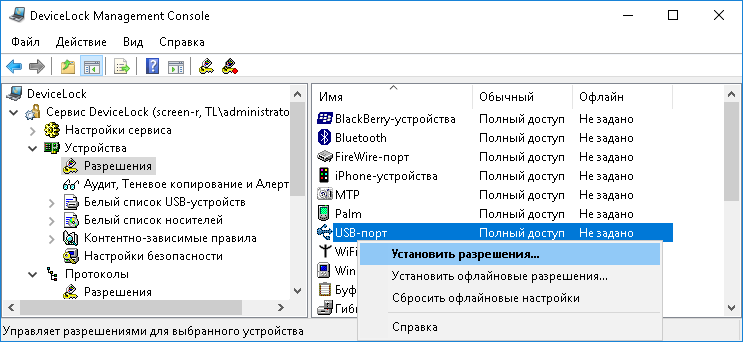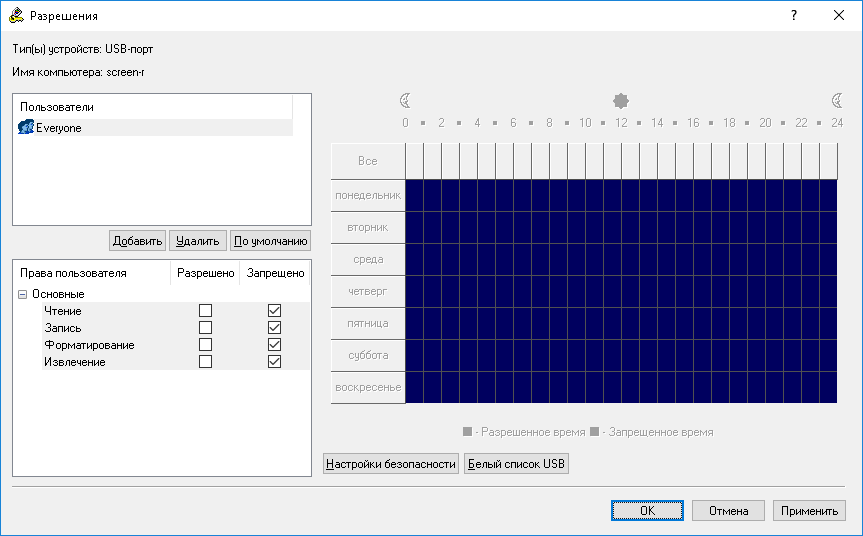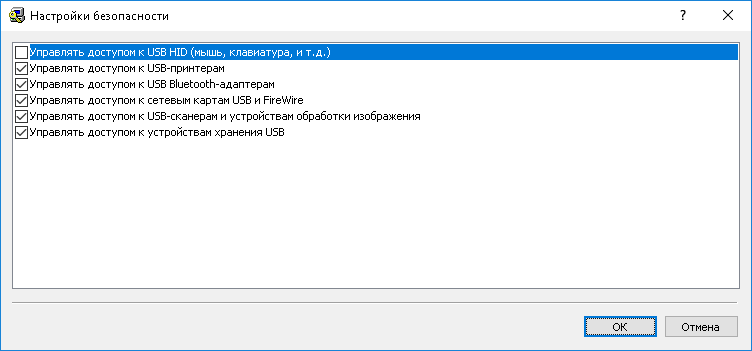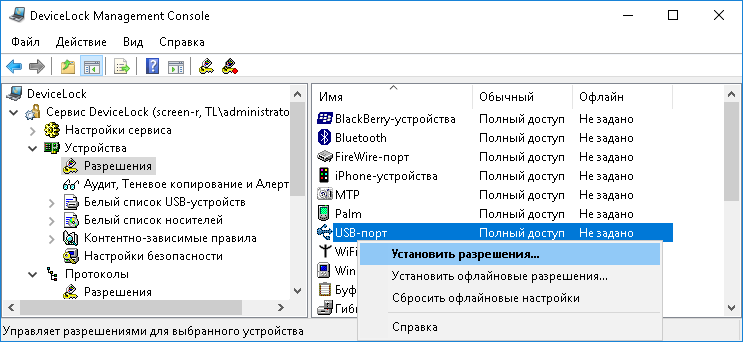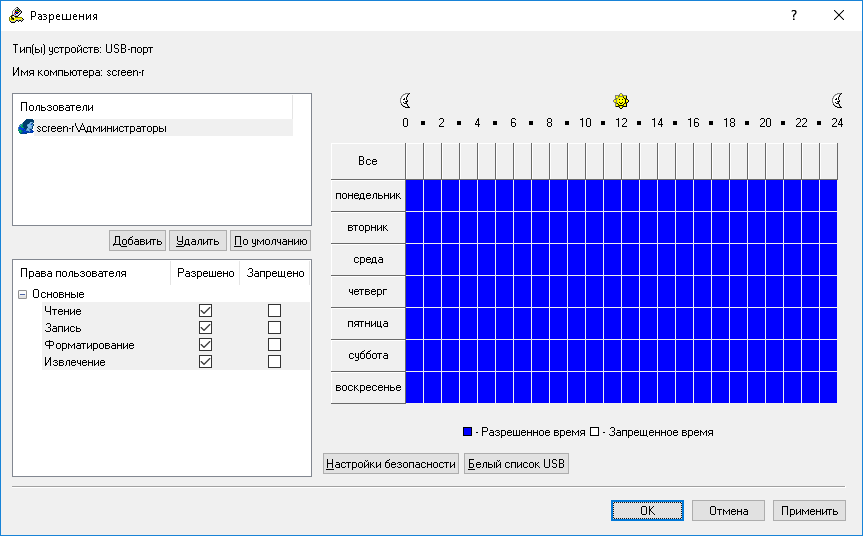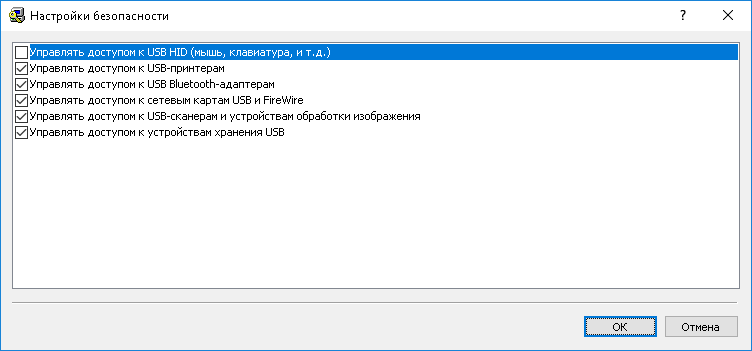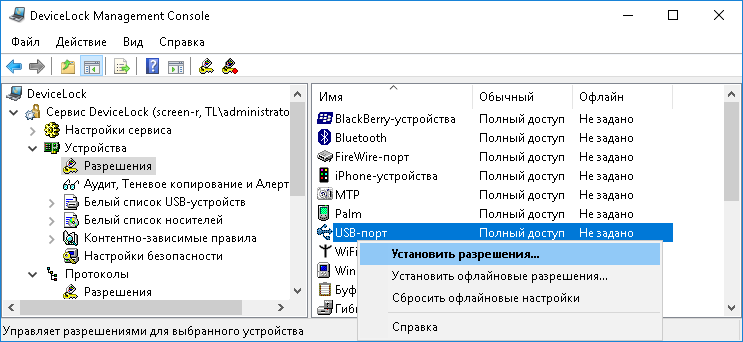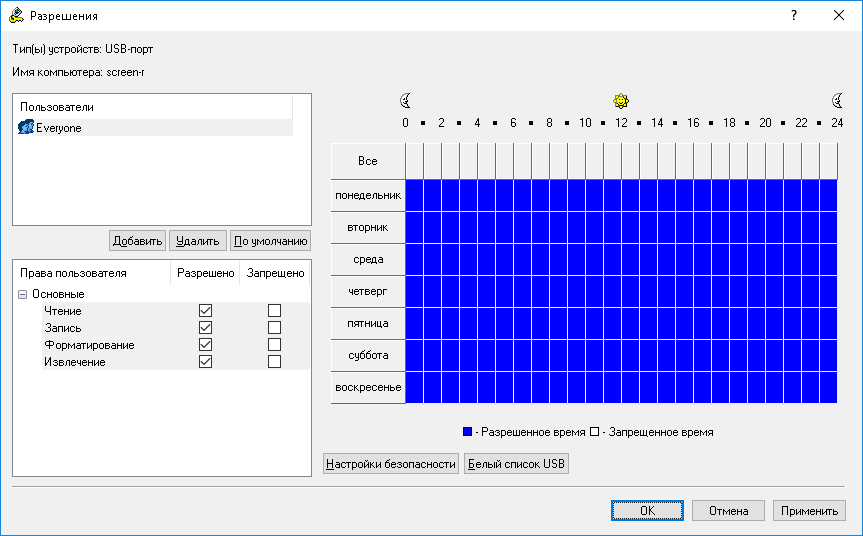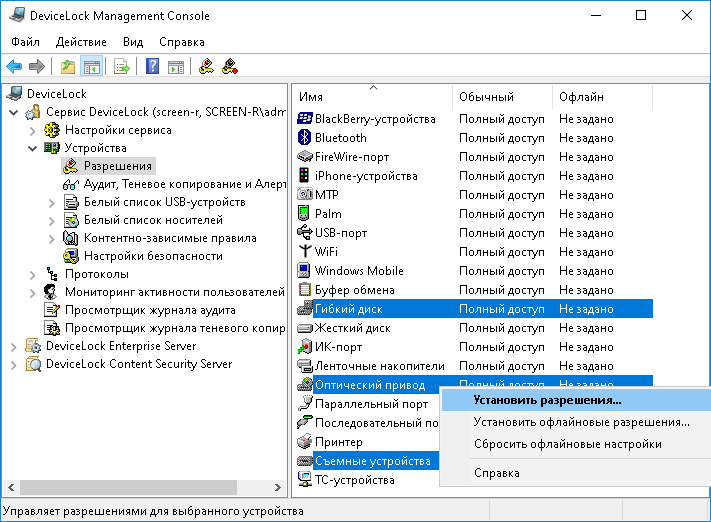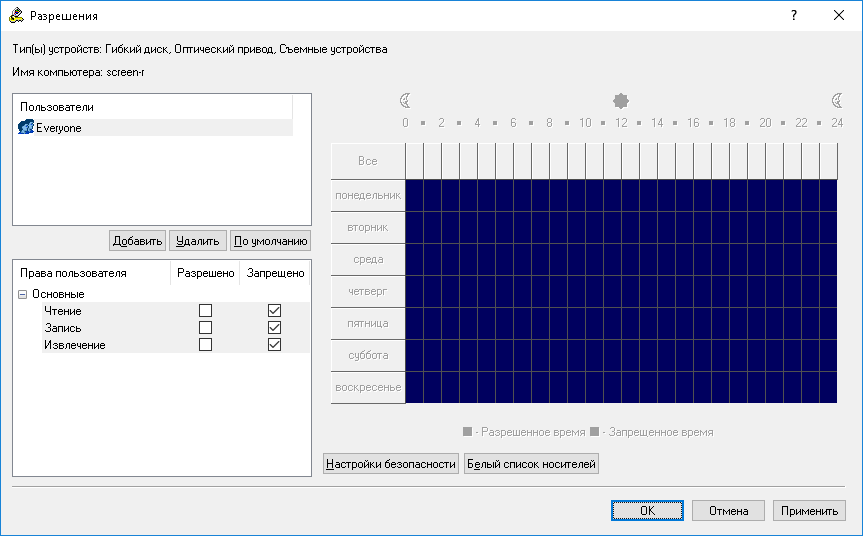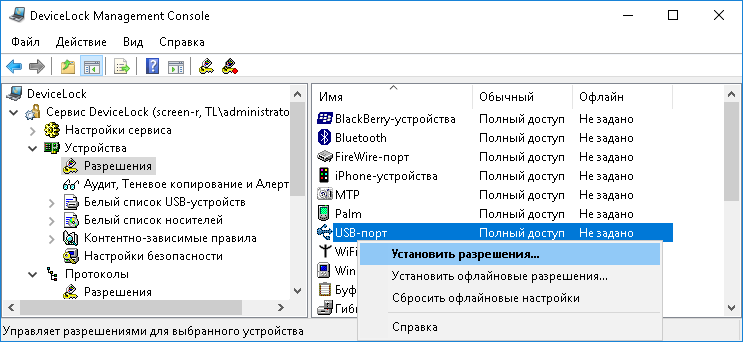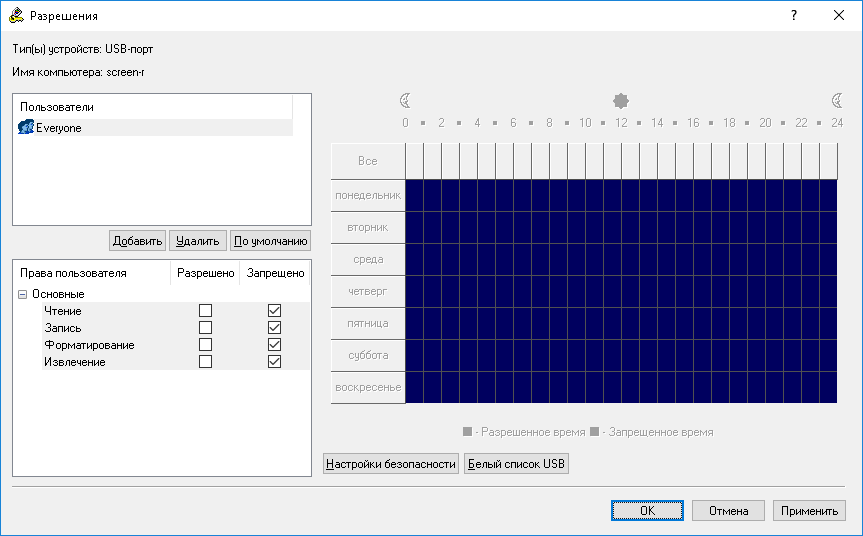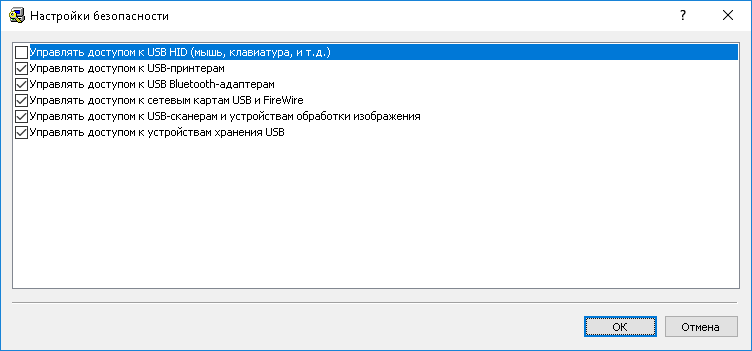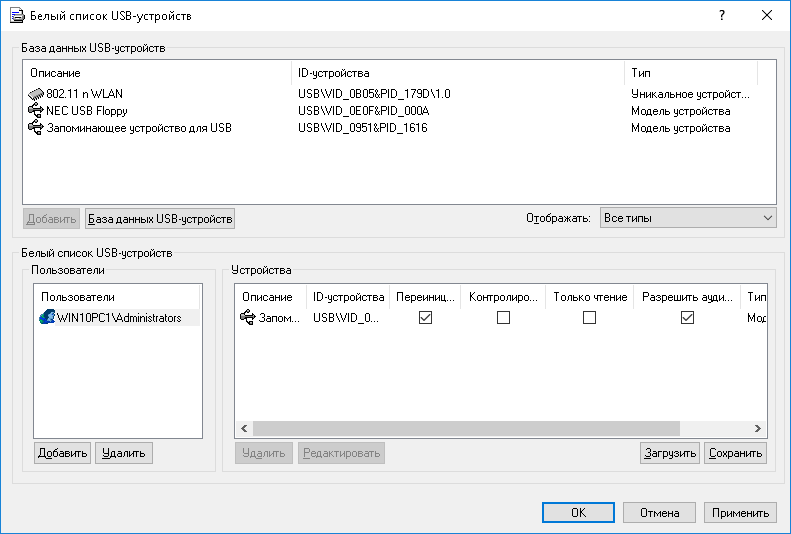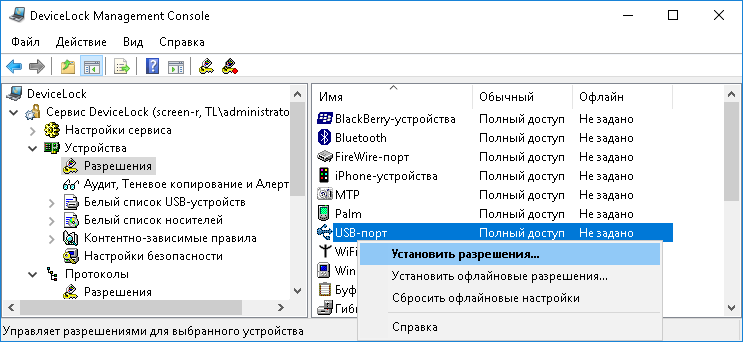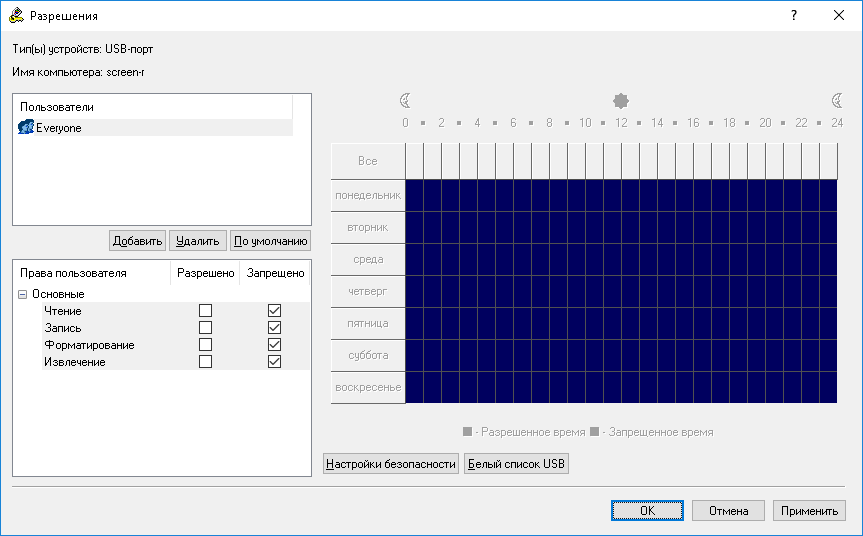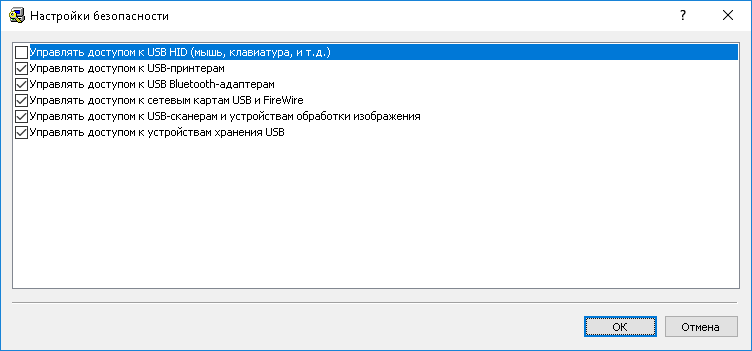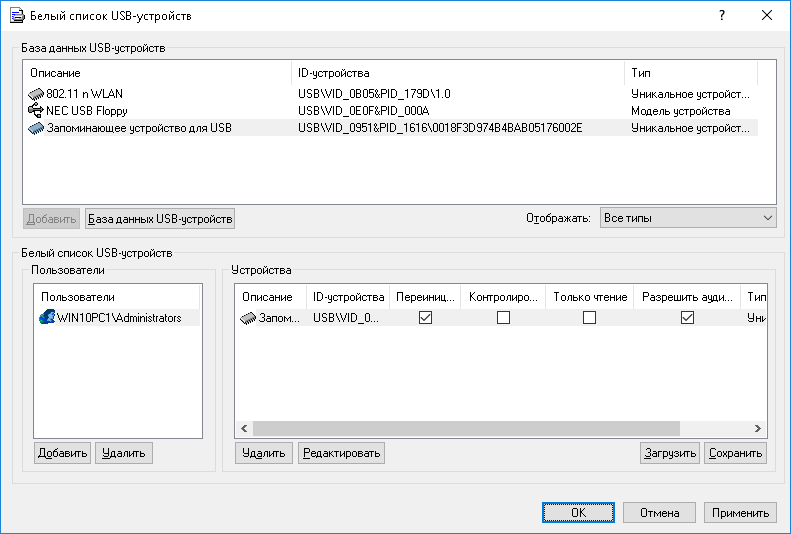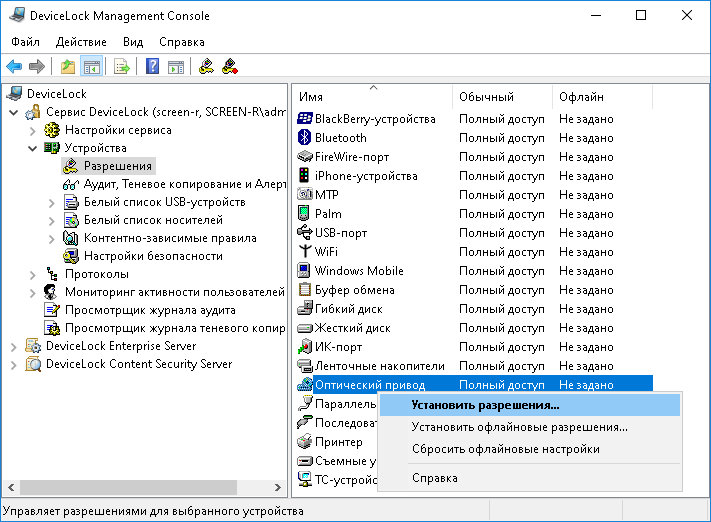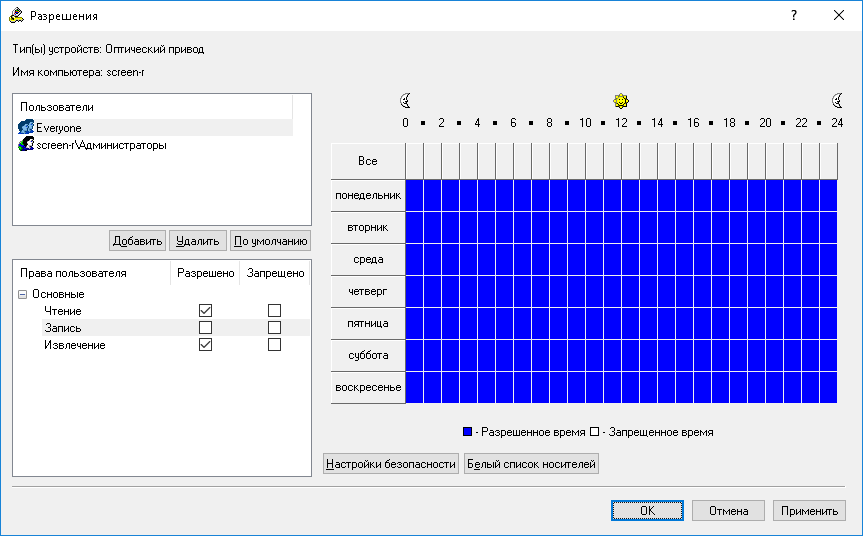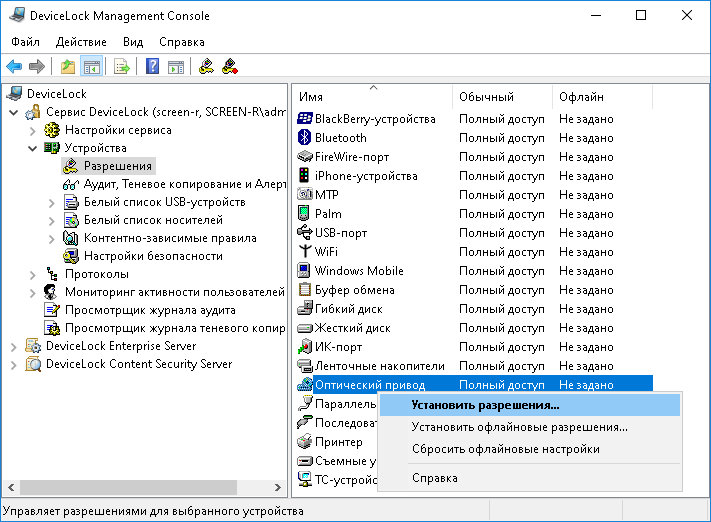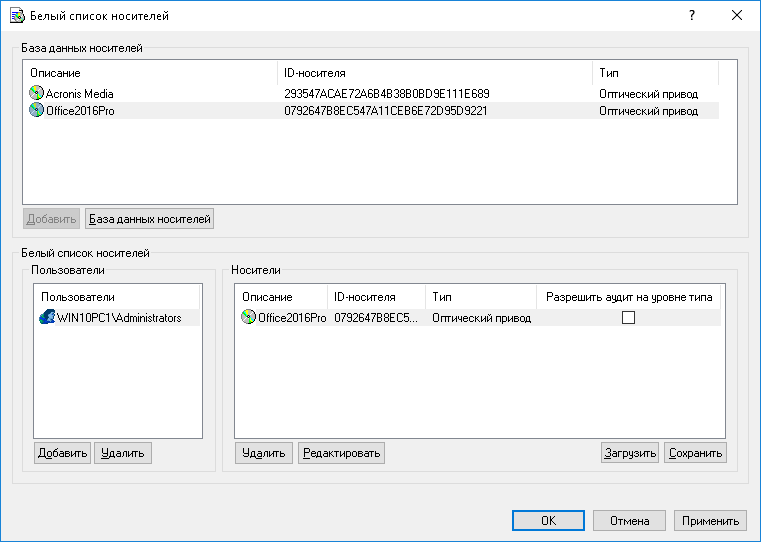Примеры разрешений
Для всех пользователей запрещены все USB-устройства, кроме клавиатуры и мыши:
1. Выберите запись USB-порт из списка типов устройств в разделе Разрешения, затем выберите Установить разрешения из контекстного меню, доступного по нажатию правой кнопки мыши.
2. Нажмите кнопку Добавить в диалоговом окне Разрешения, добавьте учетную запись Все (Everyone), нажмите OK, чтобы закрыть диалоговое окно выбора пользователя, выделите запись Все и отключите для нее все права в списке Права пользователя.
3. Нажмите кнопку Настройки безопасности в диалоговом окне Разрешения, затем снимите флажок Управлять доступом к USB HID (мышь, клавиатура, и т.д.) в появившемся диалоговом окне Настройки безопасности.
4. Нажмите OK, чтобы закрыть диалоговое окно Настройки безопасности, нажмите OK, чтобы применить настройки и закрыть диалоговое окно Разрешения, затем нажмите Да, чтобы подтвердить, что вы действительно хотите запретить доступ к USB-порту для всех.
Для всех пользователей запрещены все USB-устройства, кроме клавиатуры и мыши, но Администраторы могут использовать любые USB-устройства:
1. Выберите запись USB-порт из списка типов устройств в разделе Разрешения, затем выберите Установить разрешения из контекстного меню, доступного по нажатию правой кнопки мыши.
2. Нажмите кнопку Добавить в диалоговом окне Разрешения, добавьте группу Администраторы, нажмите OK, чтобы закрыть диалоговое окно выбора пользователя или группы, выделите запись Администраторы и включите для нее все права в списке Права пользователя.
3. Нажмите кнопку Настройки безопасности в диалоговом окне Разрешения, затем снимите флажок Управлять доступом к USB HID (мышь, клавиатура, и т.д.) в появившемся диалоговом окне Настройки безопасности.
4. Нажмите OK, чтобы закрыть диалоговое окно Настройки безопасности, затем нажмите OK, чтобы применить настройки и закрыть диалоговое окно Разрешения,
Для всех пользователей запрещены все устройства хранения данных за исключением внутренних жестких дисков, но все USB-устройства, не предназначенные для хранения данных - разрешены:
1. Выберите запись USB-порт из списка типов устройств в разделе Разрешения, затем выберите Установить разрешения из контекстного меню, доступного по нажатию правой кнопки мыши.
2. Нажмите кнопку Добавить в диалоговом окне Разрешения, добавьте учетную запись Все (Everyone), нажмите OK, чтобы закрыть диалоговое окно выбора пользователя, выделите запись Все и включите для нее все права в списке Права пользователя.
3. Нажмите OK, чтобы применить настройки и закрыть диалоговое окно Разрешения.
4. Выберите записи Гибкий диск, Оптический привод и Съемные устройства из списка типов устройств в разделе Разрешения, затем выберите Установить разрешения из контекстного меню, доступного по нажатию правой кнопки мыши.
5. Нажмите кнопку Добавить в диалоговом окне Разрешения, добавьте учетную запись Все (Everyone), нажмите OK, чтобы закрыть диалоговое окно выбора пользователя, выделите запись Все и отключите для нее все права в списке Права пользователя.
6. Нажмите OK, чтобы применить настройки и закрыть диалоговое окно Разрешения, затем нажмите Да, чтобы подтвердить, что вы действительно хотите запретить доступ к этим устройствам для всех.
Для всех пользователей запрещены все USB-устройства, кроме клавиатуры и мыши, но Администраторы могут использовать определенную модель USB-флешки:
1. Выберите запись USB-порт из списка типов устройств в разделе Разрешения, затем выберите Установить разрешения из контекстного меню, доступного по нажатию правой кнопки мыши.
2. Нажмите кнопку Добавить в диалоговом окне Разрешения, добавьте учетную запись Все (Everyone), нажмите OK, чтобы закрыть диалоговое окно выбора пользователя, выделите запись Все и отключите для нее все права в списке Права пользователя.
3. Нажмите кнопку Настройки безопасности в диалоговом окне Разрешения, затем снимите флажок Управлять доступом к USB HID (мышь, клавиатура, и т.д.) в появившемся диалоговом окне Настройки безопасности.
4. Нажмите OK, чтобы закрыть диалоговое окно Настройки безопасности.
5. Нажмите кнопку Белый список USB в диалоговом окне Разрешения.
6. В появившемся диалоговом окне Белый список USB-устройств нажмите кнопку Добавить под списком Пользователи, добавьте группу Администраторы, нажмите OK, чтобы закрыть диалоговое окно выбора пользователя или группы, и выделите запись Администраторы.
7. Выделите нужную модель устройства в списке База данных USB-устройств, затем нажмите кнопку Добавить под этим списком.
Если в списке
База данных USB-устройств нет записей, то нажмите кнопку
База данных USB-устройств под этим списком и затем добавьте устройства, как описано в разделе
База данных USB-устройств данного руководства. Когда закончите добавлять устройства в базу данных, нажмите
OK, чтобы сохранить базу данных и закрыть диалоговое окно
База данных USB-устройств.
8. Нажмите OK, чтобы сохранить изменения в белом списке и закрыть диалоговое окно Белый список USB-устройств, нажмите OK, чтобы применить настройки и закрыть диалоговое окно Разрешения, затем нажмите Да, чтобы подтвердить, что вы действительно хотите запретить доступ к USB для всех.
Для всех пользователей запрещены все USB-устройства, кроме клавиатуры и мыши, но Администраторы могут использовать определенный экземпляр USB-флешки:
1. Выберите запись USB-порт из списка типов устройств в разделе Разрешения, затем выберите Установить разрешения из контекстного меню, доступного по нажатию правой кнопки мыши.
2. Нажмите кнопку Добавить в диалоговом окне Разрешения, добавьте учетную запись Все (Everyone), нажмите OK, чтобы закрыть диалоговое окно выбора пользователя, выделите запись Все и отключите для нее все права в списке Права пользователя.
3. Нажмите кнопку Настройки безопасности в диалоговом окне Разрешения, затем снимите флажок Управлять доступом к USB HID (мышь, клавиатура, и т.д.) в появившемся диалоговом окне Настройки безопасности.
4. Нажмите OK, чтобы закрыть диалоговое окно Настройки безопасности.
5. Нажмите кнопку Белый список USB в диалоговом окне Разрешения.
6. В появившемся диалоговом окне Белый список USB-устройств нажмите кнопку Добавить под списком Пользователи, добавьте группу Администраторы, нажмите OK, чтобы закрыть диалоговое окно выбора пользователя или группы, и выделите запись Администраторы.
7. Выберите нужное уникальное устройство в списке База данных USB-устройств, затем нажмите кнопку Добавить под этим списком.
Если в списке
База данных USB-устройств нет записей, то нажмите кнопку
База данных USB-устройств под этим списком и затем добавьте устройства, как описано в разделе
База данных USB-устройств данного руководства. Когда закончите добавлять устройства в базу данных, нажмите
OK, чтобы сохранить базу данных и закрыть диалоговое окно
База данных USB-устройств.
8. Нажмите OK, чтобы сохранить изменения в белом списке и закрыть диалоговое окно Белый список USB-устройств, нажмите OK, чтобы применить настройки и закрыть диалоговое окно Разрешения, затем нажмите Да, чтобы подтвердить, что вы действительно хотите запретить доступ к USB для всех.
Для всех пользователей все приводы CD / DVD / BD доступны только для чтения, но Администраторы могут записывать CD, DVD и BD-диски:
1. Выберите запись Оптический привод из списка типов устройств в разделе Разрешения, затем выберите Установить разрешения из контекстного меню, доступного по нажатию правой кнопки мыши.
2. Нажмите кнопку Добавить в диалоговом окне Разрешения и добавьте группу Администраторы (введите имя вручную или выберите его из полного списка имен). Нажмите OK, чтобы закрыть диалоговое окно выбора пользователя или группы, выберите запись Администраторы и включите все права в списке Права пользователя.
3. Нажмите кнопку Добавить в диалоговом окне Разрешения, добавьте учетную запись Все (Everyone), нажмите OK, чтобы закрыть диалоговое окно выбора пользователя или группы, выделите запись Все и отключите для нее право Запись в списке Права пользователя.
4. Нажмите OK, чтобы применить изменения и закрыть диалоговое окно Разрешения.
Для всех пользователей запрещены все приводы CD / DVD / BD, но Администраторы могут читать определенный оптический диск:
1. Выберите Оптический привод из списка типов устройств в разделе Разрешения, затем выберите Установить разрешения из контекстного меню, доступного по нажатию правой кнопки мыши.
2. Нажмите кнопку Добавить в диалоговом окне Разрешения и добавьте учетную запись Все (Everyone). Нажмите OK, чтобы закрыть диалоговое окно выбора пользователя или группы, выберите запись Все и отключите все права в списке Права пользователя.
3. Нажмите кнопку Белый список носителей в диалоговом окне Разрешения.
4. В появившемся диалоговом окне Белый список носителей нажмите кнопку Добавить под списком Пользователи, добавьте группу Администраторы, нажмите OK, чтобы закрыть диалоговое окно выбора пользователя или группы, и выделите запись Администраторы.
5. Выберите нужный носитель в списке База данных носителей, затем нажмите кнопку Добавить под этим списком
Если в списке
База данных носителей нет записей, то нажмите кнопку
База данных носителей под этим списком и затем добавьте носители, как описано в разделе
База данных носителей данного руководства. Когда вы закончите добавлять носители в базу данных, нажмите
OK, чтобы сохранить базу данных и закрыть диалоговое окно
База данных носителей.
6. Нажмите OK, чтобы сохранить изменения в белом списке и закрыть диалоговое окно Белый список носителей. Нажмите OK, чтобы применить настройки и закрыть диалоговое окно Разрешения, затем нажмите Да, чтобы подтвердить, что вы действительно хотите запретить доступ к CD/DVD/BD-приводам для всех.