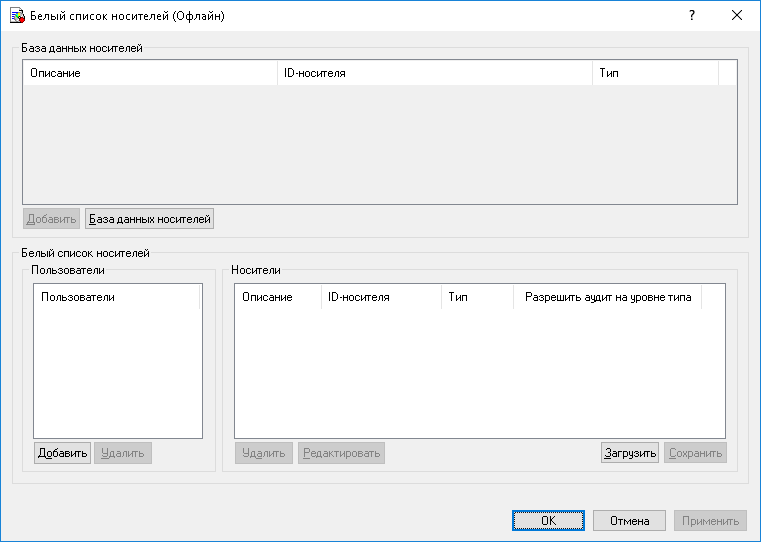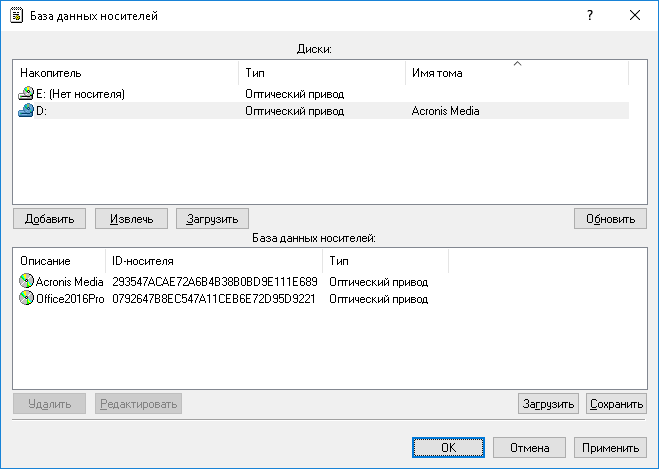Задание и редактирование белого списка носителей
Чтобы задать и редактировать белый список носителей
1. Если используется консоль DeviceLock Management Console, выполните следующее:
a) Откройте DeviceLock Management Console и подключитесь к компьютеру, на котором запущен сервис DeviceLock.
b) В дереве консоли раскройте узел Сервис DeviceLock.
Если используется консоль DeviceLock Service Settings Editor, выполните следующее:
a) Откройте DeviceLock Service Settings Editor.
b) В дереве консоли раскройте узел Сервис DeviceLock.
Если используется консоль DeviceLock Group Policy Manager, выполните следующее:
a) Откройте Group Policy Object Editor.
b) В дереве консоли раскройте узел Конфигурация компьютера, а затем раскройте узел DeviceLock.
2. Раскройте узел Устройства.
3. В узле Устройства, выполните одно из следующих действий:
•Щелкните правой кнопкой мыши Белый список носителей, а затем выберите команду Управление офлайновыми настройками.
- или -
•Выберите
Белый список носителей, а затем щелкните значок
Управление офлайновыми настройками 
на панели инструментов.
Появится диалоговое окно “Белый список носителей (Офлайн)”.
4. В верхней части диалогового окна Белый список носителей (Офлайн) в области База данных носителей, нажмите кнопку База данных носителей.
Появится диалоговое окно “База данных носителей”.
В верхней части диалогового окна “База данных носителей” в области “Диски” отображаются все CD/DVD/BD-ROM дисководы, доступные на локальном компьютере.
Список дисководов и носителей обновляется автоматически по мере их появления. Чтобы вручную обновить этот список, нажмите кнопку “Обновить”.
5. В верхней части диалогового окна База данных носителей в области Диски выберите дисковод, содержащий носитель, который требуется добавить в белый список, а затем нажмите кнопку Добавить.
Выбранные носители добавляются в базу данных носителей и отображаются в нижней части диалогового окна “База данных носителей”.
Примечание: Добавить носитель в белый список носителей можно только после того, как носитель внесен в базу данных носителей. Для белого списка носителей для обоих режимов (оперативного и автономного) используется одна и та же база данных носителей. |
Чтобы удалить носитель из базы данных носителей, в нижней части диалогового окна База данных носителей выполните одно из следующих действий:
•Выберите носитель, а затем нажмите кнопку Удалить.
- или -
•Щелкните правой кнопкой мыши носитель, а затем выберите команду Удалить.
Для редактирования описания носителя в нижней части диалогового окна База данных носителей выберите носитель, а затем нажмите кнопку Редактировать.
6. Нажмите кнопку OK или Применить.
Носители, добавленные в базу данных, отображаются в области “База данных носителей” в верхней части диалогового окна “Белый список носителей (Офлайн)”.
7. В левой нижней части диалогового окна Белый список носителей (Офлайн) в области Пользователи нажмите кнопку Добавить.
8. В появившемся диалоговом окне Выбор: "Пользователи" или "Группы" в поле Введите имена выбираемых объектов введите имена пользователей или групп, для которых требуется задать белый список носителей, и нажмите кнопку OK.
Добавленные пользователи и группы отображаются в области “Пользователи” в левой нижней части диалогового окна “Белый список носителей (Офлайн)”.
Чтобы удалить пользователя или группу, в левой нижней части диалогового окна Белый список носителей (Офлайн) в области Пользователи выберите пользователя или группу, а затем нажмите кнопку Удалить или клавишу DELETE.
9. В левой нижней части диалогового окна Белый список носителей (Офлайн) в области Пользователи выберите пользователя или группу.
Чтобы выбрать одновременно несколько пользователей или групп, используйте клавиши SHIFT или CTRL.
10. В верхней части диалогового окна Белый список носителей (Офлайн) в области База данных носителей выберите носитель, который требуется добавить в белый список для выбранного пользователя или группы, а затем нажмите кнопку Добавить.
Чтобы выбрать одновременно несколько носителей, используйте клавиши SHIFT или CTRL.
Добавленные в белый список носители отображаются в области “Носители” в правой нижней части диалогового окна.
Чтобы удалить носитель из белого списка для выбранного пользователя или группы, в правой нижней части диалогового окна Белый список носителей (Офлайн) в области Носители выполните следующее:
•Выберите носитель, а затем нажмите кнопку Удалить.
- или -
•Щелкните правой кнопкой мыши носитель, а затем выберите команду Удалить.
Чтобы редактировать описание носителя, в правой нижней части диалогового окна Белый список носителей (Офлайн) в области Носители выполните следующее:
•Выберите носитель, а затем нажмите кнопку Редактировать.
- или -
•Щелкните правой кнопкой мыши носитель, а затем выберите команду Редактировать.
11. Нажмите кнопку OK или Применить.
 на панели инструментов.
на панели инструментов. на панели инструментов.
на панели инструментов. на панели инструментов.
на панели инструментов.