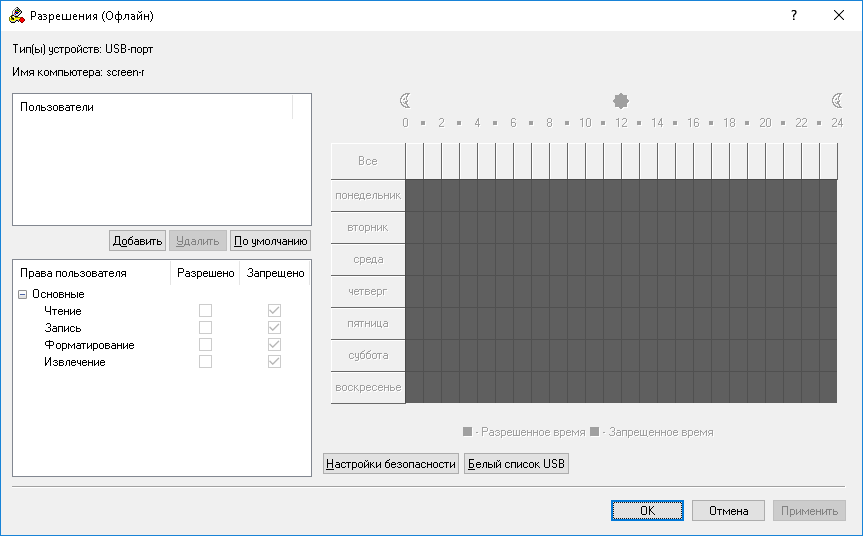Задание и редактирование разрешений
Чтобы задать или редактировать разрешения
1. Если используется консоль DeviceLock Management Console, выполните следующее:
a) Откройте DeviceLock Management Console и подключитесь к компьютеру, на котором запущен сервис DeviceLock.
b) В дереве консоли раскройте узел Сервис DeviceLock.
Если используется консоль DeviceLock Service Settings Editor, выполните следующее:
a) Откройте DeviceLock Service Settings Editor.
b) В дереве консоли раскройте узел Сервис DeviceLock.
Если используется консоль DeviceLock Group Policy Manager, выполните следующее:
a) Откройте Group Policy Object Editor.
b) В дереве консоли раскройте узел Конфигурация компьютера, а затем раскройте узел DeviceLock.
2. Раскройте узел Устройства.
3. В узле Устройства выберите Разрешения.
Если в дереве консоли выбрать “Разрешения”, на панели сведений отобразятся типы устройств, для которых можно установить разрешения. На панели сведений в столбце “Офлайн” также отображается текущее состояние разрешений на каждый тип устройств для автономного режима.
4. На панели сведений выполните одно из следующих действий:
•Щелкните правой кнопкой мыши тип устройств, для которого требуется задать или редактировать разрешения, а затем выберите команду Установить офлайновые разрешения.
- или -
•Выберите тип устройств, для которого требуется установить или редактировать разрешения, а затем щелкните значок
Установить офлайновые разрешения 
на панели инструментов.
Появится диалоговое окно “Разрешения (Офлайн)”.
5. В диалоговом окне Разрешения (Офлайн) выполните следующее:
Чтобы установить разрешения по умолчанию
•В левой верхней части диалогового окна в области Пользователи нажмите кнопку По умолчанию.
Таким образом разрешения по умолчанию устанавливаются для учетных записей “Администраторы”, “Все” и “Система”. Для получения информации о том, какие разрешения предоставляются этим учетным записям по умолчанию, см. раздел
Разрешения (обычный профиль).
Чтобы настроить разрешения для нового пользователя или группы
a) В левой верхней части диалогового окна в области Пользователи нажмите кнопку Добавить.
Появится диалоговое окно “Выбор: "Пользователи" или "Группы"”
b) В диалоговом окне Выбор: "Пользователи" или "Группы" в поле Введите имена выбираемых объектов введите имя пользователя или группы, а затем нажмите кнопку OK.
Добавленные пользователи и группы отображаются в области “Пользователи” в левой верхней части диалогового окна “Разрешения (Офлайн)”.
c) В левой верхней части диалогового окна Разрешения (Офлайн) в области Пользователи выберите пользователя или группу.
Чтобы выбрать одновременно несколько пользователей или групп, используйте клавиши SHIFT или CTRL.
d) На левой нижней панели диалогового окна Разрешения (Офлайн) в области Права пользователя выберите Разрешено или Запрещено, чтобы включить или отключить соответствующие права.
В правой части диалогового окна “Разрешения (Офлайн)” можно указать дни недели и время, когда будет предоставлен доступ к устройствам. Используйте левую кнопку мыши, чтобы выбрать дни недели и время, когда выбранному пользователю или группе будет предоставлен доступ к устройствам. Используйте правую кнопку мыши, чтобы отметить дни недели и время, когда доступ будет запрещен.
Чтобы изменить разрешения для имеющегося пользователя или группы
a) В левой верхней части диалогового окна в области Пользователи выберите пользователя или группу.
b) На левой нижней панели диалогового окна в области Права пользователя выберите Разрешено или Запрещено, чтобы включить или отключить соответствующие права.
Чтобы удалить имеющегося пользователя или группу и разрешения
•В левой верхней части диалогового окна в области Пользователи выберите пользователя или группу, а затем нажмите кнопку Удалить или клавишу DELETE.
6. Нажмите кнопку OK или Применить.
 на панели инструментов.
на панели инструментов. на панели инструментов.
на панели инструментов. на панели инструментов.
на панели инструментов.