Создание пользовательского объекта политики
Для создания пользовательского объекта политики
1. Откройте консоль управления DeviceLock Management Console и подключитесь к компьютеру, на котором работает DeviceLock Enterprise Server.
2. В дереве консоли раскройте узел DeviceLock Enterprise Server.
3. В узле DeviceLock Enterprise Server щелкните правой кнопкой мыши узел Политики, и выберите команду Создать объект политики.
Появится диалоговое окно “Создать объект политики”.
4. В диалоговом окне Создать объект политики выполните следующие действия:
•Имя - Задать имя объекта политики.
•Компьютеры - Назначить компьютеры объекту политики. Для этого выберите опцию Статический список или Динамический список, а затем настройте список компьютеров в соответствии с вашими требованиями.
•Статический список - Данная опция позволяет задать объекту политики статический список компьютеров. Если выбрана данная опция:
a) Нажмите кнопку Редактировать, чтобы открыть диалоговое окно Редактирование статического списка.
b) В диалоговом окне Редактирование статического списка выберите компьютеры, используя один из следующих вариантов: Active Directory, Компьютеры, LDAP, Из файла, Вручную.
•Опция
Active Directory позволяет выбрать компьютеры из службы каталогов Active Directory. Нажав кнопку

, можно задать имя пользователя и пароль для доступа к Active Directory.
•Опция Компьютеры позволяет просматривать и выбирать компьютеры из дерева сети.
•Опция
LDAP позволяет выбирать компьютеры из LDAP-совместимой службы каталогов. Нажмите кнопку

, чтобы задать параметры соединения со службой каталогов.
•Опция Из файла позволяет импортировать список компьютеров из текстового файла с последующим выбором компьютеров.
Чтобы открыть такой текстовый файл, нажмите кнопку

. Такой текстовый файл должен содержать один компьютер на строку и может быть в кодировке Unicode или non-Unicode.
•Опция Вручную позволяет позволяет ввести имена компьютеров вручную. Каждое имя компьютера или его IP-адрес должно вводиться на отдельной строке.
Все выбранные компьютеры отображаются в правой части диалогового окна.
Для удаления отдельных компьютеров из списка используйте кнопку со стрелкой влево  . Для массового единовременного добавления всех доступных имен компьютеров или удаления всех выбранных компьютеров используйте кнопки с двойными стрелками соответственно вправо
. Для массового единовременного добавления всех доступных имен компьютеров или удаления всех выбранных компьютеров используйте кнопки с двойными стрелками соответственно вправо  или влево
или влево  .
. •Динамический список - Данная опция позволяет задать динамический список компьютеров, который будет автоматически обновляться по мере их добавления или удаления из определенного контейнера службы каталогов. Если выбрана данная опция:
a) Нажмите кнопку Редактировать, чтобы открыть диалоговое окно Редактирование динамического списка.
b) В диалоговом окне Редактирование динамического списка выберите нужный контейнер в дереве AD или LDAP, затем нажмите кнопку Выбрать. Можно выбрать один или несколько контейнеров.
Для включения в динамический список компьютеров из контейнеров уровнем ниже выбранного, установите флаг Просматривать вложенные контейнеры.
Для выполнения синхронизации с Active Directory установите флаг Синхронизация.
Кнопка

открывает диалоговое окно
Параметры доступа (если выбрана опция
Active Directory) или
Настройки LDAP (если выбрана опция
LDAP). Диалоговое окно
Параметры доступа позволяет указать имя и пароль пользователя с административными правами доступа в AD. Диалоговое окно
Настройки LDAP позволяет задать параметры подключения к серверу LDAP.
•Файл с настройками сервиса - Назначить объекту политики настройки сервиса DeviceLock, сохраненные в файле настроек (.dls). Нажмите кнопку

, чтобы загрузить файл с сохраненными настройками сервиса DeviceLock (файл .dls ). При слиянии множества политик не заданные настройки будут проигнорированы. При применении политики на сервисе DeviceLock все не заданные настройки будут сброшены к значениям по умолчанию. Для сохранения текущей назначенной политики в файл нажмите кнопку
Сохранить.
•Приоритет - Задать значение уровня приоритета от 0 до 100, где 0 - наименьший уровень приоритета, а 100 - наивысший. Приоритет политик используется для разрешения конфликтов настроек и параметров в различных объектах политики. При выявлении конфликта параметров в двух или более объектах политики, будут применены настройки объекта политики с наибольшим приоритетом.
•Блокировать наследование политики по умолчанию - Запретить применение объекта Политика по умолчанию на всех компьютеров, назначенных объекту политики. Если флажок Блокировать наследование политики по умолчанию установлен, объект Политика по умолчанию не применяется к компьютерам, назначенным данному объекту политики. Снимите этот флажок, чтобы разрешить применение объекта Политика по умолчанию к таким компьютерам.
Примечание: Если какому-либо компьютеру назначено несколько объектов политики, и по крайней мере у одного из них установлен флажок Блокировать наследование политики по умолчанию, объект Политика по умолчанию не будет применяться на таком компьютере. |
5. Нажмите кнопку OK, чтобы закрыть диалоговое окно Создать объект политики.
Созданный объект появится в дереве консоли ниже объекта “Политика по умолчанию”.
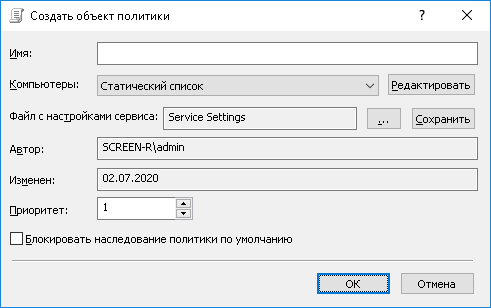
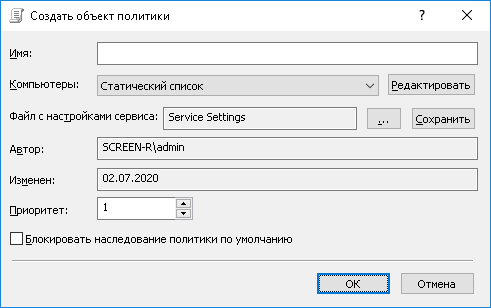
 , можно задать имя пользователя и пароль для доступа к Active Directory.
, можно задать имя пользователя и пароль для доступа к Active Directory. , чтобы задать параметры соединения со службой каталогов.
, чтобы задать параметры соединения со службой каталогов. . Такой текстовый файл должен содержать один компьютер на строку и может быть в кодировке Unicode или non-Unicode.
. Такой текстовый файл должен содержать один компьютер на строку и может быть в кодировке Unicode или non-Unicode. . Для массового единовременного добавления всех доступных имен компьютеров или удаления всех выбранных компьютеров используйте кнопки с двойными стрелками соответственно вправо
. Для массового единовременного добавления всех доступных имен компьютеров или удаления всех выбранных компьютеров используйте кнопки с двойными стрелками соответственно вправо  или влево
или влево  .
.  открывает диалоговое окно Параметры доступа (если выбрана опция Active Directory) или Настройки LDAP (если выбрана опция LDAP). Диалоговое окно Параметры доступа позволяет указать имя и пароль пользователя с административными правами доступа в AD. Диалоговое окно Настройки LDAP позволяет задать параметры подключения к серверу LDAP.
открывает диалоговое окно Параметры доступа (если выбрана опция Active Directory) или Настройки LDAP (если выбрана опция LDAP). Диалоговое окно Параметры доступа позволяет указать имя и пароль пользователя с административными правами доступа в AD. Диалоговое окно Настройки LDAP позволяет задать параметры подключения к серверу LDAP. , чтобы загрузить файл с сохраненными настройками сервиса DeviceLock (файл .dls ). При слиянии множества политик не заданные настройки будут проигнорированы. При применении политики на сервисе DeviceLock все не заданные настройки будут сброшены к значениям по умолчанию. Для сохранения текущей назначенной политики в файл нажмите кнопку Сохранить.
, чтобы загрузить файл с сохраненными настройками сервиса DeviceLock (файл .dls ). При слиянии множества политик не заданные настройки будут проигнорированы. При применении политики на сервисе DeviceLock все не заданные настройки будут сброшены к значениям по умолчанию. Для сохранения текущей назначенной политики в файл нажмите кнопку Сохранить.