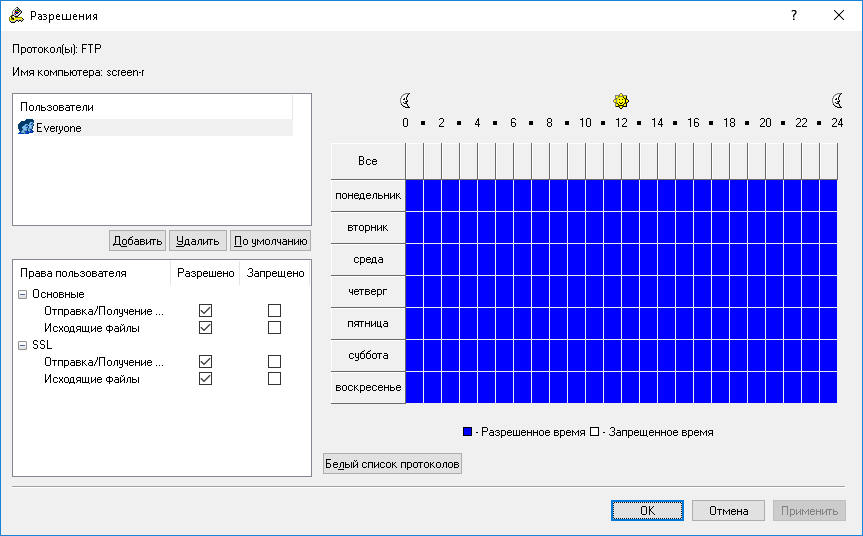Задание и редактирование разрешений
Чтобы задать и редактировать разрешения
1. Если используется консоль DeviceLock Management Console, выполните следующее:
a) Откройте DeviceLock Management Console и подключитесь к компьютеру, на котором запущен сервис DeviceLock.
b) В дереве консоли раскройте узел Сервис DeviceLock.
Если используется консоль DeviceLock Service Settings Editor, выполните следующее:
a) Откройте DeviceLock Service Settings Editor.
b) В дереве консоли раскройте узел Сервис DeviceLock.
Если используется консоль DeviceLock Group Policy Manager, выполните следующее:
a) Откройте Group Policy Object Editor.
b) В дереве консоли раскройте узел Конфигурация компьютера, а затем раскройте узел DeviceLock.
2. Раскройте узел Протоколы.
3. В узле Протоколы выберите Разрешения.
Если в дереве консоли выбрать “Разрешения”, на панели сведений отобразятся протоколы, для которых можно установить разрешения. На панели сведений в столбце “Обычный” также отображается текущее состояние разрешений на каждый протокол для оперативного режима.
4. На панели сведений выполните одно из следующих действий:
•Щелкните правой кнопкой мыши протокол, для которого требуется установить или редактировать разрешения, а затем выберите команду Установить разрешения.
- или -
•Выберите протокол, для которого требуется установить или редактировать разрешения, а затем щелкните значок
Установить разрешения 
на панели инструментов.
Чтобы выбрать одновременно несколько протоколов, используйте клавиши SHIFT или CTRL.
Примечание: При выборе нескольких протоколов, имеющих разные наборы возможных прав доступа, необходимо учесть следующее: •Диалоговое окно Разрешения отображает только те права доступа, которые являются общими для всех выбранных протоколов. Разрешая или запрещая какие-либо из отображаемых прав доступа, вы настраиваете доступ к каждому из выбранных протоколов. •Некоторые права доступа зависят от других прав. Если предоставляется право, зависящее от другого права, необходимое право предоставляется автоматически. Например, если для социальных сетей и веб-почты предоставить только право Основные: Исходящие файлы, автоматически будут предоставлены следующие права: Основные: Отправка/Получение данных, Основные: Исходящие сообщения. |
Появится диалоговое окно “Разрешения”.
5. В диалоговом окне Разрешения выполните следующие действия:
Чтобы установить разрешения по умолчанию
•В левой верхней части диалогового окна в области Пользователи нажмите кнопку По умолчанию.
По умолчанию разрешения устанавливаются для групп Администраторы (Administrators) и Все (Everyone). Подробнее см. в разделе
Разрешения по умолчанию.
Чтобы настроить разрешения для нового пользователя или группы
a) В левой верхней части диалогового окна в области Пользователи нажмите кнопку Добавить.
Появится диалоговое окно “Выбор: "Пользователи" или "Группы"”.
b) В диалоговом окне Выбор: "Пользователи" или "Группы" в поле Введите имена выбираемых объектов введите имя пользователя или группы, а затем нажмите кнопку OK.
Добавленные пользователи и группы отображаются в области “Пользователи” в левой верхней части диалогового окна “Разрешения”.
c) В левой верхней части диалогового окна Разрешения в области Пользователи выберите пользователя или группу.
Чтобы выбрать одновременно несколько пользователей или групп, используйте клавиши SHIFT или CTRL.
d) На левой нижней панели диалогового окна
Разрешения в области
Права пользователя выберите
Разрешено или
Запрещено, чтобы включить или отключить соответствующие права (см.
Права доступа).
В правой части диалогового окна “Разрешения” можно указать дни недели и время, когда будет предоставлен доступ к выбранным протоколам. Используйте левую кнопку мыши, чтобы выбрать дни недели и время, когда выбранному пользователю или группе будет предоставлен доступ к выбранным протоколам. Используйте правую кнопку мыши, чтобы отметить дни недели и время, когда доступ будет запрещен.
Чтобы изменить разрешения для имеющегося пользователя или группы
a) В левой верхней части диалогового окна в области Пользователи выберите пользователя или группу.
b) На левой нижней панели диалогового окна в области Права пользователя выберите Разрешено или Запрещено, чтобы включить или отключить соответствующие права.
Чтобы удалить имеющегося пользователя или группу и разрешения
•В левой верхней части диалогового окна в области Пользователи выберите пользователя или группу, а затем нажмите кнопку Удалить или клавишу DELETE.
Чтобы задать, просмотреть или изменить правила белого списка для данного протокола
Чтобы задать, просмотреть или изменить настройки безопасности для протокола MAPI
Примечание: Кнопка Настройки безопасности появляется в диалоговом окне Разрешения только при управлении разрешениями для протокола MAPI. Для других протоколов эта кнопка отсутствует. |
6. Нажмите кнопку OK или Применить.
 на панели инструментов.
на панели инструментов. на панели инструментов.
на панели инструментов. на панели инструментов.
на панели инструментов.