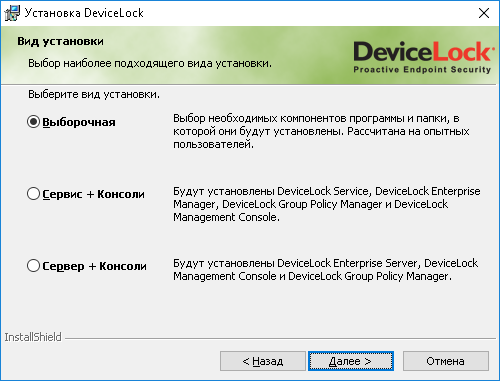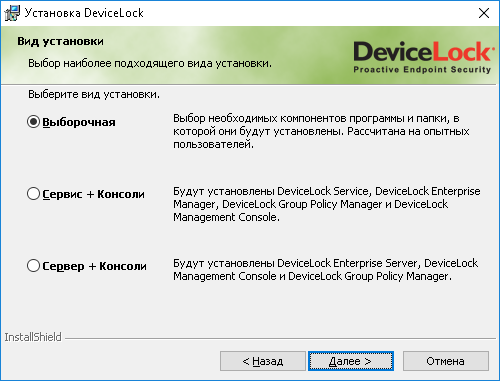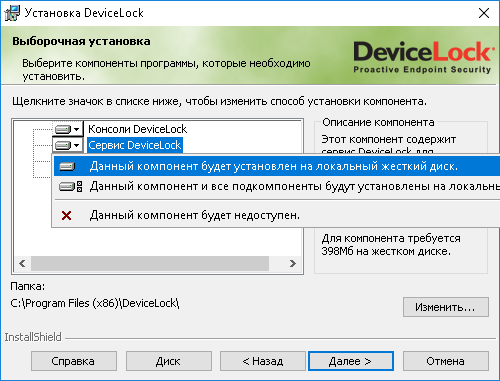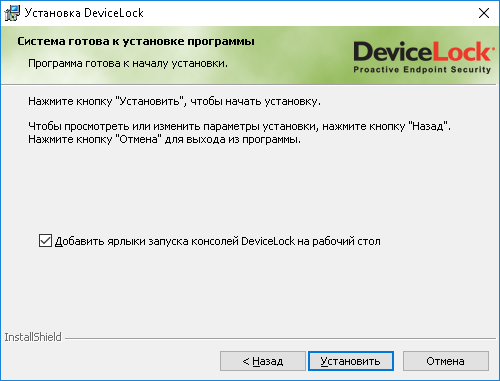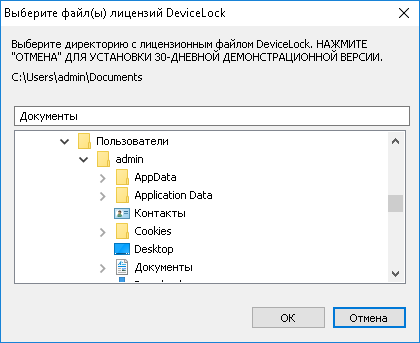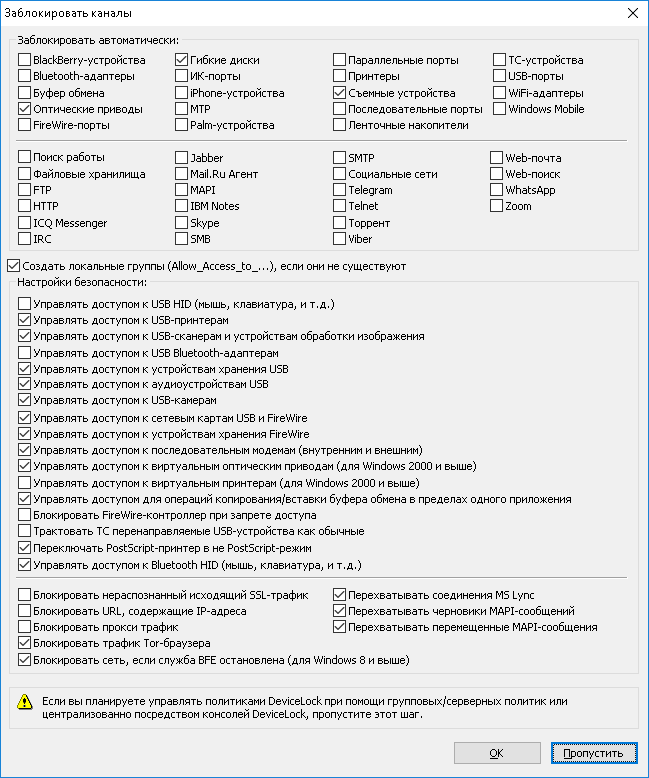Интерактивная установка
Запустите программу установки setup.exe и следуйте инструкциям на страницах мастера установки.
Примечание: •Необходимо запускать setup.exe на каждом компьютере, где должен быть установлен сервис DeviceLock. •Если вы устанавливаете сервис DeviceLock поверх уже существующей предыдущей версии, убедитесь, что у вас есть административные права доступа к сервису DeviceLock, в противном случае вы не сможете продолжить установку. |
На странице Лицензионное соглашение ознакомьтесь с лицензионным соглашением и выберите опцию Я принимаю условия лицензионного соглашения, чтобы принять условия лицензионного соглашения и продолжить установку.
На странице Сведения о пользователе введите свое имя и название организации.
На странице Вид установки выберите требуемый тип установки.
Можно установить сервис DeviceLock и консоли управления DeviceLock, выбрав опцию Сервис + Консоли или установить только сервис DeviceLock, выбрав опцию Выборочная и потом отметив компонент Сервис DeviceLock.
Примечание: На странице Выборочная установка можно также выбрать для установки компонент RSoP. Этот компонент обеспечивает поддержку режима планирования результирующей политики (RSoP) DeviceLock на контроллерах домена. Компонент RSoP необходим только тогда, когда на компьютере установлены консоли управления DeviceLock, но не установлен сервис DeviceLock. Описание режима планирования RSoP можно найти в документации Microsoft по адресу
technet.microsoft.com/library/cc758010.aspx. |
На странице Выборочная установка можно изменить папку установки. Для этого нажмите кнопку Изменить и выберите папку в появившемся диалоговом окне. Папка установки по умолчанию: %ProgramFiles%\DeviceLock.
На странице Система готова к установке программы нажмите кнопку Установить, чтобы начать установку. Установите флажок Добавить ярлыки запуска консолей DeviceLock на рабочий стол, чтобы добавить ярлыки запуска консолей DeviceLock Management Console (оснастка MMC), DeviceLock Enterprise Manager и DeviceLock Service Settings Editor на рабочий стол.
Если выбрана установка консолей управления DeviceLock, программа установки может предложить создание сертификата DeviceLock. Появится следующее сообщение: “Вы хотите создать новый сертификат DeviceLock (открытый и секретный ключи)? Нажмите “Нет”, если у Вас уже есть сертификат DeviceLock и не нужно создавать новую пару ключей.”
Сертификаты можно создавать с помощью мастера создания сертификата (см.
Сертификаты DeviceLock далее в этом документе). Этот мастер устанавливается вместе с консолями управления DeviceLock. Поэтому, если нет уверенности, нужен ли новый сертификат, нажмите кнопку
Нет и продолжайте установку.
Если была выбрана опцию Сервис + Консоли, программа установки может запросить файлы лицензий DeviceLock. При отсутствии этих файлов нажмите кнопку Отмена, чтобы установить DeviceLock в ознакомительном 30-дневном режиме.
Подробнее о лицензиях DeviceLock см. в разделе
Активация клиентских лицензий.
В процессе установки предоставляется возможность задать разрешения для локальных устройств и протоколов.
Отметьте устройства и/или протоколы, для которых требуется установить разрешения. Отметьте Создать локальные группы (Allow_Access_to_...), если они не существуют, и программа создаст специальные локальные группы пользователей Allow_Access_To_ для каждого типа каналов (например, Allow_Access_To_Floppy для дисководов), если они не существовали на локальном компьютере.
Программа назначит права Чтение, Запись, Форматирование и Извлечение членам группы Администраторы и локальной учетной записи системы. Члены группы Allow_Access_To_ будут иметь права Чтение, Запись, и Извлечение.
Также имеется возможность определить дополнительные настройки безопасности, позволяющие разрешить или запретить сервису DeviceLock контролировать доступ к устройствам определенного типа (см. раздел
Настройки безопасности (обычный профиль)).
Установите флажки Управлять доступом к USB HID (мышь, клавиатура, и т.д.), Управлять доступом к USB-принтерам, Управлять доступом к USB-сканерам и устройствам обработки изображения, Управлять доступом к USB Bluetooth-адаптерам, Управлять доступом к устройствам хранения USB и Управлять доступом к устройствам хранения FireWire, чтобы разрешить сервису DeviceLock контролировать доступ к устройствам ввода (мышь, клавиатура и т.д.), принтерам, сканерам и фотоаппаратам, Bluetooth-адаптерам или устройствам хранения информации (таким как флеш-диски), подключаемым к портам USB и FireWire. Чтобы разрешить контроль доступа к веб-камерам и/или аудиоустройствам, подключаемым к порту USB, установите флажок Управлять доступом к USB-камерам и/или Управлять доступом к аудиоустройствам USB. Чтобы разрешить контроль доступа для USB и FireWire-сетевых карт, установите флажок Управлять доступом к сетевым картам USB и FireWire. В противном случае, даже если порты (USB и/или FireWire) заблокированы, перечисленные выше устройства, подключенные к этим портам, будут продолжать работать как обычно. Чтобы разрешить контроль доступа для модемов (внутренних или внешних), установите флажок Управлять доступом к последовательным модемам (внутренним и внешним). Чтобы отключить блокирование виртуальных дисководов CD/DVD/BD, снимите флажок Управлять доступом к виртуальным оптическим приводам. Чтобы отключить блокирование виртуальных принтеров, снимите флажок с Управлять доступом к виртуальным принтерам. Чтобы разрешить контроль доступа для операций копирования/вставки в/из буфера обмена в пределах приложения, установите флажок Управлять доступом для операций копирования/вставки буфера обмена в пределах одного приложения. В противном случае, даже если заблокирован буфер обмена, контроль доступа для операций копирования/вставки в пределах одного приложения приложениями будет отключен. Чтобы отключить FireWire-контроллер при наличии у учетной записи Everyone разрешения “Нет доступа” для типа FireWire port, установите флажок Блокировать FireWire-контроллер при запрете доступа. Чтобы разрешить контролировать доступ к Bluetooth-устройствам ввода (мышь, клавиатура и т.д.), установите флажок Управлять доступом к Bluetooth HID (мышь, клавиатура, и т.д.).
Установите флажок Переключать PostScript-принтер в не PostScript-режим, чтобы принтеры PostScript могли работать как обычные принтеры. Это позволяет решить проблему, из-за которой сервис DeviceLock не может корректно выполнить теневое копирование и анализ данных для печати на принтерах, использующих драйвер PostScript.
Установите флажок Трактовать ТС перенаправляемые USB-устройства как обычные, чтобы сервис DeviceLock мог управлять доступом ко всем USB-устройствам, перенаправленным в терминальную сессию Citrix XenDesktop/MS RemoteFX в соответствии с правами, заданными для типа USB-порт. В противном случае, сервис DeviceLock будет управлять доступом ко всем USB-устройствам, перенаправленным в терминальную сессию Citrix XenDesktop/MS RemoteFX, в соответствии с набором прав Доступ к USB-устройствам для типа ТС-устройства.
Также можно задать настройки безопасности для протоколов (см. раздел
Настройки безопасности для протоколов).
Чтобы сервис DeviceLock мог выполнять аудит и блокирование нераспознанного трафика SSL, установите флажок Блокировать нераспознанный исходящий SSL-трафик. Если эта настройка отключена, то даже при заблокированных протоколах нераспознанный исходящий SSL-трафик не блокируется и аудит для него не выполняется.
Чтобы сервис DeviceLock мог блокировать все URL, содержащие IP-адреса, для пользователей, которым разрешен доступ по протоколу HTTP, установите флажок Блокировать URL, содержащие IP-адреса. Эта настройка блокирует, в частности, доступ к веб-сайтам по IP-адресу.
Чтобы сервис DeviceLock мог выполнять аудит и блокирование трафика от прокси-серверов, установите флажок Блокировать прокси трафик. Поддерживаются следующие типы прокси-серверов: HTTP, SOCKS4 и SOCKS5.
Чтобы сервис DeviceLock мог блокировать подключение к сети Tor, предотвращая использование Tor-браузера, установите флажок Блокировать трафик Tor-браузера.
Чтобы сервис DeviceLock мог блокировать весь сетевой трафик при остановленной системной службе базовой фильтрации (Base Filtering Engine), установите флажок Блокировать сеть, если служба BFE остановлена (для Windows 8 и выше).
Чтобы сервис DeviceLock мог перехватывать сетевой трафик приложения Microsoft Lync 2010 или Microsoft Office Communicator, установите флажок Перехватывать соединения MS Lync.
Чтобы сервис DeviceLock мог контролировать черновики сообщений, которые сохраняются приложением Outlook в папке черновиков на сервере Exchange, установите флажок Перехватывать черновики MAPI-сообщений.
Чтобы сервис DeviceLock мог контролировать сообщения, которые Outlook импортирует на сервер Exchange из внешних файлов почтовых сообщений (.msg-файлов) или других (внешних) почтовых ящиков, установите флажок Перехватывать перемещенные MAPI-сообщения.
Нажмите кнопку OK, чтобы применить настройки к устанавливаемому сервису DeviceLock. Для установки сервиса DeviceLock без применения этих настроек нажмите кнопку Пропустить. Просмотреть или изменить настройки можно будет с помощью консоли управления DeviceLock.
Далее, на странице Мастер установки завершен нажмите кнопку Готово, чтобы завершить процесс установки. С завершающей страницы мастера установки можно перейти на веб-сайт DeviceLock. Этот вариант выбран по умолчанию.
Примечание: Удалить DeviceLock можно следующим образом: •Используйте средство Программы и компоненты панели управления Windows (Установка и удаление программ на ранних версиях Windows). - или - •Выберите пункт Удалить DeviceLock в меню Пуск Windows. |