Резервное копирование всех данных на компьютере
Что такое резервное копирование всего компьютера?
Резервное копирование всего компьютера — это самый простой способ создать резервную копию всего содержимого ПК. Этот вариант рекомендуется в случае, если вы не уверены, какие данные следует защитить. Если требуется создать резервную копию только системного раздела, см. дополнительные сведения в разделе Резервное копирование дисков и разделов.
Если в качестве типа резервного копирования выбран «Весь компьютер», то Acronis Cyber Protect Home Office создает резервную копию всех внутренних жестких дисков в дисковом режиме. Резервная копия будет содержать операционную систему, установленные программы, системные настройки и все личные данные, включая фотографии, музыку и документы.
Восстановление из резервной копии всего компьютера также упрощено. Требуется только выбрать дату, к которой необходимо вернуть данные. Acronis Cyber Protect Home Office восстанавливает все данные из резервной копии в исходное расположение. Обратите внимание, что вы не сможете выбрать для восстановления отдельные диски и разделы или изменить место назначения по умолчанию. Если эти ограничения представляют проблему, рекомендуем создать резервную копию данных с помощью обычного метода резервного копирования на уровне дисков. Дополнительные сведения см. в разделе Резервное копирование дисков и разделов.
Также вы можете восстановить отдельные файлы и папки из резервной копии всего компьютера. Дополнительные сведения см. в разделе Резервное копирование файлов и папок.
Если резервная копия всего компьютера содержит динамические диски, то восстановление данных выполняется в режиме раздела. Это означает, что вы можете выбрать отдельные разделы и изменить путь восстановления. Дополнительные сведения см. в разделе Восстановление динамических и GPT-дисков и томов.
Как создать резервную копию всего компьютера
- Запустите Acronis Cyber Protect Home Office.
- На боковой панели нажмите кнопку Резервное копирование.
- Щелкните значок «плюс» в нижней части списка резервных копий.
- Щелкните значок Источник резервного копирования и выберите Весь компьютер.
-
Щелкните значок Место назначения резервной копии и выберите место для сохранения резервной копии.
Резервную копию компьютера рекомендуется создавать в Acronis Cloud либо в локальном или сетевом хранилище. Дополнительные сведения см. в разделе Выбор места хранения резервных копий.
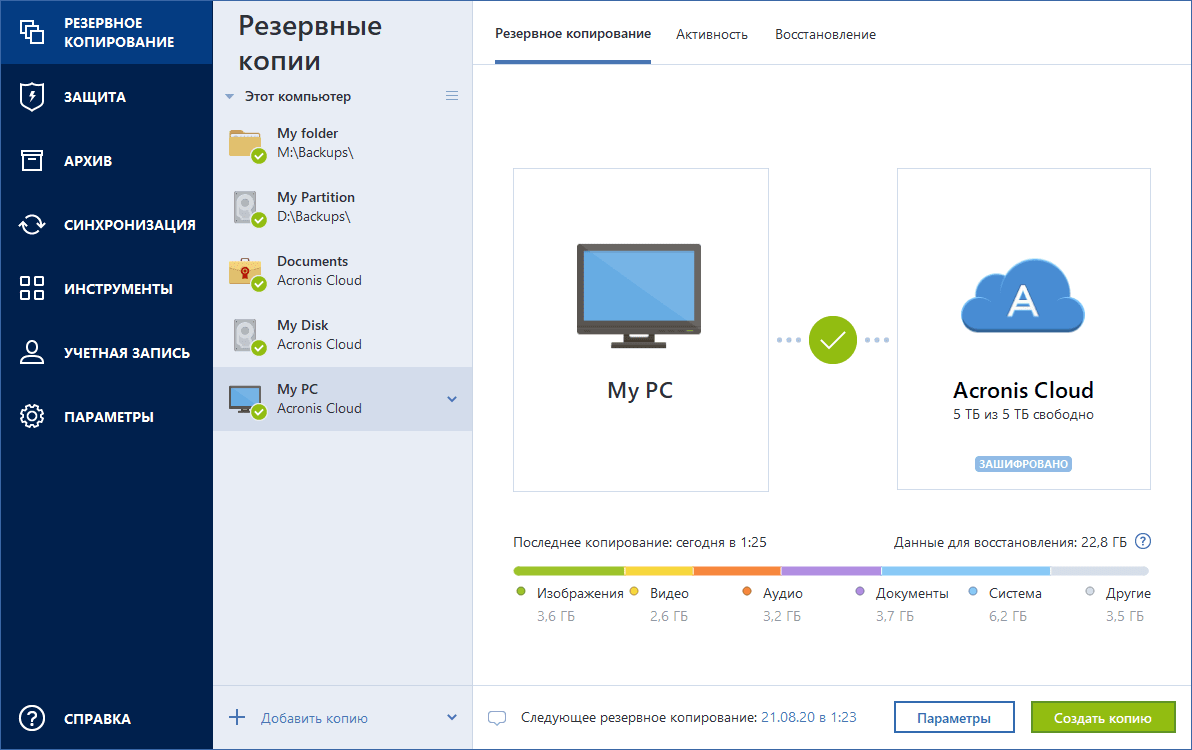
- [Необязательно] Выберите Параметры, чтобы задать параметры резервного копирования. Дополнительные сведения см. в разделе Параметры резервного копирования.
- Нажмите кнопку Архивировать.
При резервном копировании данных в Acronis Cloud создание первой резервной копии может занять длительное время. Последующие операции резервного копирования должны происходить намного быстрее, так как через Интернет будут передаваться только изменения в файлах.
Дополнительно можно посмотреть видео с инструкциями на английском языке по адресу https://goo.gl/KjW5sM.
См. также: Разница между резервным копированием и клонированием диска