Восстановление системы на новый диск при работе с загрузочного носителя
Перед началом работы рекомендуется выполнить процедуры, описанные в разделе Подготовка к восстановлению. Форматировать новый диск не нужно, так как это будет сделано в процессе восстановления.
Рекомендуется, чтобы старый и новый диски работали в одном режиме контроллера (например, IDE или AHCI). Иначе компьютер может не загружаться с нового жесткого диска.
Как восстановить систему на новый диск
- Установите новый жесткий диск на то же место в компьютере при помощи того же кабеля и разъема, которые использовались для исходного диска. Если это невозможно, установите новый диск в то место, где он будет использоваться.
- Подключите внешний диск, на котором находится восстанавливаемая резервная копия, и убедитесь, что диск включен.
-
Измените порядок загрузки в BIOS так, чтобы сделать загрузочный носитель (CD, DVD или флэш-накопитель USB) первым устройством загрузки. См. раздел Настройка порядка загрузки в BIOS или UEFI BIOS.
Если вы используете компьютер UEFI, обратите внимание на режим загрузки носителя в UEFI BIOS. Рекомендуется использовать режим загрузки, соответствующий типу операционной системы в резервной копии. Если резервная копия содержит систему BIOS, загрузите носитель в режиме BIOS; если систему UEFI, то убедитесь, что установлен режим UEFI.
- Выполните загрузку с загрузочного носителя и выберите Acronis Cyber Protect Home Office.
- На главном экране выберите Мои диски под заголовком Восстановить.
-
Выберите резервную копию системного диска или раздела, которая будет использоваться для восстановления. Если резервная копия не отображается, нажмите кнопку Обзор и укажите путь к резервной копии вручную.
Если резервная копия расположена на USB-накопителе и этот накопитель не распознается правильно, проверьте версию порта USB. Если это USB 3.0 или USB 3.1, попробуйте подключить накопитель к порту USB 2.0.
-
Если на диске есть скрытый раздел (например раздел «Зарезервировано системой» или раздел, созданный производителем компьютера), нажмите кнопку Сведения на панели инструментов мастера. Запомните расположение и размер скрытого раздела, так как эти параметры должны быть такими же на новом диске.
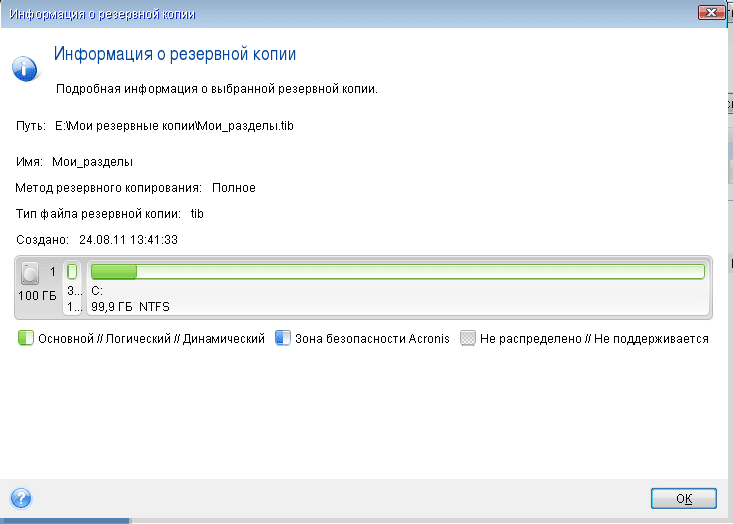
- В шаге Метод восстановления выберите Восстановить диски или разделы.
-
На шаге Объект восстановления установите флажки напротив нужных разделов.
Если выбран целый диск, то MBR и дорожка 0 этого диска также будут восстановлены.
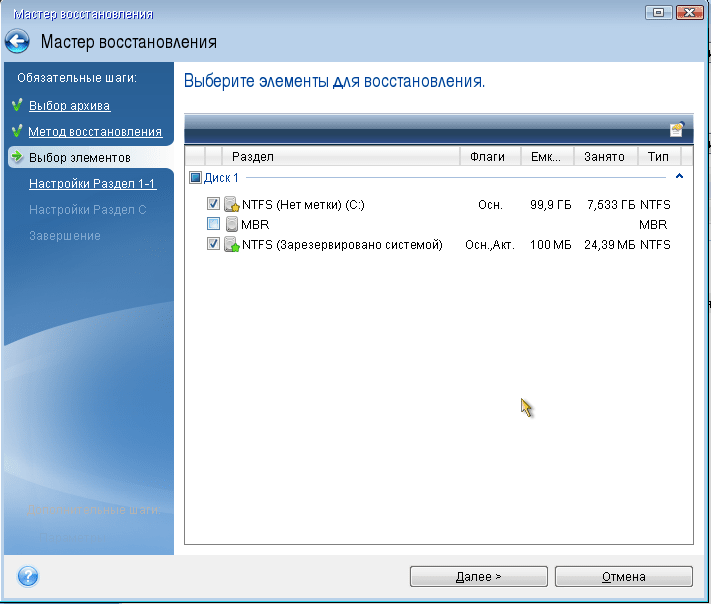
После выбора разделов появятся соответствующие шаги «Настройки раздела...». Данные шаги начинаются с разделов, которым не присвоены буквы дисков (обычно скрытые разделы относятся к этой категории). Затем разделы указываются в восходящем порядке букв дисков, присвоенных разделам. Этот порядок нельзя изменить. Порядок отображения разделов в программе не обязательно совпадает с физическим порядком расположения разделов на жестком диске.
-
На шаге настроек скрытого раздела (обычно «Настройки раздела 1-1») укажите следующие параметры.
- Хранилище — щелкните Новое хранилище, выберите новый диск по присвоенному имени или емкости и нажмите кнопку Принять.
- Тип — проверьте тип раздела и измените его при необходимости. Убедитесь, что раздел «Зарезервировано системой» (если есть) является основным и помечен как активный.
- Размер — в области «Размер раздела» щелкните Изменить настройки по умолчанию. По умолчанию раздел будет занимать весь новый диск. Введите правильное значение в поле «Размер раздела» (это значение показывается на шаге Объект восстановления). При необходимости перетащите раздел в расположение, которое было показано в окне «Информация о резервной копии». Нажмите кнопку Принять.
-
На шаге Настройки раздела C укажите настройки для второго раздела, который в данном случае является системным.
-
Нажмите кнопку Новое хранилище и выберите нераспределенное пространство на целевом диске, где будет восстановлен раздел.
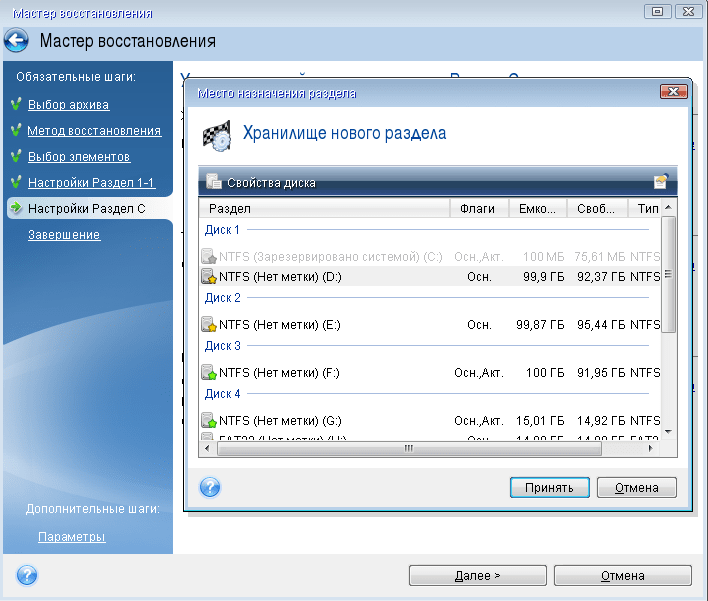
- При необходимости измените тип раздела. Системный раздел должен быть основным.
-
Укажите размер раздела, который по умолчанию равен его исходному размеру. Обычно после раздела не бывает свободного пространства, поэтому все нераспределенное пространство следует выделить второму разделу. Нажмите кнопку Принять, а затем Далее.
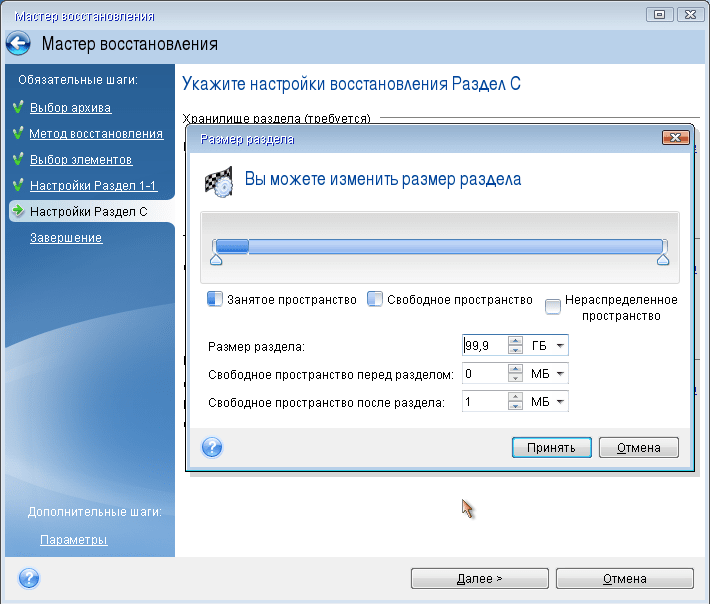
-
- Внимательно прочтите перечень операций, подлежащих выполнению, а затем нажмите кнопку Приступить.
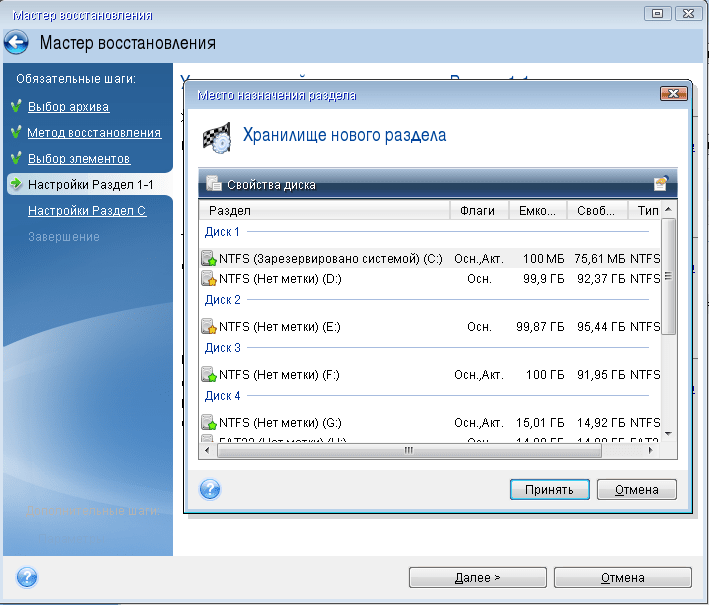
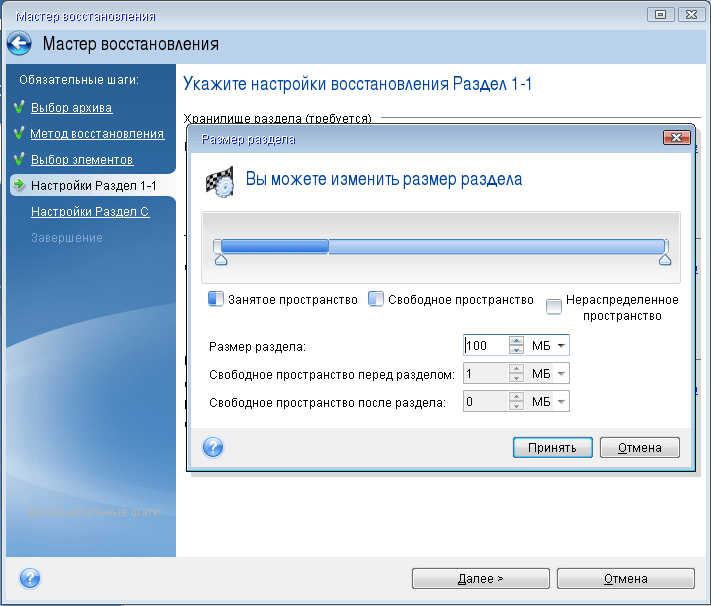
После завершения восстановления
Перед загрузкой компьютера отключите старый диск (если он подключен). Если во время загрузки Windows обнаружит и новый, и старый диск, это приведет к ошибке загрузки системы. Если система переносится со старого диска на новый большей емкости, до первой загрузки системы старый диск должен быть отключен.
Извлеките загрузочный носитель и загрузите Windows на компьютере. Возможно, система отобразит сообщение об обнаружении нового устройства (жесткого диска) и о перезагрузке Windows. Убедитесь, что система работает нормально, и восстановите первоначальный порядок загрузки.
Acronis Universal Restore
При восстановлении системы на отличающемся оборудовании может оказаться, что целевой компьютер не загружается. Это происходит по причине несовместимости критически важных драйверов из образа с новым оборудованием. Acronis Universal Restore поможет сделать целевой компьютер загружаемым. Дополнительные сведения см. в разделе Acronis Universal Restore.