ファイルやフォルダのバックアップ
ご使用のエディションでは一部の機能を使用できない場合があります。
ドキュメント、写真、音楽のファイル、ビデオのファイルなどのファイルを保護するために、ファイルを含むパーティション全体をバックアップする必要はありません。特定のファイルやフォルダをバックアップできます。
ファイルやフォルダをバックアップする手順は、次のとおりです。
- Acronis True Image を開始します。
- サイドバーで [バックアップ] をクリックします。
- [バックアップの追加] をクリックします。
- (オプション)バックアップの名前を変更するには、バックアップ名の横にある矢印をクリックし、[名前の変更] をクリックして、新しい名前を入力します。
-
[バックアップ対象] 領域をクリックし、[ファイルとフォルダ] を選択します。
クラウドに同期されたデータをサードパーティのクラウドサービスプロバイダーによってバックアップするには、実際のデータをローカルに保管する必要があります。ファイルまたはフォルダーがクラウドに保管されている場合は、ローカルプレースホルダーのみが表示されます。プレースホルダーには雲のアイコンが付いていることが多く、サイズもかなり小さくなっています。バックアップするソースファイルを選択するときは、プレースホルダーではなくローカルファイルを選択する必要があります。クラウドサービスがデータをローカルに保管しない場合、データをバックアップおよび回復することはできません。
-
表示されたウィンドウで、バックアップするファイルやフォルダの横にあるチェック ボックスをオンにし、[OK] をクリックします。
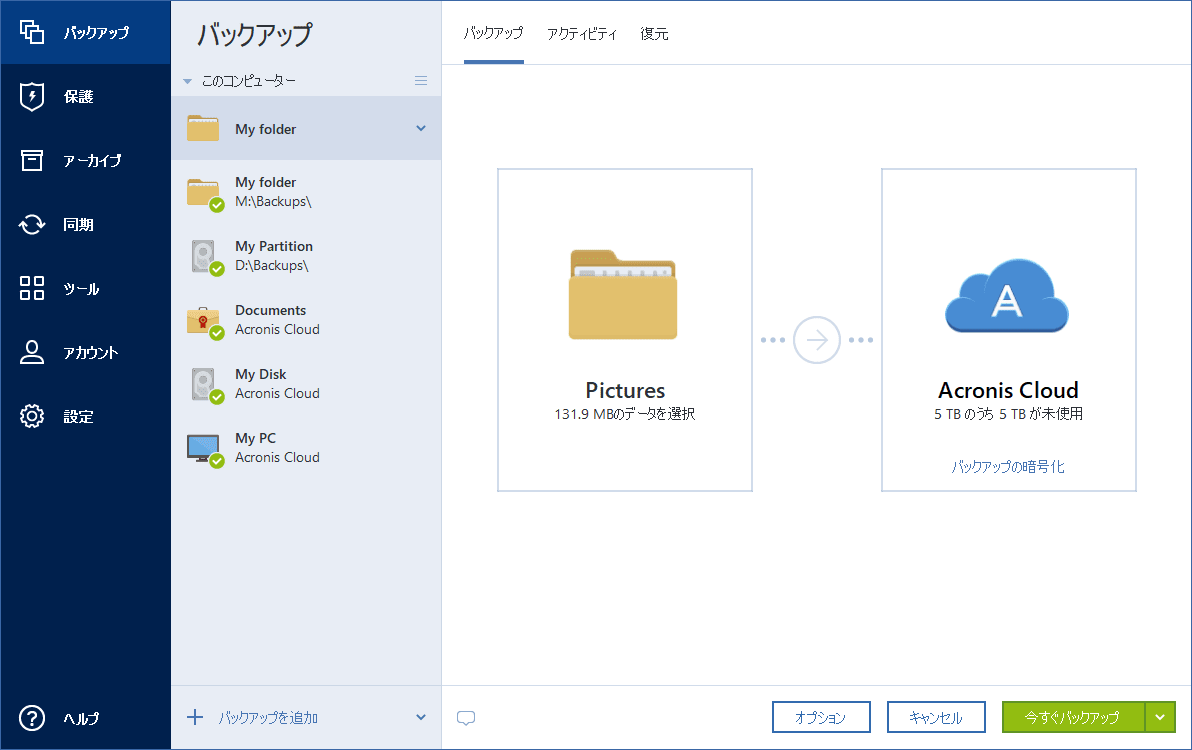
-
[バックアップの保存先] 領域をクリックし、バックアップの保存先を選択します。
-
Acronis Cloud - アカウントにサインインし、[OK] をクリックします。
Acronis アカウントをお持ちでない場合は、[アカウントの作成] をクリックして E メールアドレスとパスワードを入力し、[アカウントの作成] ボタンをクリックします。詳細については、「Acronis アカウント」を参照してください。
- 外付けドライブ: 外付けドライブがコンピュータに接続されている場合は、リストからそのドライブを選択できます。
- NAS: 検出されたNASデバイスのリストからNASを選択します。NAS が 1 つしかない場合、Acronis True Image はデフォルトでその NAS をバックアップの保存先として使用するように提案します。
- [参照] - フォルダツリーから保存先を選択します。
-
- (オプションの手順)バックアップのオプションを設定するには、[オプション] をクリックします。詳細については、「バックアップオプション」を参照してください。
- (オプションの手順)[コメントを追加] アイコンをクリックして、バックアップバージョンにコメントを入力します。バックアップのコメントは、データをリカバリするときなど、あとで必要なバージョンを検索するときに役立ちます。
-
次のいずれかを実行します。
- バックアップを直ちに実行するには、[今すぐバックアップ] をクリックします。
- 後でバックアップを実行する、またはスケジュールに基づいてバックアップを実行するには、[今すぐバックアップ] ボタンの右側にある下向きの矢印をクリックし、[後で実行] をクリックします。
バックアップは 1 つずつ行われます。最新のバックアップは、前のバックアップが完了するまでキューに追加されます。
Acronis Cloud にデータをバックアップする場合は、最初のバックアップが完了するまでにかなり時間がかかることがあります。以降のバックアップ処理は、ファイルに対する変更のみがインターネットを使って転送されるので、大幅に速くなります。
さらに、https://goo.gl/i4J1AN のビデオ解説(英語)をご覧ください。