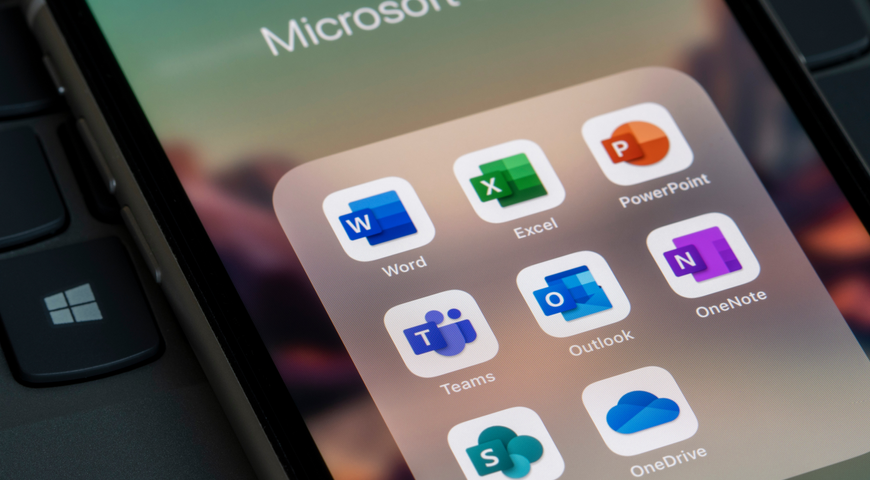リモートコンピュータでネットワークポートが開いているか閉じているかを確認するには、Telnetを使用するのが、もっとも簡単な方法です。 何の理由もなく開かれたままになっているポートは、悪意のあるプログラムやウイルスによって悪用される可能性があるセキュリティリスクとなります。 同時に、正当なソフトウェアが特定のポートを介して通信する場合、そのポートを閉じるとプログラムはエラーと誤動作になることがなります。
多くの人は、ポートが開かれているかどうかを確認することが非常に複雑であることに気付きます。 ただし、最も効率的な方法の1つは、ネットワークプロトコルTelnetを使用することです。 Telnetを使用すると、ユーザーは個々のポートをテストして、それらが開いているかどうかを確認できます。 この記事では、Telnetを使用してWindows 10、Windows Server 2016、2012、および2008のポートを確認する方法について説明します。
Telnetとは
一言で言えば、Telnetはリモートコンピュータと対話するために構築されたコンピュータプロトコルです。
「Telnet」という言葉は、Windows OSや、Mac、LinuxなどのUnix系システムで利用可能な、コマンドラインユーティリティの「telnet」も指します。 「Telnet」という用語は、主にtelnetクライアントソフトウェアで使用します。
Telnetユーティリティを使用すると、ユーザーはリモートマシンへの接続をテストしたり、キーボードを使用してコマンドを発行したりできます。 ほとんどのユーザーはグラフィカルインターフェイスを使用することを選択しますが、Telnetは特定のポートの接続を確認する最も簡単な方法の1つです。
Microsoft Windowsオペレーティングシステムでtelnetクライアントを有効にする
覚えておくべき最も重要なことの1つは、ウィンドウの設定ではTelnetがデフォルトで無効になっていることです。そのため、何かをする前にそれをオンにする必要があります。 これをオンにすると、必要な診断を実行してポートが開いているかどうかを確認するのに役立ちます。 最初に電源を入れずにtelnetを使用しようとすると、次のようなメッセージが表示されます。
Telnetを有効にするには、コマンドラインまたはコンピュータのグラフィカルインタフェースを使用する必要があります。
コマンドプロンプトでtelnetクライアントを有効にする
コマンドラインでTelnetを有効にしたい場合は、上級の権限(「管理者として」)でコマンドプロンプトを開き、次のコマンドを実行します。
Dism / Online / Enable-feature / FeatureName:TelnetClient
これを入力後、Telnetであなたのポートをチェックするための使用準備ができます。
コマンドプロンプトの代わりに、次のPowerShellコマンドを使用しても同じ結果が得られます。
Install-WindowsFeature -name Telnet-Client
グラフィカルユーザーインターフェースを使用したい場合は、次のことが必要です。
Windows 7、8。10:
Windowsの[スタート]メニューを開き、[コントロールパネル]と入力して、[Enter]を押し、[プログラム]、[プログラムと機能]、[Windowsの機能の有効化または無効化]、[Telnet Client]の順に選択し、[OK]を押します。
Windows Server 2008:
[サーバーマネージャ]> [機能]> [機能の追加]をクリックし、[Telnetクライアント]チェックボックスをオンにします。[次へ]をクリックし、[インストール]をクリックします。
Windows Server 2012, 2016:
[サーバーマネージャ]> [役割と機能の追加]を開き、[機能]の手順に達するまで[次へ]をクリックします。[Telnetクライアント]を選択し、[インストール]をクリックします。
Telnetを使用してオープンポートをテストする
Telnetの最大の利点の1つは、ポートが開いているかどうかをテストできる簡単なコマンドを使用できることです。 Telnetコマンドtelnet [domainnameまたはip] [port]を発行すると、指定したポートでリモートホストへの接続をテストできます。
コマンドプロンプトで次のコマンドを発行します。
telnet [ドメイン名またはIP] [ポート]
接続しようとしているサーバーのIPアドレスまたはドメイン名を[domain name or ip]の代わりに入力し、2番目の括弧をテスト対象の接続先のリモートマシンのポート番号に置き換えます。
たとえば、ポート25の192.168.0.10への接続を確認するには、次のコマンドを発行します。
telnet 192.168.0.10 25
接続が成功すると、空白の画面が表示されます。これは、コンピュータのポートが開いていることを意味します。
接続に失敗すると、エラーメッセージが表示されます。 閉じられたポートか、指示されたリモートサーバーが提供されたポートをリッスンしていないかのどちらかを示します。
例
telnet rpc.acronis.com 443
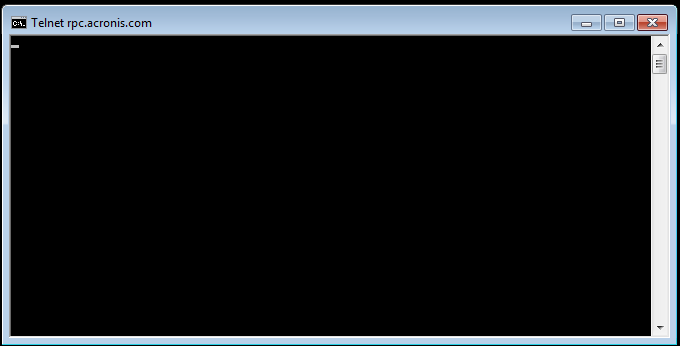
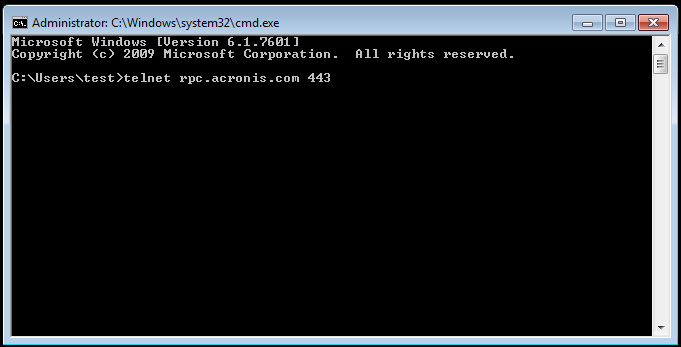
Macでポートが開いているかどうかを確認する方法
High Sierraユーザー:AppleはmacOS 10.13 High Sierraからtelnetクライアントを削除しました。正式なバージョンを戻す方法はありませんが、古いOSからコピーしたり、ソースからコンパイルしてHigh Sierraで使用することはできます。こことここでもっと詳細を見てください。
Windowsと同じように、telnetはターミナル、macOSのコマンドプロンプトからアクセスできます。 telnetを開くには、[Go]> [Utilities]> [Terminal]の順にクリックしてから、次のコマンドを実行します(数字はIPアドレスとポートの例です)。 telnet [ドメイン名またはIP] [ポート]、例:> telnet 192.168.1.1 443
コンピュータポートが開いているときは空白の画面が表示されます。これは接続が成功したことを意味します。接続に失敗すると、エラーメッセージが表示されます。
ポートをチェックする際にtelnetに代わるものはネットワークユーティリティです。 Macでポートを確認するには、以下の方法に従ってください。
[ネットワークユーティリティ]を開き、[ポートスキャン]をクリックして、リモートホストをスキャンするためのホスト名とポートを指定します。 myserver.com 995から995へ>出力をチェックする
Telnetテストから得られた結果に基づいたアクション
Telnetを使おうとすると、何度もネットワークが接続をブロックしているのを見つけるかもしれません。接続、送信ポートをブロックするファイアウォールをユーザーが実行しているのはごく普通のことです。ファイアウォールがTelnetに割り込んでいるかどうかをテストする基本的な方法は、ファイアウォールを無効にしてTelnetテストを実行します。
ルーターの閉じたポートを確認したい場合は、ルーター管理コンソールに入ります。Webブラウザを開き、ルータのIPアドレスまたは名前を入力します(例:192.168.0.10)。ページが開かない場合は、アドレスの先頭にある「http」を「https」に置き換えてみてください。
次に、ユーザー名とパスワードを入力して、[Enter]または[ログイン]をクリックします。セキュリティセクションに進んでポートを開いたり閉じたりし、ルータの他のファイアウォール設定にアクセスします。
内部ネットワーク内のリソースを外部からアクセス可能にする必要がある場合は、「外部アクセス」/「ポート転送」セクションを入力してください。詳しい手順については、ルータの製造元のマニュアルを参照してください。
関連アクロニスリソース
Acronis について
Acronis は、2003 年にシンガポールで設立されたスイスの企業で、世界 15ヵ国にオフィスを構え、50ヵ国以上で従業員を雇用しています。Acronis Cyber Protect Cloud は、150の国の26の言語で提供されており、21,000を超えるサービスプロバイダーがこれを使って、750,000 以上の企業を保護しています。