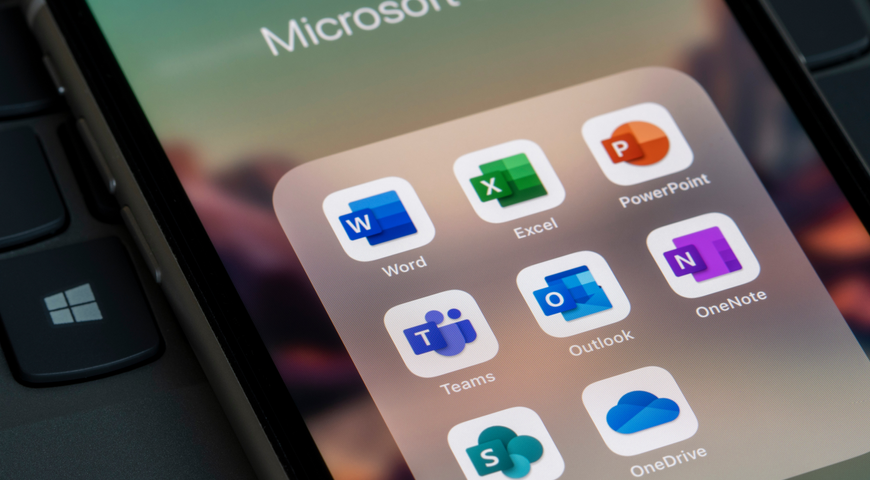ほとんどのMacユーザーは、バックアップをAppleのバックアップソリューションであるTime Machineに頼っています。 Time Machineは基本的な「3-2-1」バックアップルールつまり、2つの異なる種類のメディアにわたって、3つのデータコピー(本番用と2つをコピーし、1部をオフサイトに保管)を持つことをサポートしていません。 Acronis True Image 2020とは異なり、Time MachineだけでMacをバックアップしても、データを常に100%保護することはできません。
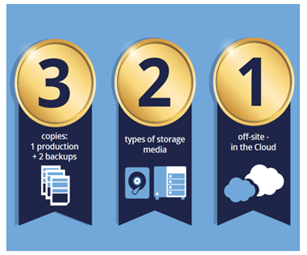
なぜでしょう? Time Machineはローカルディスクにのみバックアップします。しかし、そのディスクに何か問題が発生した場合はどうなりますか? さて、あなたは複数のディスクコピーを作成できます。しかし、火事や洪水があなたの家やオフィスを破壊し、さらにあなたのバックアップコピーの両方を破壊するとどうなるでしょう?
Macユーザーが必要な3-2-1データを完全に保護するためには?
もう1つの方法は、Time Machineと連携して機能するバックアップソリューションを使用することです。あなたが選択したソリューションに応じて、この代替案には長所と短所があります。「並行して動く」いくつかの解決策には、Time Machineからバックアップを取っていると主張するものもありますが、いくつかの手間がかかります。他のものはTime Machineから直接バックアップしません。つまり、3-2-1バックアップポリシーを満たすために、2つのバックアップソリューションを使用するということです。
しかし、Acronis True Image 2020が単一の使いやすいバックアップソリューションを提供しているのに、なぜ2つのソリューションを使用する必要があるのでしょうか。
Acronis True Image 2020 - 完全なMacバックアップソリューション
もっと使えるバックアップソリューションがあります - Acronis True Image 2020。 Acronis True Imageは、市場で最も早く、最も簡単で、完全なバックアップソフトウェアです。
- ローカルストレージ、NAS(Network Attached Storage)、およびAcronis Cloudにバックアップして、二重保護を保証し、3-2-1バックアップの安心を提供します。
- ディスクイメージングテクノロジを使用して、Mac上のすべてのもの(オペレーティングシステム、プログラム、設定、およびFacebookフィード)をバックアップすることで、個人のデジタル情報の保護とセキュリティを確保します。
- Mac上のすべてのものをバックアップして、一つのファイルからフォルダー全体までを復元できます。
- ローカルおよびクラウドのバックアップおよびアーカイブ内のファイルを検索して、正しいバックアップや正しいファイル/フォルダから確実に復元できるようにします。 バックアップ全体を回復してから検索するのに比べて、大きな時間の節約になります。
- 複数のコンピュータと複数のiPhoneおよびiPadを保護します。
- ランサムウェアから保護します。
さらに、Acronis True Image 2020を使用したMacのバックアップは、Apple Time Machineよりも30パーセント速く、最も似た競合製品よりも3倍から6倍高速です。 また、Acronis True Imageを使用してMacをバックアップするのに数回クリックするだけで、より詳細な技術設定を選択することもできます。 この方法はとても簡単です:
Macをローカルドライブまたはネットワークストレージにバックアップする方法
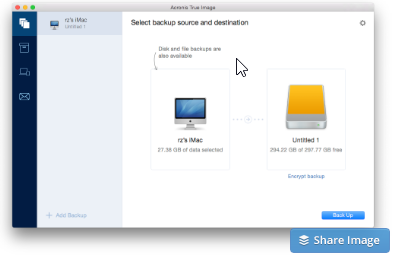
- Acronis True Imageを開きます。
- バックアップリストの下部にある[バックアップの追加]をクリックします。
- バックアップ元のアイコンをクリックして、ディスクまたはファイルとフォルダのどちらをバックアップするかを選択します。
- バックアップ先アイコンをクリックして、バックアップファイルを保存する場所を選択し、[OK]をクリックします。
- オプションの手順 ファイルとフォルダを手動で除外します バックアップスケジュールを設定します バックアップ保存ルールを設定します バックアップをパスワードと暗号化で保護します
- バックアップをクリックします。
MacをAcronisクラウドにバックアップする方法
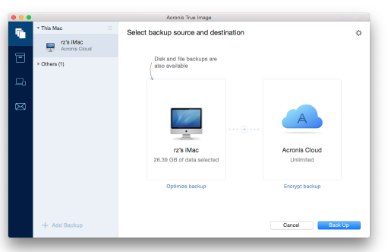
- Acronis True Imageを開きます。
- バックアップリストの下部にあるプラス(+)記号をクリックします。
- バックアップ元のアイコンをクリックして、ディスクまたはファイルとフォルダのどちらをバックアップするかを選択します。
- バックアップ先アイコンをクリックして[Acronis Cloud]を選択し、[OK]をクリックします。
- オプションの手順 a.サードパーティのサービスで保護されているデータを除外します b.ファイルとフォルダを手動で除外します c.バックアップスケジュールを設定します d.バックアップ保存ルールを設定します e.バックアップをパスワードと暗号化で保護します f.ご希望のデータセンターを選択してアップロード速度を設定します
- バックアップをクリックします
Parallels Desktopを実行しているMacをバックアップする
Parallels Desktopは、特別な仮想環境を使用して、Mac上でWindowsを実行するアプリケーションです。多くのMacユーザーはParallelsを使用しています。これで、ウィンドウの操作が非常に効率的になるためです。ただし、複雑なのは仮想マシン(VM)のバックアップです。 Time Machineを使用している場合は、毎回VM全体をバックアップします。これには、バックアップメディアに多くの時間とスペースが必要になります。
もう1つのオプションはSmartGuardを有効にすることです。これはマシン全体をバックアップするのではなく、最新のスナップショットのみをバックアップします。スナップショットは48時間ごとに作成されます。これにより、データのバックアップにかかる時間が短縮されますが、バックアップメディアのストレージが大量に消費されます。
Mac上のAcronis True Image 2020は、Parallels Desktop VMを自動的かつ増分的にバックアップできる唯一のソフトウェアです。変更されたデータブロックのみをバックアップするため、大幅な時間の節約とバックアップ用のストレージを確保できます。 Parallels Desktop VMをアクティブな状態に復元して、すべてのWindowsアプリケーション、ドキュメント、および設定とまったく同じようにシステム全体を簡単に復旧できます。
Acronis True Image 2020でさらにセキュリティを強化
バックアップをさらに簡単にするために、Acronis True Image 2020はバックアップを定期的に実行するようにスケジュールできます。 指定した時間に、または自分に最適な時間に、1日に1回または2回の頻度でバックアップを開始できます。
Acronis について
Acronis は、2003 年にシンガポールで設立されたスイスの企業で、世界 15ヵ国にオフィスを構え、50ヵ国以上で従業員を雇用しています。Acronis Cyber Protect Cloud は、150の国の26の言語で提供されており、21,000を超えるサービスプロバイダーがこれを使って、750,000 以上の企業を保護しています。