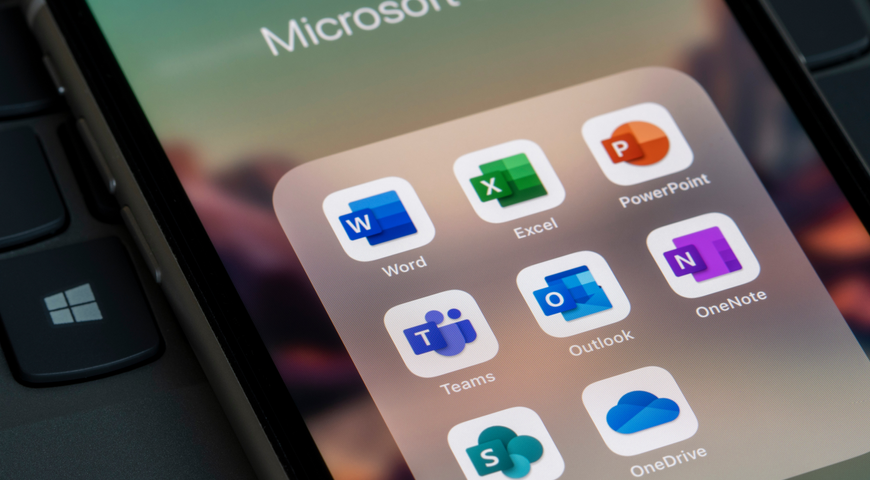コンピューターが正常に起動しない。
Windows を再インストールする必要がある。
オペレーティングシステム(OS)がエラーメッセージを表示し続け、診断ツールを実行しなければならない。
これらは起動メディアを使用してシステムを起動しなければならない事例の一例です。
では、レスキューメディアから起動する方法がわからない場合どうすればいいでしょうか。
レスキューメディアを使った経験がまったくなくても心配いりません。起動ディスク(ブータブル DVD や CD とも呼ばれます) の作成は難しいことではなく、システムが立ち上がらないときでも起動させられます。
レスキューメディアとは
通常、コンピューターの電源を入れると、システムはハードドライブにインストールされたオペレーティングシステム(OS)から起動します。Windows , Linux , macOS やその他であっても、コンピューターのすべての構成部品に命令を出すのは OS です。しかし、インストール済みの OS が故障している場合や、OS に対して使用しているときにはできない変更を行おうとしている場合など、インストール済みの OS を使用できないことがあります。そんな時に有用なのが起動メディアです。OS を小型化し、必要最低限のものだけを装備し、ハードドライブでOSを使用できない時にコンピューターを起動させます。
光学ドライブを通じて読み込み可能な DVD 、CD やブルーレイディスクでレスキューディスクを作成できます。光学メディアについては下記で説明します。( USBドライブにレスキューメディアを作成できますが、USB起動メディアの作成と使用のプロセスは異なります。)
ISOファイルとは
ISO ファイル (または ISO イメージファイル) は、光学メディアで使用されるファイルシステム (通常はISO 9660) にちなんで命名されています。
ISO イメージファイルは、CD 、DVD 、または Blu-ray Disc などの光学ディスクに格納されているすべてのデータを1つのファイルにまとめ、空のディスクにコピーできるようにしたものです。ISO ファイルにはディスク上のファイルシステムが含まれており、おもに光学ディスクをバックアップし、データをより効率的に格納するために使用されます。システム内の互換性のあるすべてのディスクの ISO ファイルを書き込むことができます。
OS が起動可能な ISO
ISO ファイルは、オペレーティングシステム(OS)を格納するにも役立ちます。
たとえば、Windows の ISO ファイルを作成し、レスキューメディアの起動ディスクとして ISO イメージファイルをダウンロード、マウント、または書き込むことができます。起動可能な DVD または CD を作成したら、それを使ってダウンロードした OS を対応機器にインストールできます。
また、Windows (8、8.1、10、11) を起動可能なイメージファイルとしてダウンロードすることもできます。また、起動可能なディスクを挿入した場合と同様に、起動可能な ISO ファイルを仮想ディスクとしてマウントすることもできます。
起動ディスクを物理的に作成するには、Acronis Disk Director を使用してディスクイメージを空のディスクに書き込みます。その方法について説明します。
起動ディスク(ブータブルCD/DVD)の作成に必要なものとは
起動ディスクを作成するには、下記の3つが必要です。
- 書き込み読み込みに対応した光学ドライブのあるコンピューター
- 空のCD-R , DVD-R または BD-R
- 起動ディスクを作成するソフトウェアユーティリティ。その他のツールもありますが、ここではAcronis Disk Director を使用します。Windows 10 を含むすべての Windowsで動作し、Windowsプレインストール環境(Windows PE)で実行可能です。Windows PEベースメディアがあれば、故障したマシンや、まったくオペレーティングシステムがないマシンも起動できます。
ヒント Linux ベースの起動メディアディスクを Acronis Disk Director を使用して作成するにはこちらを参照ください。
起動ディスクの作成方法
Acronis Disk Director を使用して起動可能なレスキューディスクを簡単に作成できます。
- メインウィンドウで、[ツール]をクリックし、[Acronis Bootable Media Builder] を開きます:
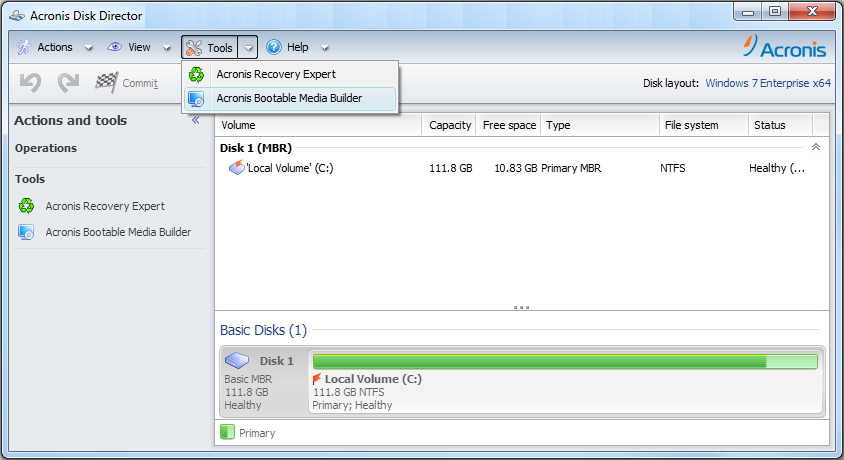
2. ウェルカム画面で、[次へ] をクリックします
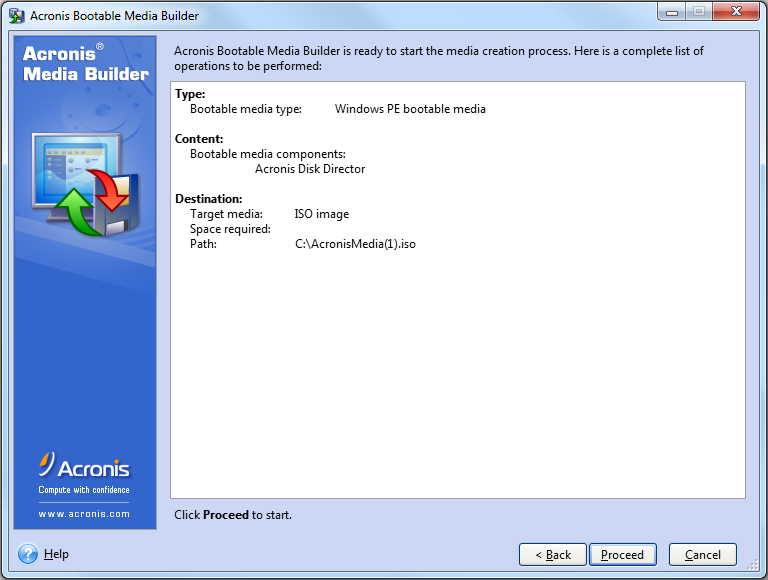
3. 次に、 [Windows PE bootable media type] と、[Windows-like representation] を選択します。
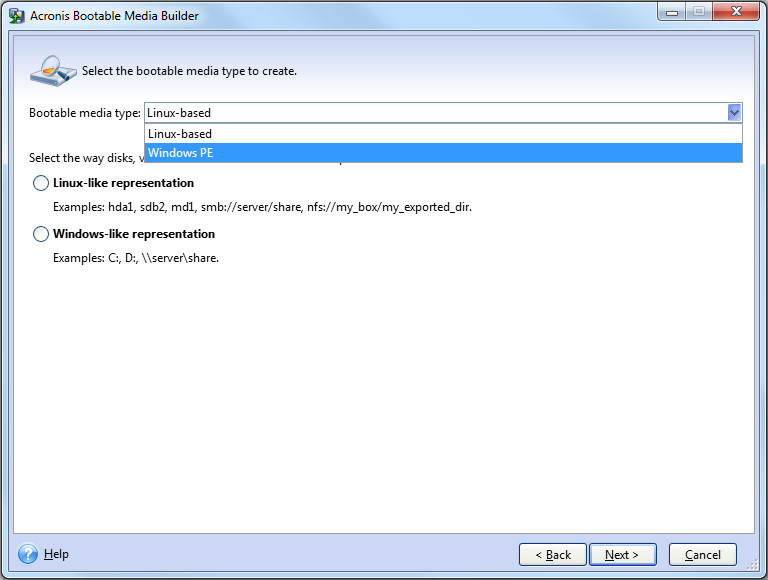
4. Windows PE 起動メディアを作成するには、Windowsの自動インストールキット(AIK)をインストールする必要があります。すでにインストールされている場合、Acronis Disk Director が検出します。インストールされていない場合、ダウンロードしてインストールするように指示されます。(Windows AIK に関する説明はこの記事をご覧ください)
5. その後、Windows PEを自動で作成でき、Windows PE 準備が開始されます。
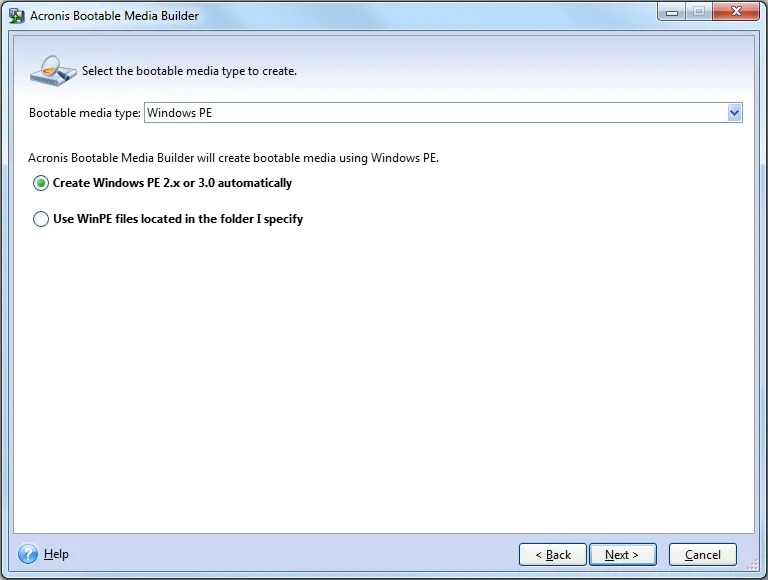
6. コンピューターのハードウェアや Windows PE メディアの互換性に関する問題があれば、必要なドライバーを追加できます。
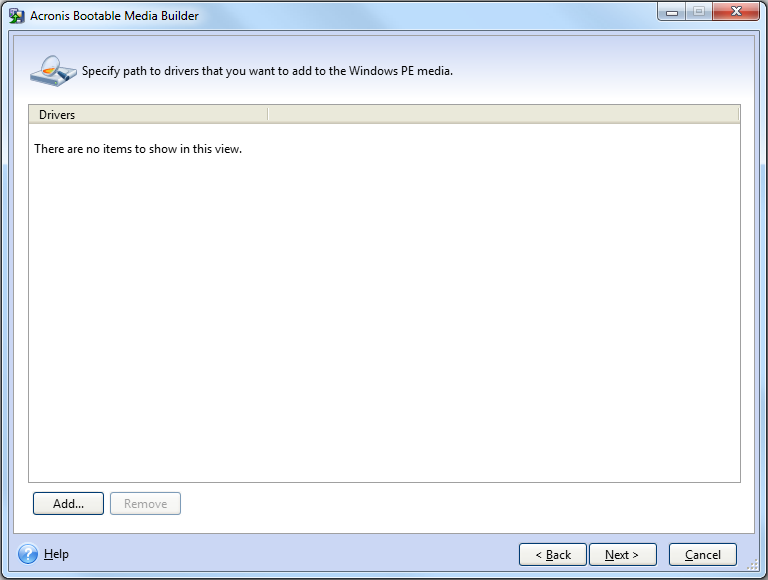
7. 次に、作成するメディアタイプを選択します。一般的に [ISO イメージファイル] を選択しますが、カスタム Windows PE イメージを作成する場合、WIM イメージファイルを作成するオプションもあります。
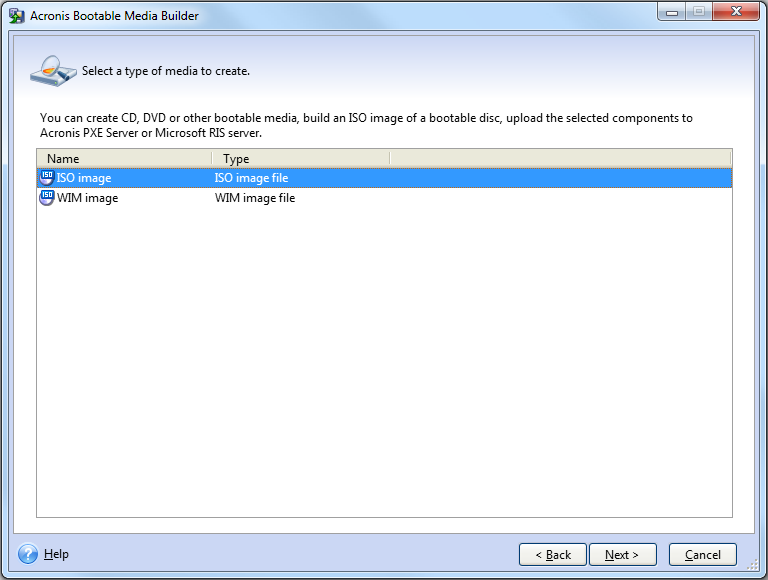
8. さらに、イメージファイルの保存場所を選び、[続行] をクリックします。
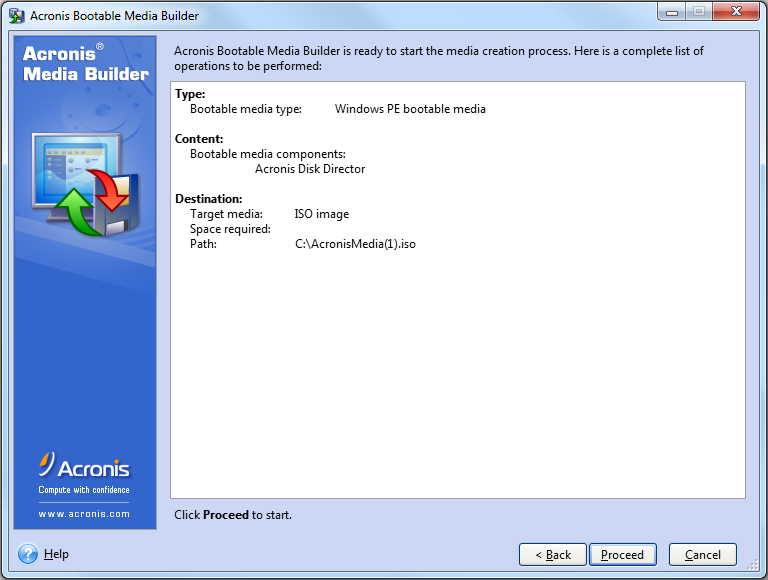
9.Windows PE メディアイメージが作成できたら、ディスクに書き込みます。
レスキューディスクから起動するには
- コンピューターの BIOS 設定へ行き、光学ドライブが起動順序で最初に来ていることを確認します。最初に来ていない場合、リストを並び替えることで光学ドライブの起動順を最初にできます。これにより、通常のハードドライブに代わりに、レスキューディスクからコンピューターが起動します。(光学ドライブが搭載された多くのコンピューターは最初の起動項目になっていますが、まず確認ください。)
- 起動可能なレスキューディスクを光学ドライブに挿入します。
- コンピューターを再起動します。Windows で再起動するか、電源ボタンを使用してハードリセットして再起動します。
- 注意! システムによっては、「CD または DVD から起動するには、任意のキーを押してください」というメッセージが表示され、その場合、数秒で任意のキーを押さなくてはなりません。
- キーを押さなければ、コンピューターは起動順序にある次の起動可能装置、おそらくハードドライブへ行くので・・・またシステムを再起動しなければなりません。
- そのような場合は再度レスキューディスクを使ってコンピューターを起動します。
起動ディスクによる起動トラブルシューティング
上記の手順どおりにやれば、うまくいくはずです。しかし、システムが起動ディスクから起動しない場合、確認すべきことがいくつかあります。
- BIOS 起動順序の再確認: 最初に戻り光学ドライブが起動順のいちばんはじめに設定されていることを確認します。BIOS 構成違いはよくある問題です。
- 正しいディスクドライブか確認: コンピューターに 複数光学ドライブがある場合は、起動ディスクを他のドライブへ挿入して、再試行してみてください。システムは特定のドライブからしか起動しない可能性があります。
- 新しい起動ディスクを作成: 可能性は低いのですが、起動ディスクを作成するのに使用したディスクが損傷している可能性があります。同じレスキューディスクで再試行するよりも、新しいディスクを再度書き込みお試しください。
ISOイメージファイルからファイルを抽出するには
起動可能なイメージファイルとしてマウントせずに ISO にアクセスしたいこともあるでしょう。WinRAR のようなサードパーティ製ソフトウェアを使って、ISO ファイルからコンテンツを抽出できます。
WinRARをダウンロードしてインストールすると、ISO の拡張子を持つファイルが開くことができるファイル形式として関連付けられます。その後、ISOから必要なファイルをドラッグ&ドロップで通常のフォルダにコピーできます。
さらに、"Extract here "と "Extract to (...) "という2つのコマンドを使って、ISO ファイルに含まるファイルを抽出し、ドライブ上の任意の場所に保存できます。
Acronis について
Acronis は、2003 年にシンガポールで設立されたスイスの企業で、世界 15ヵ国にオフィスを構え、50ヵ国以上で従業員を雇用しています。Acronis Cyber Protect Cloud は、150の国の26の言語で提供されており、21,000を超えるサービスプロバイダーがこれを使って、750,000 以上の企業を保護しています。