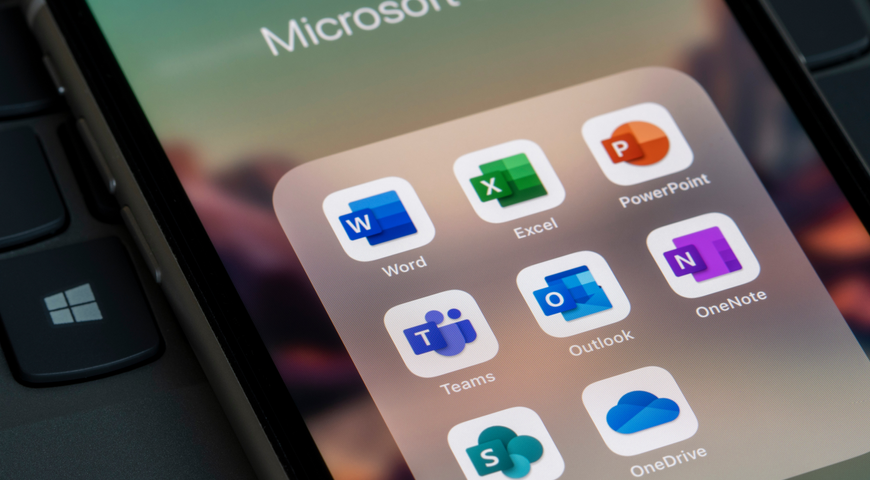クローンとは複製されたまったく同じコピーのことです。羊が既にクローンされ、いつの日か人さえもクローンされる日が来るかもしれませんが、ディスククローニング(HDDクローニングソフトウェアによって実行)はデータを管理・保護するために使用される非常に重要なツールです。HDDクローニングソフトウェアに何ができるかを詳しく見ていきましょう。まずは基本から始めます。
基本的に、ディスククローンとはあるコンピュータのHDDから他のディスクへあらゆる情報を完全にコピーするプロセスを指します。最初のディスクコンテンツは中間ステップとして画像ファイルに書き込まれることが多いです。その後、画像のコンテンツを使って、セカンドディスクが作成されます。
クローニングソフトウェアとは?
HDDクローニングソフトウェアはコンピュータのオペレーティングシステム、ドライブ、ソフトウェアとパッチを複製します。これにより、時間のかかる手動での再インストールやシステムの再構成が不要になるので、下記の内の1つまたは複数を実行できます。
- コンピュータを再起動し、以前のバージョンに復元する
- 構成を複製した複数のコンピュータをセットアップする
- ハードドライブをより容量が大きなものにアップグレードするか、損傷したハードドライブを交換する
- ソフトウェア問題やコンピュータ故障時にシステム回復を行う

クローニングソフトウェアをどんなことに使用するのか?
ユーザーの中には、データ移行をする際に、HDDクローニングソフトウェアの結果と同じことをコピー&ペーストでできると勘違いしている人がいますが、コピー&ペーストでは不十分であることが多々あります。これにはいくつかの理由があります:
- ソフト/ハードリンクのコピー中のサポートが不十分
- システム保護ファイルがユーザー管理ソフトウェアによって移動、読み込み、書き込みができない
- ターゲットディスクがソースディスクのパーティションと一致しない
ディスククローニングソフトウェアはHDD全体をクローンし、様々なクローンストレージオプションを可能にするため、上記のような問題を回避できます。同じコンピュータ、ノートPCやサーバー内でクローンディスクを保管できます。ディスクイメージを外付けデバイス、オフサイトサーバーやクラウドに保管するのがより安全なオプションです。
ディスククローニングソフトウェアの主な使用例は下記の通りです:
- 新しいプラットフォームへのクローンディスク移行により、PCからノートパソコンへデータを移行
- 同じノートパソコン上でHDDからSSDへアップグレード
- ドライブの回復と再起動
- システムバックアップと回復
ディスククローニングソフトウェアにより、一時ユーザーであってもデータの管理と移行が簡単になります。
新しいシステムを手動で更新する必要がなくなります。クローンディスクがすべてのデータ、ユーザー設定、パッチやシステム仕様を保管しているので、新しいハードディスク(またはSSD)上にクローンを移行するだけで1日を開始できます。
注意:専用クローニングソフトウェアは、初心者ユーザーでも直感で分かるインターフェイスや注意深いアラートを提供しています。ただし、あなたが時期限定の「クローンユーザー」であっても、クローニングを行う前にドライブのバックアップを作成しておくのがベストです。
Windows 10にはクローニングソフトウェアが含まれるのか?
答えはイエスでもありますが....ノーでもあります。
Windows 10には「システムイメージ」と呼ばれる無料ディスクイメージングソフトウェア機能があります。このオプションにより、ハードディスク(またはSSD)を、HDD、NAS、USBフラッシュドライブ、DVDなどのような外付けメディアドライブにクローンできます。
クローンディスクには、Windows システムインスタレーションファイル、アプリケーション、メディアファイルや設定が含まれます。ただし、バックアップはイメージファイルとして圧縮されます。
ディスクローニングとディスクイメージングの違いは、製品の容量と可用度にあります。ディスククローニングは、どんなハードディスクでもそのままのコピーを得ることができ、同じまたは他のマシンですぐに使用できます。
(ディスククローンを保存するためにメディアドライブを使用しないように、ダイレクトディスククローニングソフトウェアを使用して、すべてのハードドライブコンテンツをアクティブターゲットディスクに移行することもできます)
一方、ディスクイメージングは、ハードディスクとまったく同じコピーを作成しますが、ストレージスペースが少なくて済むように圧縮します。ディスクイメージを使用したい場合、解凍しなければなりません。(一般的に、解凍処理には40分ほどかかります)
Windowsのイメージングソフトウェアを試してみたければ、下記の手順に従って下さい。
Windowsを好みに合わせて設定したら、オペレーティングシステムが再起動できない場合や破損した場合に備えてWindowsイメージや回復ドライブを作成します。さもなければハードウェアは機能しなくなります。
Windowsのシステムイメージからディスクイメージングを使用する方法は?
- コントロールパネルを開きます( Windows + Xを押して、CPメニューをクリックします)
- コントロールパネルウィンドウから、[バックアップと復元(Windows 7)]を選択します
- [コントロールパネル ホーム]の下で、[システムイメージの作成]をクリックします。
- ディスクイメージのターゲットディスクを[ハードディスク]、[1つまたはそれ以上のDVD]または[ネットワークロケーション]から選びます。
- 外付けハードドライブ(またはブータブルUSB)を使用する場合、コンセントを差し込み電源が入っていることを確認して下さい。Windowsが自動検知するはずです。[次へ]をクリックします。
- [バックアップを開始]をクリックして、ディスククローニングプロセスを開始します。バックアップサイズにもよりますが、終了までには時間を要します。
- ディスクイメージングが完了したら、ウィザードを閉じて、システム修復ディスクを作成します。リインストール用の実際のWindows 10コピーがない場合、最終ステップは特に役に立ちます。
Windows 10無料クローニングソフトウェアとプレミアムクローニングソフトウェアの違いは?
無料ディスククローニングソフトウェアを使用すると、ユーザーにはデータバックアップオプションがあまりありません。例えば、Windowsではバックアップするドライブとイメージを保存する場所を選択できます。
さらに、[バックアップと復元]では、「Let Me Choose(私に選ばせる)」または「Let Windows Choose(Windowsに選ばせる)」という2つのバックアップオプションのみを提供します。
後者を選ぶと、すべての既定フォルダーからバックアップイメージへデータをバックアップします。干渉すると、Windowsは下記のバックアップをさせてくれなくなります:
- FATフォーマット化したハードドライブにあるファイル
- [ゴミ箱]に入っているファイル
- 小さなドライブ(1GB未満)上の一時ファイル
- Windowsシステムフォルダーのファイル
- ドライブ名のないディスクとパーティション
さらに、複数のWindowsディスクイメージが同じストレージメディア上に存在できません。異なるシステムスナップショットのディスクイメージを復元したい場合、複数のストレージドライブが必要です。
最後に、[バックアップと回復]機能はクラウドバックアップに対応していないため、クラウドをストレージとして使用できません。それでは、ユーザーにプレゼンできるベストクローニングソフトウェアを見ていきましょう。
総合的なディスク管理ソフトウェア
専用ハードドライブクローニングソフトウェアは、完全バックアッププロセスを補完するためのものです。
専用ディスククローニングソリューションは基本とイメージングプロセスをシームレスに実行しながら、数多くの高度機能を提供します。
ディスククローニングに対してよりうまく管理でき、時間や労力を省くことができ、最終的により優れたデータ保護ツールからメリットを得ることができます。
- リモート管理
シングルマシンに対するディスククローニングの管理とは、一時ユーザーにとってかなり単純明快です。しかし、複数のデバイスにあるディスクをクローンする必要がある場合、無料ディスククローニングソフトウェアではほとんど役に立ちません。
Clonezillaライトサーバーのようなオープンソースクローニングプラットフォームは例外です。しかし、構成が難しく、高度なバックアップオプションには対応していません。
有料ハードドライブクローニングソフトウェアは数百台のマシンに対してリモート管理を提供しています。やらなければならないのは、クローンが必要なすべてのPCやノートパソコンにバックアップエージェントをインストールし、ソリューションの管理者ユーザーインターフェイスからバックアッププロセスを管理するだけです。
(各マシンが呼応するクローンステージドライブに接続している、あるいはクローンディスクに対してクラウドストレージを使用しているとします)
- スケジューリング
ベストなディスククローニングソフトウェアを使用すると、データバックアップスケジュールに対して完全な管理ができます。ディスククローン頻度、保存先、どのバックアップを保存するか、その期間などを選択できます。
最新ソリューションは、メインコンソールからすべてのバックアップオプションを提供してくれるので、プロセスを簡単にカスタマイズできます。
- 信頼性
ディスククローンは効果的にアクセス・管理できる場合にのみ価値があります。無料のディスククローニングソフトウェアを頻繁に使用している場合、おそらくイメージが破損した、あるいは時々しかクローニングできないという失敗を経験したことがあるはずです。
専用ソリューションはバックアップイメージを復元するためにいつでも利用できるようにしっかりテストされ、バックアップデータの完全性を検証してあります。ほとんどの無料ツールはそのようなオプションがありません。
- 回復ソフトウェアオプション
専用ハードドライブクローニングソフトウェアはより多くの回復オプションを可能にします。
ハードディスク全体、特定のシステムバックアップイメージ、または個々のファイルやフォルダーを回復できます。ディスクイメージをマウントしたり、あるいはクローンHDDを普通のドライブのようにブラウズしたりできます。それから、必要なファイルをコピーしたり、ソースドライブからお好みのマシンへ転送したりもできます。
バックアップソフトウェアとディスククローニングソフトウェアに違いはあるのか?
もちろん、自分のデータを保護したいですから。それがバックアップソフトウェアの目的ではないでしょうか?
完全にそうとは言えません。
フルイメージバックアップソフトウェアとファイルとフォルダーバックアップソフトウェアはディスククローニングソフトウェアとは異なりますが、使用理由には重なる部分があります。どちらをいつ使うかについて、ガイドラインをいくつか挙げます:
下記をしたい場合にバックアップソフトウェアを使用します:
- 個々のファイルやフォルダーをオフサイト保護やリモートアクセス用にクラウドにバックアップする場合。
- 定期的にコンピュータ全体をバックアップする場合。ディスクイメージバックアップにはすべてのマスターブートレコード情報、アプリケーション、設定やユーザー作成済みデータが含まれ、ローカルドライブ、外付けハードドライブやクラウドに保存します。データとアプリケーションが変更される場合、バックアップソフトウェアはこのような「増分」変更を保存します。増分バックアップは、ソースドライブ全体に対して新たにバックアップするよりも大幅に時間が短縮できます。そして、ハードディスクが最初にセットアップされてから起こったすべてを回復できます。
- データ作成習慣に合うように、増分バックアップをスケジュールしたい場合。
- 増分バックアップの維持率を設定し、ストレージドライブのディスク領域を最適化したい場合。
重要なデータのバックアップを作成したら、3-2-1バックアップルールに従って安全に保存できます。
すべてのストレージロケーションに対して自動バックアップを開始し、現在のオペレーション可能なデータが常に回復に利用できるようにします。災害やサイバー攻撃が起きた場合、素早くバックアップを復元し、通常オペレーションを再開できます。
下記の場合にクローニングソフトウェアを使用します
- 複数のコンピュータの構成を複製し、各マシンをまったく同じようにセットアップしたい場合。
1台のコンピュータを思い通りにセットアップし、ハードドライブをクローンし、クローンをその他のコンピュータにインストールしたい場合。
コンピュータハードウェアをアップグレードする必要がある場合、ハードウェアにクローン済みディスクを単にポップインしてもうまくいかない場合があります。
オペレーティングシステムセットアップ機能を使って、すべての最新ハードウェアに対応していることを保証するか、あるいはAcronis Universal Restoreと一緒にAcronis True Imageなどのバックアップと回復ツールを使用して、オリジナルコンピュータとは異なるハードウェアのコンピュータに対してディスクの復元をサポートする必要があります。
ベストなディスククローニングソフトウェアのメリットは?
バックアップソフトウェアと比較して、ほとんどのホームコンピュータユーザーにとって、クローニングソフトウェアの最も大きなメリットは単一時点でコンピュータの完全なイメージを所有できることです。
例えば、ご家族やオフィスに「完璧なセットアップ」が欲しい場合、いつでもまたあらゆるアプリケーションや設定を使用できます。
データファイル(Microsoft Wordドキュメント、写真やビデオなど)を異なるハードドライブやボリュームに置くこともできます。この方法を使うと、すべてのコンピュータが同期され、同じプログラムを所有し、どのマシンを使用するかに関わらず、ユーザーは同じ体験をします。しかし、各コンピュータは異なるデータを保存できます。
よって、各コンピュータ上に異なるWordやExcelドキュメントがある場合がありますが、WordやExcelバージョンやユーザーインターフェイス(このようなプログラムがどうアクセスされるか)は各コンピュータで同じになります。
HDDクローニングのその他のメリットは即利用できることです。クローンHDDが圧縮されていなければ、どんなマシン上でも即使用できます。ホームユーザーにとっては重要ではないように思われますが、中小企業や大企業には大幅なダウンタイム短縮になります。
最後のメリットに加え、1つのドライブから他のドライブへデータが直接転送されるので、ディスククローニングはディスクイメージングよりも作業が速いことが多々あります。
HDDクローンソフトウェアのデメリットは何か?
ハードディスククローニングには特定の使用例があります。便利ですが、いくつか欠点がありますので、下記で説明します。
- ターゲットディスクが即時にソースディスクパーティションをコピーするので、クローンにはより多くのストレージスペースを要します。よって、クローン済みデータを圧縮や暗号化することはできません。
- 増分クローンや差分クローンを作成できません。
- クラウドストレージを使用していない限り、現在のディスクをクローンするには他のハードディスクが必要です。
- どんなドライブでも一度に保管できるのは1つのクローンのみです。
ベストなディスククローニングソフトウェアに求める機能は?
ベストなディスククローニングソフトウェアとは
シンプル - データ移行を使ってデータを移行します。通常、システムをバックアップや復元する際に最も簡単な方法を提供します。ドライブクローニングソフトウェアがユーザーフレンドリーかつ直感で操作できることを確認して下さい。
効率が良い - 各コンピュータを別々に構成して何時間も費やす代わりに、複数のコンピュータを同時に復元できます。
柔軟性が高い - いつ、どんなデータを、どこへバックアップするかを定義するオプションを提供します。
安全 - 最も厳密なセキュリティを使用したデータ保護を保証します。
両方の世界での最高峰:Acronis True Image
ほとんどのユーザーはバックアップとクローニングソリューションの両方が必要です。
Acronis True Image(旧称 Acronis Cyber Protect Home Office)は、バックアップ中にコンピュータのパフォーマンスを最大限にし、ストレージスペース要件を最小限に抑えながら、効率よくしかも安全に継続したサイバープロテクションを提供します。
ディスクバックアップとハードドライブクローニングツールのメリットがあり、それには柔軟性の高いスケジューリングオプション、増分イメージングバックアップ、どのファイルとプログラムをバックアップするか選択できる機能、クローン済みディスクイメージをどこに保存するかホストを選択できる機能が含まれ、すべてが簡単に使用できます。
コンピュータ初心者でも、設定プロセスを通じて簡単ウィザードガイドを使うことができます。初回設定が完了したら、ドライブクローニングソフトウェアが自動で実行してくれるので、あなたは自分のタスクに集中し、後はAcronisバックアップにすべて任せておけます。
ディスククローニングソフトウェアは貴重なデータを保護・管理するために完璧な方法です。自宅にコンピュータが1台だけある場合でも、複数のコンピュータとオペレーティングシステムがあるスモールビジネスを経営している場合でも、Acronisなら1つのソリューションでシステム上のすべてのデータを保護します。ローカルとクラウドフルイメージとファイルレベルバックアップが理に適っています。
うまく利用することで、コンピュータとデータが完全に保護されていると安心できます。
Acronisを使ったシステムクローニング
Windows PCやノートパソコン上のハードディスク全体のクローンバックアップを作成するには、下記手順に従って下さい。(パーティションのみをクローンすることはできず、ディスク全体しかクローンできないことを覚えておいて下さい)
- Acronisソリューションを開始し -> [ツール]を選択し、-> [ディスクのクローン]を選択します
- [自動モード]を選択して、古いディスクのパーティションを自動でリサイズし、保存先ドライブに合うようにします。
- [ソースドライブ]として古いハードディスクを選択し、-> [次へ]をクリックします
- [保存先ライブ]として新しいハードディスクを選択し、-> [次へ]をクリックします
- 保存先ドライブが正しくパーティションされている場合、[OK]をクリックしてそこからすべてのデータを削除します(クローニングプロセスで必要)
- [サマリ]ウィンドウでプロセスをレビューし、-> [開始]をクリックしてクローニングを開始します。
- 現在アクティブなオペレーティングシステムを使ってディスクをクローニングする場合、プログラムは再起動する必要がある場合があり、開始するには[再起動]を押します([キャンセル]を押すと、オペレーションが中断されます)
- クローニングが完了したら、[任意のボタンを押してコンピュータをシャットダウン]が提示され、システムをシャットダウンし、選択したドライブを削除します
Acronis について
Acronis は、2003 年にシンガポールで設立されたスイスの企業で、世界 15ヵ国にオフィスを構え、50ヵ国以上で従業員を雇用しています。Acronis Cyber Protect Cloud は、150の国の26の言語で提供されており、21,000を超えるサービスプロバイダーがこれを使って、750,000 以上の企業を保護しています。