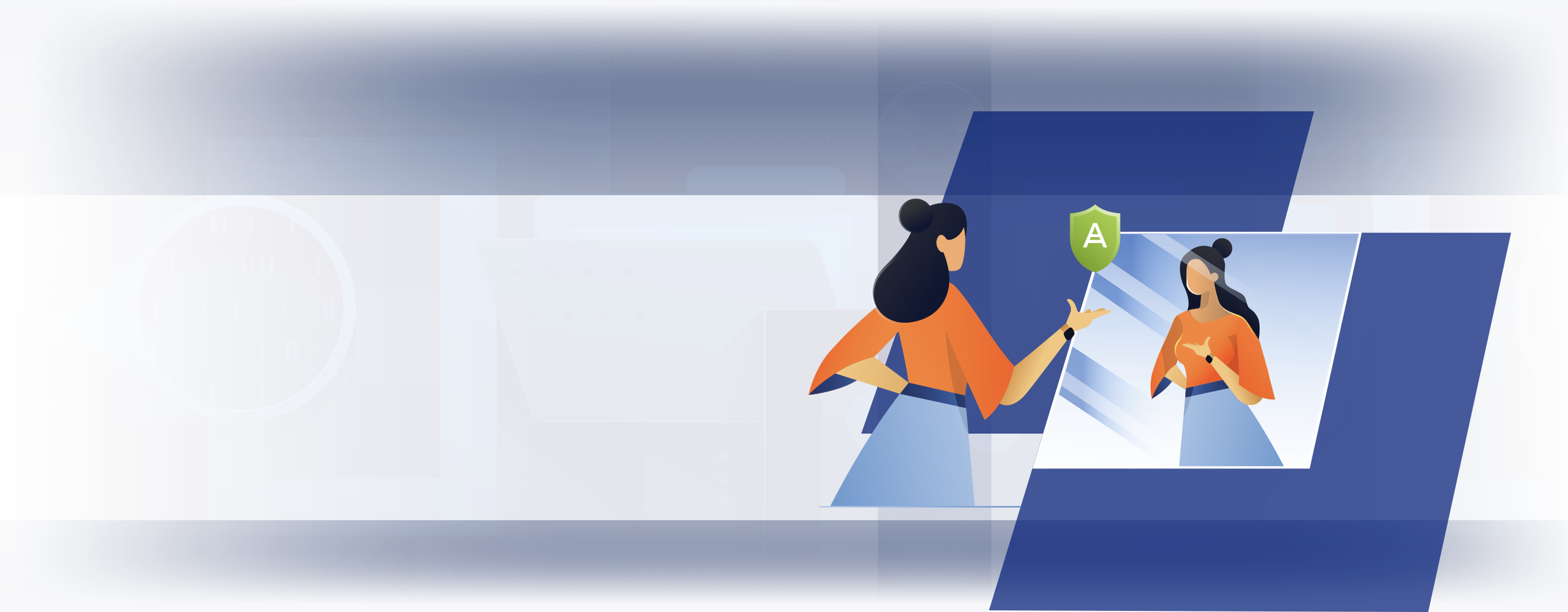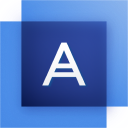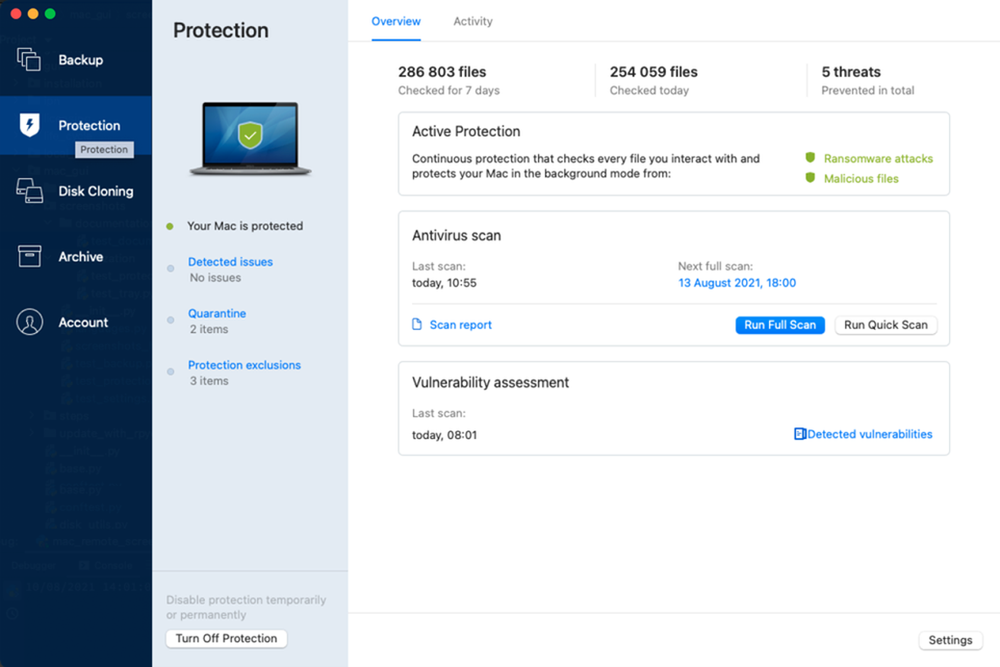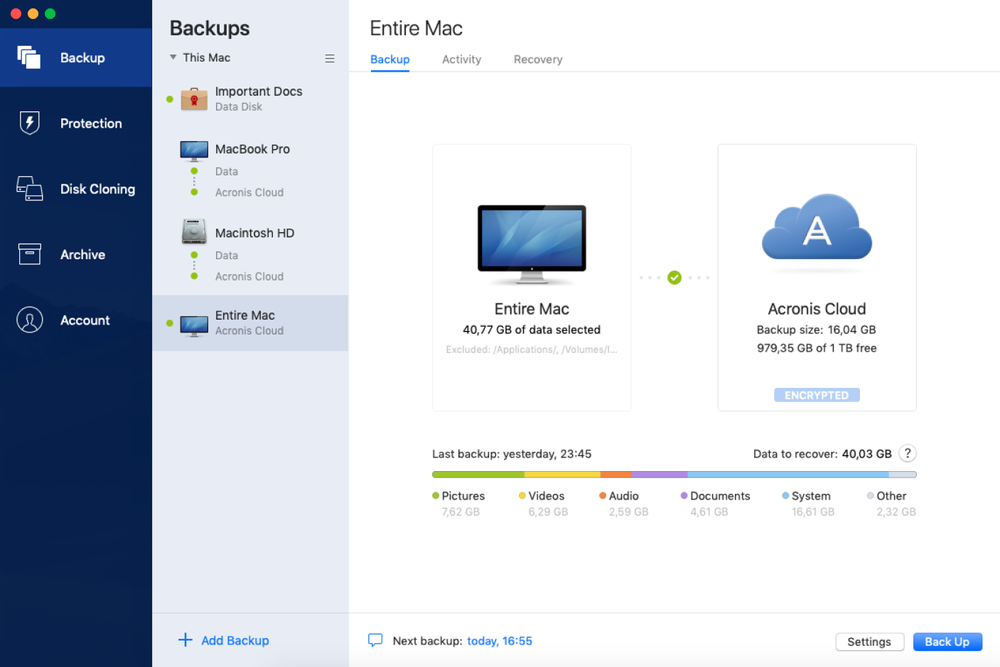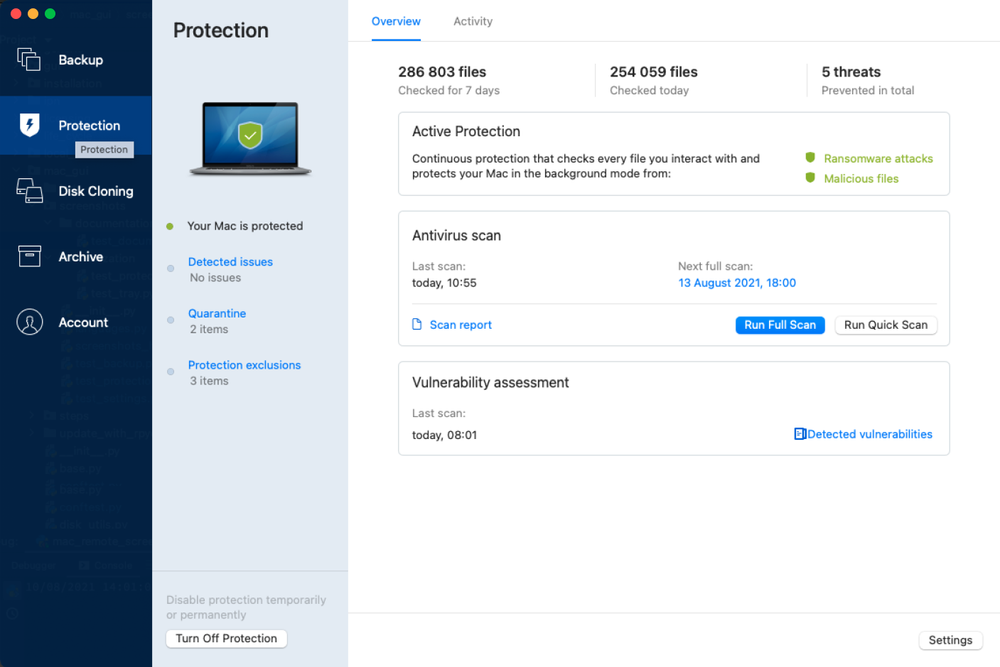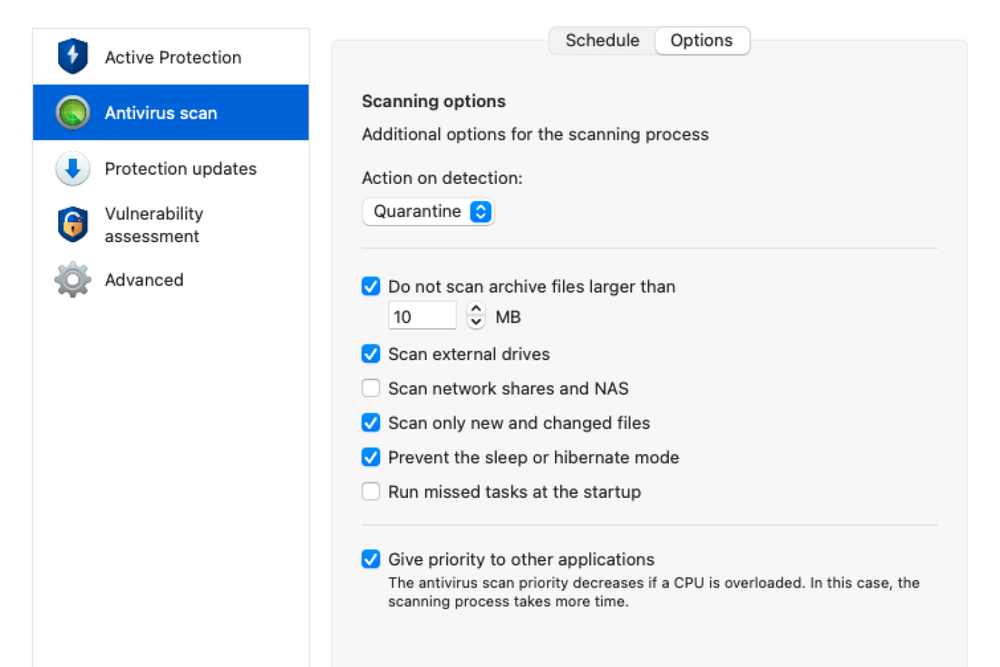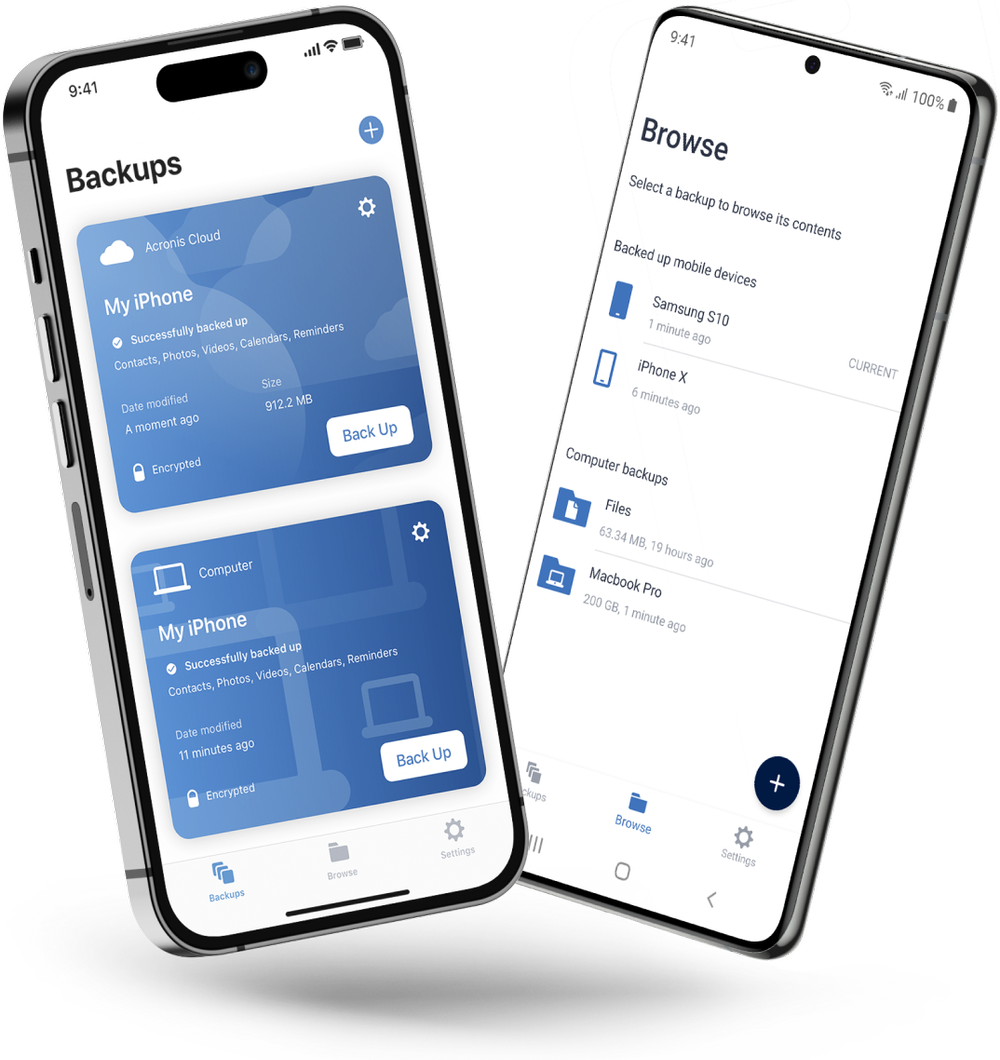- Funzionalità di backup e antivirus semplici e intuitiveTramite un'interfaccia intuitiva accessibile ovunque, è in grado di proteggere tutto: foto, file, applicazioni, sistemi e i dispositivi su cui si trovano.
- Protezione efficace "tutto in uno" per MacUnisci il backup affidabile e anti-malware in una soluzione completa di funzionalità, riducendo il costo, la complessità e il rischio causati dalla gestione di più prodotti autonomi come antivirus e Time Machine.
- Protezione completa per Mac da tutte le minacceImpedisce a qualsiasi minaccia di interrompere la tua vita digitale, dai guasti del Mac allo smarrimento o al furto dei dispositivi, che prendono di mira specialmente i Mac. Protegge anche i dispositivi Windows o Android.
Dormi sonni tranquilli sapendo che i tuoi dispositivi Mac e i tuoi backup sono protetti
Recensioni su Trustpilot
Migliaia di utenti in tutto il mondo si affidano alle soluzioni Acronis
Acquista Acronis True Image
Già noto come Acronis Cyber Protect Home Office
Una soluzione di cyber protection pluripremiata
Oltre 5,5 milioni di utenti si affidano ad Acronis True Imageogni giorno

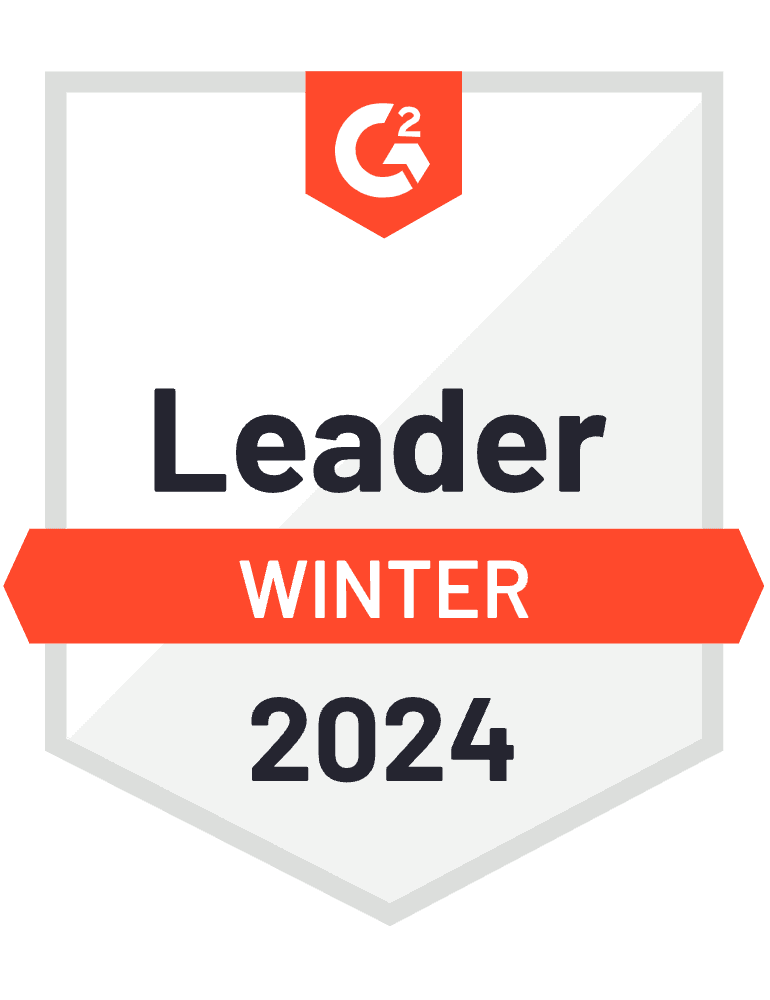
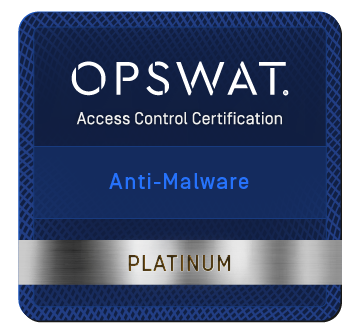


Cosa dicono i nostri utenti
Funziona su più piattaforme
Microsoft Windows
- Windows 11 (tutte le edizioni)
- Windows 8+ (tutte le edizioni)
- Windows 7 SP1 (tutte le edizioni)
File system Windows
- NTFS
- Ext2/Ext3/Ext4
-
ReiserFS(3)
-
Linux SWAP
-
HFS+/HFSX
-
FAT16/32/exFAT
Apple macOS
- macOS Sequoia 15
- macOS Sonoma 14
- macOS Ventura 13
- macOS Monterey 12
- macOS Big Sur 11
File system MacOS
- APFS
- HFS+
- FAT32
- NTFS (incluso Boot Camp)
Sistemi operativi mobile
- iOS 15 o versioni successive
- Android 10 o versioni successive
Serve aiuto?
Domande frequenti
Come si fa il backup del Mac senza Time Machine?
Acronis True Image offre soluzioni di backup robuste per i dispositivi Mac, anche se preferisci non utilizzare Time Machine di Apple. Ecco una guida generale su come eseguire il backup del tuo Mac utilizzando Acronis True Image:
1. Installa Acronis True Image:
2. Avvia Acronis True Image
3. Apri l'applicazione Acronis True Image sul tuo Mac e clicca sulla scheda Backup
4. Crea un Piano di Backup selezionando la Sorgente di Backup e la Destinazione
5. Personalizza le Impostazioni di Backup:
a. Personalizza le impostazioni di backup come la frequenza del backup (giornaliero, settimanale), il tipo di backup (completo, incrementale) e le opzioni di crittografia per la sicurezza.
6. Inizia il processo di backup
7. Conferma le tue impostazioni di backup e avvia l'elaborazione del backup.
8. Monitora e Verifica i Backup
Una volta completato, verifica che il backup sia stato eseguito con successo e sia accessibile.Dove Acronis archivia i backup di Mac?
Acronis True Image ti permette di scegliere varie destinazioni di storage per i tuoi backup Mac in base alle tue preferenze e alle opzioni disponibili. Ecco alcune comuni posizioni di storage:
1. Unità Esterna o Storage Locale:
Puoi archiviare i backup del tuo Mac su un'unità esterna collegata al tuo Mac. Acronis ti permette di selezionare queste unità esterne come destinazione di backup.
2. Network Attached Storage (NAS):
Se hai un dispositivo NAS o storage di rete, Acronis può fare il backup dei tuoi dati Mac su questo storage centralizzato sulla rete.
3. Acronis Cloud Storage:
Acronis può offrire l'opzione di archiviare i backup nel cloud di Acronis o in altri servizi di cloud storage supportati. Questo permette lo storage di backup off-site e l'accessibilità remota.
4. Acronis Secure Zone:
Acronis True Image può anche fornire una Secure Zone, che è una partizione nascosta sulla tua unità locale riservata per i backup. Tuttavia, questo potrebbe non essere il metodo preferito se stai mirando a un'archiviazione separata.
La posizione di archiviazione specifica per i backup del Mac all'interno di Acronis True Image dipende dalla destinazione selezionata durante il processo di configurazione del backup. Acronis solitamente permette agli utenti di specificare la loro posizione di storage preferita per i backup, fornendo flessibilità e opzioni basate sulle esigenze e preferenze dell'utente.
Quando imposti il tuo piano di backup all'interno di Acronis True Image per Mac, avrai l'opportunità di scegliere la destinazione per i tuoi backup, che potrebbe essere una qualsiasi delle opzioni menzionate sopra.Come il software di backup per Mac garantisce la salvaguardia dei miei file e dati importanti?
Acronis True Image per Mac garantisce la salvaguardia dei file attraverso una robusta crittografia sia durante il trasferimento dei dati che durante lo storage, mantenendo l'integrità dei dati. Utilizza impostazioni di sicurezza personalizzabili, versioni per la ridondanza e destinazioni di storage sicure come il cloud storage crittografato o unità esterne, proteggendo i tuoi file importanti da accessi non autorizzati o corruzione. Gli aggiornamenti regolari e la conformità agli standard di sicurezza del settore rafforzano ulteriormente la capacità del software di proteggere i tuoi dati durante il processo di backup.
Posso pianificare backup automatici sul mio Mac utilizzando il software di backup?
Sì, Acronis True Image per Mac consente la pianificazione di backup automatici, permettendoti di impostare intervalli regolari per il backup dei dati senza intervento manuale. È possibile personalizzare la pianificazione dei backup in base alle proprie preferenze, ad esempio giornaliera, settimanale o in orari specifici, garantendo backup omogenei e tempestivi dei tuoi file e dati importanti. Questa funzionalità offre comodità e garantisce che i tuoi dati rimangano protetti senza la necessità di costante inizializzazione manuale del backup.
La soluzione di backup per Mac supporta opzioni di cloud storage per una sicurezza dei dati aggiuntiva?
Sì, Acronis True Image per Mac supporta le opzioni di cloud storage, offrendo una sicurezza dei dati aggiuntiva attraverso capacità di storage remoto e la crittografia. Puoi scegliere di archiviare i tuoi backup in modo sicuro nel Cloud di Acronis, garantendo protezione dati off-site, accessibilità e ridondanza. Questa funzionalità ti consente di salvaguardare i tuoi file importanti archiviandoli in ambienti cloud remoti e sicuri, migliorando la sicurezza dei dati e la resilienza contro problemi di storage locale o disastri.
In che modo il software di backup per Mac gestisce i file o le cartelle di grandi dimensioni durante il processo di backup?
Acronis True Image gestisce in modo efficiente file o cartelle di grandi dimensioni durante i backup utilizzando strategie di backup incrementale, assicurando che vengano salvate solo le modifiche a questi elementi di grandi dimensioni, riducendo i tempi di backup e le esigenze di storage. Il software utilizza spesso tecniche di compressione per condensare file o cartelle di grandi dimensioni prima di eseguire il backup, ottimizzando lo spazio di storage senza compromettere l'integrità dei dati. Inoltre, Acronis può sfruttare la pianificazione intelligente per suddividere ed elaborare file o cartelle di grandi dimensioni in segmenti gestibili, garantendo operazioni di backup fluide ed efficienti.
Posso ripristinare file o cartelle specifici da un precedente backup di Mac?
Sì, Acronis True Image ti permette di ripristinare specifici file o cartelle da precedenti backup con facilità. Il software fornisce un'interfaccia intuitiva che ti permette di navigare attraverso i tuoi archivi di backup e selezionare file o cartelle individuali per il ripristino, fornendo un controllo di granularità sul recupero dei dati.
Accedendo all'archivio di backup all'interno di Acronis, puoi localizzare i file o le cartelle specifiche che desideri ripristinare, e avviare il processo di ripristino per gli elementi selezionati, consentendoti di recuperare solo i dati necessari senza ripristinare l'intero backup.Il software di backup per Mac può essere utilizzato per la migrazione dei dati da un vecchio Mac a uno nuovo?
Sì, Acronis True Image per Mac può facilitare la migrazione dei dati da un vecchio Mac a uno nuovo. Il software offre strumenti e funzionalità di migrazione che ti consentono di trasferire file, applicazioni, impostazioni e altri dati dal vecchio Mac al nuovo Mac senza problemi.
Utilizzando Acronis True Image, puoi creare un backup completo del vecchio Mac, incluso il sistema operativo, le applicazioni e i dati utente. Quindi, puoi ripristinare questo backup sul nuovo Mac, trasferendo efficacemente tutti i dati e le impostazioni selezionate sul nuovo dispositivo.
Questo processo di migrazione garantisce una transizione fluida tra i sistemi Mac, permettendoti di mantenere i tuoi file e preferenze senza la necessità di un trasferimento dei dati manuale o di una reinstallazione delle applicazioni sul nuovo Mac. Semplifica il processo di migrazione e ti aiuta a configurare il tuo nuovo Mac con il minimo sforzo.
Il browser non è supportato.
Il nuovo sito web non è compatibile con questa versione del browser. Il problema può essere risolto facilmente. Per visitare il sito web completo, è infatti sufficiente aggiornare ora il browser.