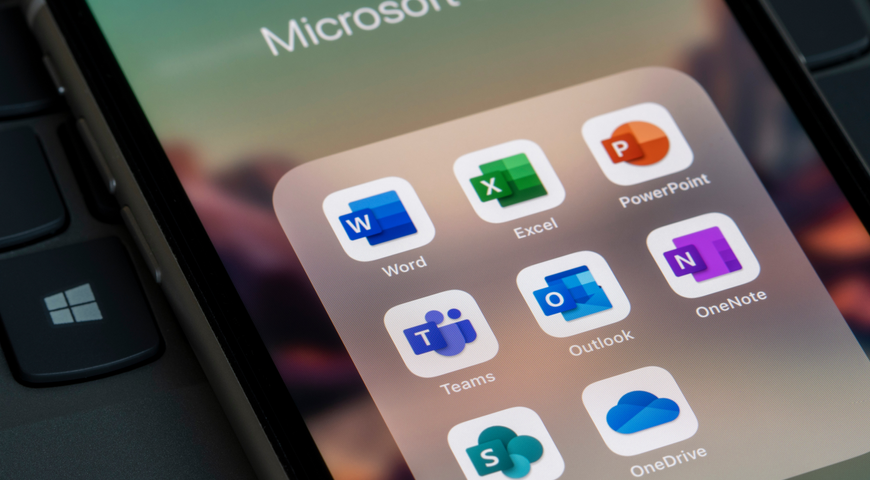Chiunque può eliminare accidentalmente foto, dati audio e video, documenti di lavoro e altri file. Inoltre, i tuoi file possono diventare vittime di guasti hardware, arresti anomali del sistema o attacchi informatici. Senza un backup affidabile per ripristinare i dati critici, il recupero dei file può essere difficile.
Se vuoi esplorare come recuperare i file cancellati su computer Windows e Mac, questo articolo fornirà linee guida per le migliori pratiche di recupero e strategie a lungo termine per salvaguardare i tuoi dati essenziali.
Informazioni sul recupero dei file
Il recupero dei file (o "recupero dati") si riferisce al ripristino dei file che sono stati accidentalmente eliminati, danneggiati, persi o resi inaccessibili per vari motivi. In genere, il ripristino dei file, come processo, si applica al ripristino dei dati su un PC (desktop), laptop, dispositivo mobile, server o sistema di archiviazione esterno tramite un backup.
Gli scenari comuni di perdita di dati includono errori umani (eliminazione accidentale), attacchi di virus e malware, interruzioni di corrente, guasti hardware, disastri naturali, formattazione involontaria dell'unità, disco rigido danneggiato, danneggiamento del firmware, errori logici, arresti anomali del software, danni fisici ai dischi rigidi, furto del dispositivo e versamento di liquidi su un dispositivo.
Il processo di recupero dei file può variare a seconda delle specifiche situazioni di perdita di dati, del software di recupero dati utilizzato per creare i backup e dei dispositivi di archiviazione di backup preferiti.
Un esempio tipico sono i file persi a causa di un'eliminazione accidentale. Spesso, gli utenti possono ripristinare manualmente i file eliminati accidentalmente tramite il Cestino (su Windows) o il Cestino (su Mac). Questo è applicabile se il Cestino non è stato svuotato. Tuttavia, anche se la cartella Cestino è vuota, gli utenti possono comunque recuperare i dati da un backup o tramite un software di recupero file dedicato.
I servizi di recupero del disco rigido possono recuperare i file eliminati accidentalmente eseguendo la scansione del disco rigido sul computer di destinazione e raccogliendo frammenti di dati per ricostruire e recuperare i dati nella posizione originale. Tuttavia, se hai utilizzato il dispositivo per un periodo più lungo dopo l'eliminazione accidentale, i file possono già essere sovrascritti, rendendo il backup affidabile il modo più sicuro per recuperare i file persi o cancellati.
Perché hai bisogno del recupero dei file?
Il recupero dei file è fondamentale per le strategie di protezione dei dati per i singoli utenti e le aziende. Come discusso, numerosi scenari possono portare alla perdita, al danneggiamento o all'eliminazione di file. A meno che tu non disponga di un modo affidabile per recuperare i tuoi dati, potresti perderli per sempre in seguito a un errore o a un disastro.
Di seguito, esploreremo alcune delle cause più comuni di perdita di dati.
Eliminazione accidentale
L'eliminazione accidentale è tra le cause più comuni di perdita di dati. Spesso, gli utenti possono distrarsi o contrassegnare un file di troppo e fare clic sul pulsante "Elimina" senza rendersi conto di aver rimosso file importanti. Per gli utenti efficienti in termini di collegamenti, uno scenario di questo tipo può portare alla cancellazione dei file se utilizzano il comando di eliminazione permanente dei file (Maiusc + Canc). Questa opzione salta del tutto il Cestino, rendendo il ripristino più impegnativo.
L'eliminazione accidentale dei file può spesso verificarsi durante l'ottimizzazione dello spazio di archiviazione di un computer. Sebbene l'eliminazione regolare dei dati obsoleti sia utile per la salute del disco rigido e le prestazioni del dispositivo, un rapido clic errato può inserire dati critici nei file che si desidera rimuovere. A meno che non si disponga di mezzi affidabili per ripristinare i file importanti, uno scenario del genere può portare alla perdita permanente dei dati.
Formattazione accidentale dell'unità
In genere, gli utenti utilizzano la formattazione dell'unità per "pulire" un disco rigido e ricominciare da capo senza dati creati dall'utente sul dispositivo di archiviazione. Una partizione formattata (o un'intera unità) avrà tutti i dati esistenti su di essa cancellati. Ciò può essere utile per la risoluzione dei problemi relativi al disco o per la configurazione di un nuovo sistema. Tuttavia, gli utenti devono tenere presente che la formattazione è un'operazione permanente: non può essere annullata senza l'aiuto di software di recupero dati avanzati e competenze.
La formattazione accidentale può verificarsi in diversi modi. Ad esempio, è possibile contrassegnare un'intera unità anziché una singola partizione e formattarla involontariamente. Puoi anche selezionare l'unità sbagliata e procedere con la richiesta di formattazione prima di renderti conto dell'errore. Tali scenari possono portare alla perdita permanente dei dati, a meno che non si disponga di un backup affidabile di tutti i dati importanti per avviare il ripristino.
Malfunzionamenti del sistema
I problemi del sistema operativo (glitch, bug) possono causare arresti anomali del dispositivo, riduzione della durata della batteria, schermate inaccessibili e altro ancora. In genere, i malfunzionamenti del sistema operativo sono causati da aggiornamenti difettosi (incompleti) o problemi di compatibilità delle app.
Inoltre, diverse applicazioni possono presentare difetti di programmazione, portando a comportamenti insoliti dell'app o arresti anomali del sistema. Quest'ultimo, a sua volta, può influire sulle prestazioni complessive del computer ed eliminare, corrompere o alterare i file senza il consenso dell'utente.
Infine, gli aggiornamenti del firmware sono fondamentali per la sicurezza e le prestazioni di un computer. Se eseguiti in modo improprio, tali aggiornamenti possono causare la mancata risposta del dispositivo, l'eliminazione dei dati, l'inaccessibilità dei dati o un arresto anomalo completo del dispositivo.
Esplorazione del software di recupero dati
Il recupero dei dati può riferirsi a diversi concetti nel contesto di file cancellati o persi accidentalmente. È possibile recuperare i file manualmente tramite tecniche fai-da-te, ripristinare i dati persi tramite un software di recupero file o recuperare i file persi da un backup dedicato. Puoi anche cercare servizi di recupero dati professionali e affidarti a professionisti esperti del recupero dati per recuperare i dati cancellati. Tuttavia, quest'ultima opzione può variare notevolmente in termini di prezzo e tempo impiegato a seconda dello scenario di perdita di dati e dei servizi specifici a cui è possibile accedere vicino a casa o sul posto di lavoro.
Tecniche fai da te
Il ripristino manuale dei file persi ed eliminati può essere eseguito tramite diversi metodi: recupero del Cestino/Cestino, recupero della cronologia dei file, ripristino di Time Machine e altro ancora, senza l'assistenza di software o servizi professionali. Li esploreremo tutti nella prossima sezione dell'articolo.
Per quanto convenienti, gli approcci manuali non garantiscono risultati ottimali. Potresti non riuscire a recuperare tutti i file eliminati o addirittura danneggiare il tuo computer, il che può portare a un'ulteriore perdita di dati.
Strumenti di recupero dati
Il software di recupero file dedicato può setacciare il disco rigido per identificare pezzi di dati persi e comprendere i file trovati, ripristinandoli così nella loro posizione originale. Anche il software di recupero dati gratuito può dare risultati, ma la maggior parte delle soluzioni richiede agli utenti di acquistare il prodotto (o pagare una tariffa di recupero) per ripristinare i file recuperabili. Gli strumenti più diffusi sul mercato includono Disk Drill Data Recovery e EaseUS Data Recovery Wizard.
Anche se il software di recupero dati più robusto offre funzionalità avanzate di scansione (scansione profonda) e ripristino, anche le migliori soluzioni potrebbero non essere in grado di gestire alcune situazioni di perdita di dati. Se il tuo disco rigido è gravemente danneggiato o infettato da un attacco ransomware, i tuoi dati, inclusi documenti, foto, file audio, ecc., potrebbero essere resi inaccessibili. Inoltre, in caso di smarrimento o furto del dispositivo, non sarà possibile utilizzare uno strumento di recupero dati.
Software di backup e ripristino dedicato
Le soluzioni di backup e ripristino dedicate, come Acronis Cyber Protect Home Office, supportano ampie funzionalità di backup e disaster recovery. Una soluzione affidabile è in grado di creare continuamente backup automatici di tutti i dati critici e di trasferire le copie dei dati ai dispositivi di archiviazione locali e al cloud. Uno strumento di backup di alto livello combinato con una strategia di backup sensata può garantire che i tuoi dati siano protetti e sempre prontamente disponibili per il ripristino, indipendentemente dall'evento di compromissione dei dati.
Acronis True Image offre funzionalità di automazione personalizzabili per consentire agli utenti di decidere quando e con quale frequenza creare backup dei propri dati importanti. L'interfaccia intuitiva è facilmente pilotabile senza competenze tecniche per avviare operazioni di backup e ripristino complete. È possibile creare backup completi o parziali di foto, file musicali, configurazioni di sistema, documenti, ecc. Che si tratti di backup di immagini complete o di dischi e partizioni, il software crittografa i dati inattivi e in transito per garantire l'integrità dei dati durante tutti i processi.
Sia che tu abbia cancellato accidentalmente dei file, sia che tu sia stato vittima di un attacco informatico o che tu abbia perso il tuo dispositivo, i backup conservati per soddisfare la regola 3-2-1 del backup ti assicurano di avere sempre almeno una copia prontamente disponibile per il ripristino. Recuperare i dati da un backup affidabile significa non dover spendere tempo, sforzi e denaro per soluzioni aggiuntive che potrebbero ripristinare o meno tutti i file persi. Al contrario, è possibile recuperare i file cancellati e i dati danneggiati dal cloud Acronis in pochi clic, indipendentemente dalla propria posizione.
Come recuperare i file cancellati su Windows o Mac
In Windows e Mac, puoi recuperare i dati persi a causa di un'eliminazione accidentale tramite diversi metodi. Esploriamoli di seguito.
Come recuperare i file cancellati su Windows
- Cestino
Ogni volta che si contrassegna un file e si preme il pulsante "Elimina", il file viene inviato al Cestino e rimarrà lì fino a quando non si svuota manualmente il Cestino. Se hai eliminato accidentalmente un file importante, puoi recuperarlo dal Cestino come segue:
- Apri il Cestino sul tuo computer Windows.
- Sfoglia i file e seleziona la casella a sinistra del file che desideri ripristinare.
- Fare clic con il pulsante destro del mouse sui file selezionati e fare clic sul pulsante "Ripristina" per ripristinare i dati nella posizione originale.
- Cronologia dei file
Cronologia file ha sostituito la funzione di backup e ripristino disponibile nelle versioni precedenti del sistema operativo Windows. Per ripristinare i file tramite Cronologia file, procedi nel seguente modo:
- Apri il menu Start, digita "ripristina file" e premi Invio sulla tastiera.
- Individuare la cartella in cui si trovavano i file eliminati.
- Fare clic sul pulsante "Ripristina" (al centro) per annullare l'eliminazione dei file. I file recuperati verranno rispediti nella loro posizione originale.
Se Cronologia file è disattivata, non sarai in grado di vedere alcuna cartella. In tal caso, puoi attivarlo manualmente dalle Impostazioni di sistema o dal Pannello di controllo.
- Recupero file di Windows
La funzionalità di recupero file di Windows è uno strumento da riga di comando disponibile per il download gratuito da Microsoft Store. Per recuperare i file cancellati o persi tramite Windows File Recovery, procedi nel seguente modo:
- Scarica e installa Windows File Recovery tramite Microsoft Store. L'apertura dello strumento tramite la scorciatoia avvierà un prompt dei comandi con esempi comuni della sintassi di base della funzione di ripristino. Puoi anche controllare la pagina di supporto di Microsoft per i tipi di file supportati e istruzioni più approfondite.
- Avvia Windows Terminal e digita il seguente comando:
Winfr C: E: /regular /n *.pdf /n *.docx
- Immettere "Y" per avviare l'operazione di ripristino. In questo esempio, lo strumento tenterà di ripristinare i formati di file .pdf e .doc per i dischi corrispondenti nella riga di comando. È possibile modificare le estensioni dei tipi di file per cercare sul disco rigido il tipo di file specifico da ripristinare. Una volta configurati i comandi e avviato il processo, lo strumento creerà automaticamente una cartella di ripristino sull'unità di destinazione preferita per copiare tutti i file recuperabili su di essa.
- Prompt
- Apri il menu Start di Windows.
- Digita "cmd" -> fai clic con il pulsante destro del mouse sull'app del prompt dei comandi e seleziona "Esegui come amministratore".
- Digita "chkdsk X: /f" e premi Invio sulla tastiera. In questo caso, "X" deve essere sostituito con la lettera corrispondente al disco rigido.
- Digita "ATTRIB -H -R -S /S /D X:*.*" e premi Invio. Ancora una volta, sostituisci "X" con la lettera del disco rigido.
Il processo di recupero dei file eliminati può richiedere un po' di tempo, quindi non interromperlo. In questo caso, è meglio non fare nulla sul dispositivo di destinazione durante l'esecuzione del processo di ripristino per evitare di sovrascrivere accidentalmente i dati persi e perdere definitivamente i file.
- Ripristino versioni precedenti
Gli utenti Windows possono utilizzare un'altra funzione di ripristino integrata per ripristinare foto, file musicali, documenti e altro ancora cancellati. L'opzione "Ripristina versioni precedenti" ti consente di recuperare le versioni precedenti di file e cartelle su un PC Windows tramite i seguenti passaggi:
- Apri il menu Start, digita "protezione del sistema" e premi Invio sulla tastiera.
- Seleziona il disco rigido di destinazione in "Impostazioni di protezione" -> fai clic su "Configura".
- Seleziona "Attiva protezione del sistema" > fai clic su "OK".
- Una volta attivata, è possibile utilizzarla per ripristinare le versioni precedenti di file o cartelle. Per fare ciò, fai clic con il pulsante destro del mouse su quale file o cartella ripristinare e seleziona la versione preferita dalla scheda "Versioni precedenti".
Come recuperare i file cancellati su Mac
Recupero della spazzatura
- Apri il Cestino sul desktop per vedere e sfogliare tutti i file eliminati.
- Individua i file che desideri recuperare e trascinali sul desktop. Puoi anche fare clic con il pulsante destro del mouse su di essi e selezionare l'opzione "rimetti". I file verranno quindi riportati nella loro posizione originale.
Puoi ispezionare i file recuperati sul desktop.
Opzione Annulla
Dopo l'eliminazione accidentale, puoi utilizzare l'opzione "Annulla" per recuperare i dati sul tuo Mac. Tuttavia, è necessario eseguire questa operazione immediatamente dopo l'eliminazione in modo da non sovrascrivere i file. Inoltre, la funzione Annulla non funziona dopo aver svuotato il Cestino o eliminato definitivamente i file.
- Seleziona l'opzione "Annulla spostamento" dalla scheda "Modifica". È inoltre possibile applicare il comando rapido + l'opzione Z per annullare le operazioni di eliminazione.
Dopo aver eseguito il comando, i file persi verranno ripristinati nella loro posizione originale.
Terminale
Terminale è un'altra opzione per recuperare i file cancellati su un Mac senza utilizzare un software di recupero dati. Tuttavia, la funzione può ripristinare solo i file eliminati dalla cartella Cestino su un computer Mac. Per usarlo, procedi nel seguente modo:
- Vai su Finder -> Applicazioni -> Utility -> fai doppio clic su "Terminale".
- Digita il comando cd.Trash -> premi il tasto Invio sul Mac.
- Digita il comando ls -al ~/. Pattume
Questo comando ti consentirà di visualizzare il contenuto della cartella Cestino.
- Immettere il nome del file per i file persi tramite il nome del file mv .. / comando -> premi Invio. (in questo caso, il nome del file deve essere sostituito con il nome del file corretto e completo per i dati eliminati affinché la riga di comando sia efficace)
- Digita Esci nel Terminale per uscire dallo strumento. I file recuperati si troveranno nella cartella home directory del Mac. Puoi rivederli lì.
Recupero di Time Machine
Time Machine è l'opzione di backup nativa di Apple per i dispositivi Mac. Se hai abilitato Time Machine, puoi recuperare i file persi tramite un backup recente. Per recuperare i dati tramite Time Machine, procedi nel seguente modo:
- Collega il tuo supporto di archiviazione di backup preferito al computer Mac.
- Avvia Time Machine sul Mac. Puoi farlo tramite l'icona di Time Machine, scegliendo Entra in Time Machine o cercando Time Machine tramite Spotlight.
- Trova quali file devi recuperare tramite le frecce sullo schermo -> visualizzare l'anteprima dei file premendo la barra spaziatrice.
- Fare clic sul pulsante "Ripristina" per riportare i file recuperati nella loro posizione originale.
Come recuperare i file eliminati definitivamente con Acronis
Supponiamo che tu non voglia fare affidamento su uno strumento di recupero dati dipendente dalla scansione o che tu non voglia fare il fai-da-te il processo di recupero dei dati. In tal caso, è possibile utilizzare Acronis True Image per recuperare i file persi o cancellati da backup affidabili.

Recupera i file cancellati su Windows 11 tramite ACPHO
- Avviare Acronis Cyber Protect Home Office e fare clic su Backup (nella barra laterale).
- Dall'elenco dei backup disponibili, selezionare il backup contenente i file o le cartelle da ripristinare.
- Fai clic su Ripristino (nel pannello di destra).
- Il software di recupero dati visualizzerà le modalità di ripristino disponibili per il backup specifico. A seconda del tipo di backup, le possibili modalità di ripristino sono Intero PC, Dischi, Partizioni e File. Per il ripristino di singoli file, scegli File.
- La soluzione selezionerà automaticamente l'ultima versione di backup. Tuttavia, se necessario, è possibile scegliere una versione di backup precedente.
- Selezionare i file e le cartelle che si desidera recuperare > fare clic su Avanti.
- Seleziona dove desideri ripristinare i file sul tuo dispositivo:Puoi recuperare i dati nella loro posizione originale (questa opzione è selezionata per impostazione predefinita) oScegli una nuova destinazione se necessario. A tale scopo, fare clic sul pulsante Sfoglia per selezionare una nuova destinazione.
- È possibile ripristinare i dati nella posizione originale (questa opzione è selezionata per impostazione predefinita) oppure
- Se necessario, scegliere una nuova destinazione. A tale scopo, fare clic sul pulsante Sfoglia per selezionare una nuova destinazione.
- Se necessario, è possibile impostare le opzioni del processo di ripristino, ad esempio la priorità del processo di ripristino, le impostazioni di sicurezza a livello di file e altro ancora. A tale scopo, selezionare Opzioni di ripristino. Le opzioni di ripristino selezionate verranno applicate solo al processo di ripristino corrente.
- Fare clic su Ripristina ora per avviare l'operazione di recupero dei dati. È possibile interrompere il processo di ripristino tramite il pulsante Annulla. Tenere presente, tuttavia, che un ripristino interrotto può comunque causare modifiche all'interno della cartella di destinazione scelta.
Per saperne di più: Come recuperare i file cancellati su Windows 11
Recupera i file in File Explore su un computer Windows tramite ACPHO
Puoi anche recuperare i file direttamente in Esplora file su un computer Windows in cui è installato ACPHO. Per fare ciò, procedi nel seguente modo:
- Fare doppio clic sul file .tib corrispondente > individuare i file o le cartelle che si desidera ripristinare.
- Trascina e rilascia (o copia e incolla) il file/cartella nella destinazione selezionata.
Nota importante: i file ripristinati tramite questa opzione perderanno gli attributi Compresso e Crittografato. Se è necessario mantenere gli attributi, è consigliabile eseguire il ripristino tramite l'agente Acronis, come descritto nella sezione precedente.
Se il backup dei dati appare vuoto quando lo si sfoglia in Esplora risorse, è possibile provare a rinominare la cartella in C:\ProgramData\Acronis\CyberProtectHomeOffice\Database, seguita da un riavvio del computer.
Recupera i dati cancellati su Mac tramite ACPHO
È possibile ripristinare i file su un computer Mac tramite Acronis Cyber Protect Home Office da un backup Mac locale o da un archivio cloud. Per fare ciò, procedi nel seguente modo:
- Avvia Acronis Cyber Protect Home Office.
- Selezionare il backup contenente i file e le cartelle che si desidera ripristinare dal riquadro del menu a sinistra.
- Vai alla scheda Ripristino. Si aprirà la finestra del contenuto del backup.
- Selezionare i file e le cartelle che si desidera ripristinare e fare clic su Recupera.
Ripristina il Mac (o ripristina una singola partizione) tramite il supporto di avvio Acronis
- Collega il tuo supporto di avvio preferito al tuo computer Mac. I supporti di avvio possono essere dispositivi di archiviazione esterni, come unità flash USB o dischi rigidi esterni. Tuttavia, CD e DVD non sono supportati.
- Avvia/Riavvia il tuo computer Mac. Tenere premuto il tasto Opzione mentre la macchina inizia a visualizzare il menu di avvio.
- Selezionare Acronis Media come dispositivo da cui eseguire l'avvio. Quindi, verrà visualizzato l'elenco delle utilità macOS.
- Selezionare Ripristina da Acronis True Image Backup -> fare clic su Continua. Segui le istruzioni sullo schermo per completare il processo di recupero dei dati.
Per saperne di più: Come recuperare i file cancellati su Mac
Best practice per il recupero dei file di successo
L'eliminazione accidentale, il guasto del disco, l'arresto anomalo del sistema operativo, un attacco di virus, ecc., possono portare alla perdita e all'eliminazione di file, alla perdita di partizioni o persino a un dispositivo inaccessibile. Per garantire un recupero dei file di successo, gli utenti devono fare affidamento sulle migliori pratiche di recupero e su un software di recupero dati affidabile.
Ridurre al minimo l'accesso all'unità, soprattutto se il guasto del disco si è verificato a causa di un problema meccanico (controller del disco difettoso, cavi difettosi, ecc.). In caso contrario, l'accesso ripetuto al disco potrebbe potenzialmente causare una maggiore perdita di dati. Limitare l'accesso all'unità compromessa riduce al minimo il rischio che il danneggiamento si diffonda sull'intero dispositivo.
Evita di risolvere il problema fai-da-te per assicurarti che i file persi non vengano sovrascritti. Sebbene gli approcci fai-da-te, come il comando CHKDSK, possano riparare un disco rigido guasto, eseguono anche operazioni di scrittura. Ciò significa che il comando può causare modifiche a file potenzialmente recuperabili, rendendoli persi per sempre.
Evitare di installare alcun software sul computer di destinazione. Mentre una reinstallazione, diciamo, del sistema operativo può risolvere i problemi di avvio, può anche sovrascrivere parti di file altrimenti recuperabili, cancellandoli così in modo permanente. Lo stesso vale per le soluzioni di recupero e scansione dei dati. Anche il miglior software di recupero dati non sarà in grado di ripristinare i file sovrascritti in modo permanente. Se desideri utilizzare una soluzione di questo tipo, assicurati di...
Eseguire il software di ripristino da un'altra fonte. In questo modo, è possibile controllare ciò che viene scritto sul disco rigido del dispositivo compromesso. Inoltre, le soluzioni di ripristino dell'avvio da supporti esterni (unità flash USB, dischi rigidi esterni, persino schede SD) possono proteggere il dispositivo principale. Se è danneggiato, il danneggiamento può diffondersi se lo avvii normalmente. Lo stesso vale per le infezioni da malware e gli attacchi di virus. Inoltre, l'avvio normale può far sì che il sistema operativo nasconda o blocchi alcuni dei file eliminati che si sta tentando di ripristinare.
Trasferisci i dati in un luogo più sicuro. Questo passaggio non è necessario se si ha a che fare con l'eliminazione accidentale su un dispositivo perfettamente funzionante. Tuttavia, se l'eliminazione dei dati è stata causata da un disco rigido guasto o danneggiato, è meglio spostare i file recuperati su un disco diverso il prima possibile per ridurre al minimo la perdita di dati.
Sebbene tutte le pratiche di cui sopra siano sensate per evitare un'ulteriore compromissione dei dati, non sarà necessario ricorrervi se si implementano backup regolari e continui per salvaguardare tutti i dati critici sui dispositivi. Esploriamo questo approccio un po' di più di seguito.
Implementazione di pianificazioni regolari di backup dei file per prevenire la perdita di dati
Come discusso, l'eliminazione o la perdita di file può verificarsi per vari motivi. Che si tratti di un errore umano o di un guasto hardware, i dati sul computer sono soggetti a danneggiamento e cancellazione a meno che non si conservino diverse copie di backup in posizioni diverse per avviare il ripristino quando necessario.
Mentre i backup manuali possono essere ingombranti (soprattutto per volumi di dati dinamici estesi), l'automazione può fare miracoli per file e cartelle essenziali. Il software di backup e ripristino dedicato, come Acronis Cyber Protect Home Office, consente di personalizzare e configurare una pianificazione di backup ragionevole per garantire che tutti i nuovi dati vengano immediatamente trasferiti nell'archiviazione locale e nel cloud. Puoi anche impostare i tassi di conservazione per ottimizzare lo spazio di archiviazione e ripristinare singoli file o l'intero dispositivo in pochi clic ogni volta che è necessario.
Più copie di backup assicurano che, indipendentemente dalle situazioni di perdita di dati, si disponga sempre di almeno una copia dei dati prontamente disponibile per ripristinare file e documenti critici.
Utilizzo di soluzioni di backup basate su cloud per la ridondanza dei dati
Sebbene i backup locali offrano una maggiore velocità di trasferimento, sono soggetti a danni fisici, usura e attacchi dannosi alle reti domestiche o aziendali.
Per garantire l'accesso al backup in qualsiasi momento, è meglio combinare il backup locale con l'archiviazione basata su cloud. In questo modo, è possibile integrare la ridondanza dei dati senza spendere troppo per un'infrastruttura di backup estesa. Inoltre, i backup su cloud richiedono solo una connessione Internet stabile, il che significa che puoi accedervi da qualsiasi dispositivo in qualsiasi luogo ogni volta che è necessario.
Applicazione di misure di sicurezza per la protezione contro l'eliminazione non autorizzata dei file
Gli utenti possono adottare numerose misure per garantire che solo loro abbiano accesso ai dati critici: password complesse, crittografia dei dati, autenticazione a più fattori e altro ancora. Limitare l'accesso non autorizzato ai file essenziali può ridurre il rischio che qualcuno cancelli accidentalmente (o intenzionalmente) dati importanti a tua insaputa.
Inoltre, solide tecniche di sicurezza dei dati garantiscono l'integrità generale del dispositivo e della rete, il che può ridurre ulteriormente la compromissione dei dati.
Garantire la sicurezza e l'integrità dei dati
La sicurezza e l'integrità dei dati sono elementi critici per il recupero dei dati sensibili. Gli utenti devono fare affidamento su strumenti di recupero dati che abilitano la crittografia dei dati recuperati per garantire che non si verifichino ulteriori danneggiamenti o perdite di dati. Quando si utilizza un software di backup e ripristino dedicato, è meglio optare per una soluzione che consenta la crittografia dei dati sia a riposo che in transito. La crittografia dei file essenziali prima, durante e dopo il ripristino garantisce che i dati non possano essere compromessi, anche se intercettati da un attacco dannoso.
Acronis True Image impiega crittografia di livello militare, tecnologia basata su intelligenza artificiale e ML e opzioni di sicurezza certificate SSAE-18 per salvaguardare i dati da varie minacce informatiche e garantire la disponibilità e l'integrità ottimali dei dati.
Inoltre, Acronis si concentra su un programma completo di sicurezza e conformità delle informazioni. Il programma impiega controlli primari fisici, tecnici e amministrativi basati su valutazioni del rischio in corso. Acronis implementa inoltre policy e processi di sicurezza delle informazioni allineati agli standard di sicurezza internazionali (serie NIST, ISO/IEC 27000) e ai requisiti del quadro normativo locale (HIPAA, GDPR).
Conclusione: potenziare gli utenti con soluzioni di recupero file
L'eliminazione accidentale, il guasto hardware e l'accesso non autorizzato sono solo alcune delle cause della perdita di dati potenzialmente permanente. Un evento di questo tipo può influire sugli utenti domestici e sulle aziende, rendendo inaccessibili le foto più care, i documenti essenziali e i progetti aziendali.
A seguito di uno scenario di perdita di dati, è possibile provare a risolvere il problema in modo fai-da-te, ma tali tentativi possono spesso portare a un'ulteriore compromissione o cancellazione dei dati. Puoi anche optare per strumenti di scansione e recupero per setacciare il tuo disco rigido e mettere insieme foto e documenti cancellati. Tuttavia, anche se le versioni a pagamento di un robusto software di recupero possono produrre risultati soddisfacenti, non possono recuperare i file da un dispositivo smarrito o rubato. Inoltre, se il disco rigido ha subito gravi danni fisici, ciò può rendere difficile la scansione e il ripristino.
Invece di tentare approcci che possono o meno produrre risultati, è possibile optare per un software di backup e ripristino dedicato, come Acronis Cyber Protect Home Office. La creazione di backup regolari e affidabili di tutti i dati critici e l'archiviazione in archivi locali e cloud consentono di avere sempre almeno un backup prontamente disponibile per ripristinare i file, indipendentemente dallo scenario. Inoltre, è possibile automatizzare i backup, configurare tassi di conservazione ragionevoli e avviare il ripristino di emergenza in pochi clic.
Se sei interessato a una soluzione di backup facile da usare in grado di eseguire il backup di tutti i dispositivi della tua famiglia nel cloud, indipendentemente dai loro sistemi operativi, prendi in considerazione Editors' Choice di PC Mag Acronis True Image (in precedenza Acronis True Image).
Informazioni su Acronis
Società svizzera fondata a Singapore nel 2003, Acronis ha 15 sedi e dipendenti in oltre 50 paesi. Acronis Cyber Protect Cloud è disponibile in 26 lingue in 150paesi, ed è utilizzato da oltre 21,000 service provider per la protezione di più di 750,000 aziende.