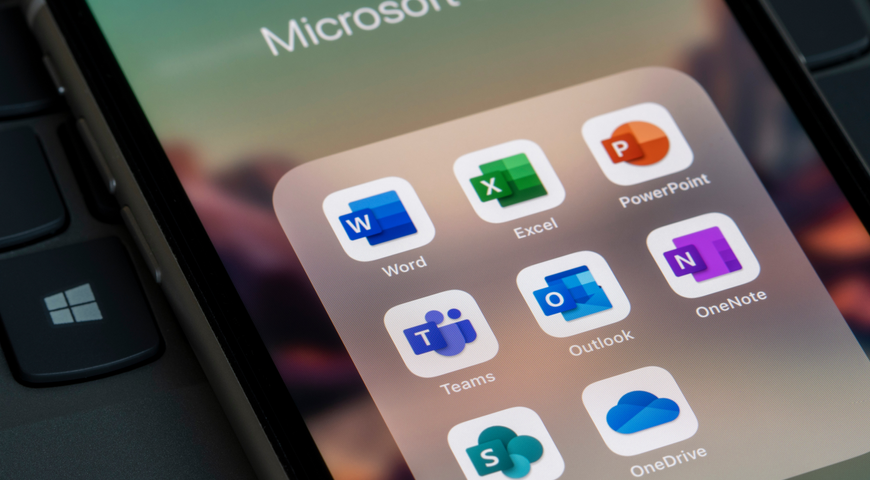Un disco rigido esterno è un dispositivo di archiviazione portatile che consente agli utenti Windows e Mac di archiviare, trasferire ed eseguire il backup di dati critici. Anche se i computer moderni dispongono in genere di un ampio spazio di archiviazione integrato, i file multimediali di grandi dimensioni (film, file audio) possono riempire gradualmente il disco rigido principale, causando problemi di spazio di archiviazione. I dispositivi di archiviazione esterni possono alleggerire il carico sull'unità primaria per archiviare in modo sicuro i file essenziali senza sovraccaricare il sistema.
Per quanto pratici, tuttavia, i dischi rigidi esterni sono soggetti a numerosi scenari di perdita di dati. Gli utenti potrebbero dover avviare il ripristino del disco rigido esterno per i seguenti motivi:
- Eliminazione o formattazione accidentale
- Danneggiamento dei file
- Danni fisici al disco rigido
- Virus, worm e malware
- Attacchi di hacking
- Minacce interne
- Danneggiamento del software
- Interruzioni di corrente, guasti e sovratensioni
- Il sistema si arresta in modo anomalo
- Compromissione della struttura delle partizioni
- Compromissione critica della struttura del file system
Questo articolo esplorerà come recuperare i file da un disco rigido esterno, le soluzioni ottimali per garantire un ripristino semplificato e le azioni necessarie per evitare le insidie comuni del processo.
Informazioni sul ripristino del disco rigido esterno
Il ripristino del disco rigido esterno si riferisce al ripristino dei dati cancellati o dei file persi da un disco rigido esterno che ha subito danni fisici o logici. I danni fisici possono essere causati da numerosi motivi, come interruzioni di corrente, arresti anomali del sistema e danni causati dall'acqua. Nel frattempo, la compromissione logica può essere dovuta a infezioni da software dannoso, come virus e ransomware.
I servizi di recupero dati professionali mirano a recuperare tutti i file recuperabili dal disco rigido esterno, metterli insieme e copiare i dati memorizzati sul dispositivo danneggiato su un nuovo dispositivo di archiviazione. Inoltre, il software di recupero del disco rigido esterno supporta varie funzionalità per provare a ripristinare il disco rigido danneggiato al suo stato precedente e non interessato. Tuttavia, se l'unità ha subito gravi danni fisici, rimetterla in funzione può essere difficile e, a volte, quasi impossibile.
Tuttavia, anche se l'unità è irreparabile, i migliori strumenti di recupero dati possono comunque riuscire a recuperare i dati persi o i file danneggiati (fino a un certo punto). Il metodo di ripristino più adatto dipende da numerosi fattori, come l'età del dispositivo, la complessità dell'hardware e il grado di guasto del disco rigido esterno, sia fisico che logico. In caso di danni fisici, gli specialisti del recupero dati possono provare a riparare l'unità sostituendo i componenti hardware compromessi. Al contrario, il danno logico può richiedere lo strumento di recupero dati dedicato per clonare i dati grezzi e copiarli su un nuovo dispositivo correttamente funzionante per ripristinare i file.
Come affrontare ed eseguire il recupero dei dati per un HDD esterno
Un aspetto essenziale del recupero dei dati dell'unità esterna è la comprensione di come i dischi rigidi gestiscono le operazioni di scrittura dei dati. Quando l'unità riceve un nuovo ordine di scrittura dei dati (dal sistema operativo), cerca i blocchi di archiviazione contrassegnati come "liberi" per scrivere i nuovi dati su di essi. Tuttavia, a meno che non venga eseguito un tale ordine, anche i file eliminati definitivamente possono essere ripristinati senza troppi problemi. Questo è il motivo per cui il passaggio più critico in uno scenario di compromissione dei dati consiste nell'interrompere l'utilizzo del disco rigido esterno immediatamente dopo aver rilevato un problema. In questo modo, non rischierai di sovrascrivere i dati persi o cancellati, il che, a sua volta, aumenta significativamente le possibilità di recuperare il contenuto del disco esterno.
Come recuperare i file cancellati dal disco rigido esterno tramite gli strumenti integrati per il recupero
Di fronte a un disco rigido compromesso, gli utenti possono utilizzare strumenti di recupero dati gratuiti per cercare di risolvere il problema. Tali opzioni includono lo strumento di recupero file (per il sistema operativo Windows) e Utility Disco per gli utenti macOS. Di seguito viene illustrato come utilizzare entrambi gli approcci.
1. Strumento di recupero file di Windows
Windows File Recovery è un'utilità software da riga di comando creata da Microsoft per recuperare i dati cancellati. Poiché si tratta di uno strumento da riga di comando, non offre un'interfaccia grafica. Il computer deve eseguire Windows 10 o 11 per usarlo, poiché l'utilità non è supportata nelle versioni precedenti di Windows.
Tieni presente che il successo del ripristino tramite lo strumento File Recovery dipende dal disco rigido esterno e dall'entità della corruzione o del danno. Ad esempio, se l'unità è stata utilizzata in modo continuativo per scrivere nuovi dati in seguito a un'eliminazione accidentale, i dati potrebbero essere già stati sovrascritti; In tal caso, la procedura guidata di recupero dati non sarà in grado di ripristinare i file eliminati.
Tuttavia, se l'unità è stata interrotta subito dopo l'evento di compromissione, è possibile utilizzare lo strumento in più modalità per cercare di salvare i dati essenziali. Esploriamoli di seguito.
Installazione dello strumento di ripristino
Innanzitutto, è necessario installare lo strumento di recupero file da Microsoft Store. Puoi sfogliare il negozio o utilizzare il filtro di ricerca per individuarlo. Una volta installato, è possibile accedervi tramite la ricerca nel menu Start ("Recupero file"). Una volta avviato, è necessario fare clic su "Sì" per accettare la richiesta UAC. Successivamente, vedrai la finestra del prompt dei comandi (con l'accesso amministratore abilitato) per eseguire i comandi di recupero file.
Recupero di file eliminati da un disco rigido esterno per Windows 10 e 11
Il programma di recupero dati gratuito si basa sul comando winfr per specificare quali unità si desidera cercare i file eliminati, la destinazione preferita per salvare i dati e le opzioni disponibili per personalizzare la ricerca. È necessario salvare il file ripristinato su un'unità diversa dall'originale.
Il comando di base è il seguente:
winfr unità di origine: unità di destinazione: /switch
In questo caso, l'"unità di origine" dovrebbe essere indirizzata al disco rigido esterno. L'unità di destinazione può essere qualsiasi altra unità pertinente che ritieni appropriata.
Dopo aver eseguito il comando, lo strumento di ripristino creerà automaticamente una directory "Recovery_[data e ora]" sull'unità di destinazione specificata.
Scelta della modalità di ripristino appropriata
Prima di recuperare i file eliminati, è necessario specificare la modalità che si desidera utilizzare per eseguire la scansione dei dati mancanti. È possibile scegliere tra tre modalità di ripristino: Predefinita, Segmento e Firma.
La modalità predefinita è la più veloce, con la modalità segmento che aggiunge maggiore complessità alla ricerca, mentre la modalità Firma può anche cercare formati di file (tipi) specifici. Supporta i formati di file JPEG, MP3, ASF, PDF, MPEG, PNG e ZIP. (la specifica "ZIP" può anche individuare i documenti MS Office nei seguenti formati: DOCX, PPTX e XLSX)
Successivamente, è necessario conoscere il file system corrispondente al disco rigido esterno. Per trovarlo, apri "Esplora file" -> fai clic con il pulsante destro del mouse sull'unità esterna (sotto "Questo PC") e seleziona "Proprietà" -> il file system verrà visualizzato nella scheda "Generale".
Di seguito sono riportati alcuni esempi di quando utilizzare ciascuna delle tre modalità di ripristino:
- È possibile utilizzare la modalità predefinita quando si tenta di ripristinare i file eliminati di recente su un'unità formattata NTFS.
- È possibile utilizzare la modalità Segmento per provare a ripristinare i file eliminati qualche tempo fa o ripristinarli da un'unità formattata (NTFS) o danneggiata. Puoi anche associare questo tipo di ricerca a una ricerca in modalità Firma dopo.
- La modalità Firma può essere utilizzata per recuperare i file eliminati in un disco rigido esterno archiviato su file system ReFS, FAT o exFAT, poiché le due modalità precedenti funzionano solo su file system NTFS.
Di solito, puoi provare a utilizzare la modalità predefinita e quindi seguire le modalità Segmento e Firma se il primo tentativo non produce risultati. Vediamo come ripristinare i dati da dischi rigidi esterni tramite tutte le modalità di seguito.
1. Recupero dei file in modalità predefinita
La modalità predefinita viene generalmente utilizzata tramite "/n" seguito da un percorso di ricerca specifico. Ad esempio, per cercare un file etichettato plan.docx, è possibile utilizzare il comando seguente:
/n plan.docx
È inoltre possibile specificare il percorso completo del file (se lo si ricorda). Una riga di esempio potrebbe essere la seguente:
/n ExternalDriveFolderNameplan.docx
Per cercare tutti i file recuperabili in una cartella con l'etichetta "X" sul disco rigido esterno, è possibile utilizzare il seguente comando:
/n ExternalDriveX
Puoi anche cercare tutti i file DOCX all'interno della cartella X sull'unità esterna tramite il seguente comando:
/n ExternalDriveX* .docx
Ora, per cercare tutti i file DOCX recuperabili da un disco rigido esterno (E:) e copiarli su un'altra unità (ad esempio, unità D:), è possibile utilizzare il seguente comando:
winfr E: D: /n *.docx
Una volta inserito il comando, è necessario digitare "y" per procedere. Come discusso, troverai tutti i file recuperati nella directory "Recovery_[data e ora]" sull'unità di destinazione specificata.
È inoltre possibile cercare file specifici (ad esempio, documenti) contenenti la parola "piano" in qualsiasi punto del nome tramite caratteri jolly (*). Il comando è il seguente:
winfr E: D: /n *piano*
È inoltre possibile combinare più ricerche all'interno di un unico comando. Ad esempio, la combinazione di più opzioni /n consente di individuare tutti i file di PowerPoint, Word ed Excel tramite il comando seguente:
winfr E: D: /n *.pptx /n *.docx /n *.xlsx
Per individuare un documento specifico etichettato "critical_data.pdf", che si trova nella cartella X sul disco rigido esterno, e salvare il file nell'unità D:, utilizzare il seguente comando:
winfr E: D: /n ExternalDrive/X/critical_data.pdf
Recupero dei file in modalità Segmento
La modalità segmento è simile alla modalità predefinita, ma si concentra sull'esame dei segmenti di record di file (da cui il nome) tramite il comando /r aggiuntivo. Se una ricerca in modalità predefinita non produce risultati, puoi provare a individuare i file importanti tramite la modalità Segmento.
È possibile avviare un comando di ripristino in modalità segmento come si farebbe tramite la modalità predefinita, ma è necessario aggiungere /r. Ad esempio, per individuare tutti i file .docx dall'archiviazione su disco rigido esterno, è possibile utilizzare il seguente comando:
winfr E: D: /r /n *.docx
Recupero dei file in modalità Firma
La modalità Firma differisce dalle due opzioni precedenti. Si concentra sull'individuazione dei tipi di file specificati e può individuare solo i file eliminati corrispondenti alla specifica di ricerca del tipo di file. Le ricerche in modalità firma richiedono l'utilizzo di /x per specificare la modalità di firma e /y: per elencare tutti i gruppi di tipi di file pertinenti che si desidera individuare.
È possibile esaminare tutti i tipi di file supportati in modalità Firma tramite il seguente comando:
winfr / #
Ora, un comando di esempio per cercare i file PDF sul disco rigido esterno (E:) e salvarli sull'unità D: sarà simile a questo:
winfr E: D: /x /y:PDF
È inoltre possibile aggiungere più gruppi di file alla ricerca elencandoli di conseguenza. Un esempio per individuare i file PDF, JPG e MP4 sarà simile al seguente:
winfr E: D: /x /y:PDF,JPG,MP4
2. Ripristino del disco rigido esterno macOS
Il recupero dei dati su un disco rigido montato su un Mac può essere eseguito manualmente in diversi modi.
Utilizzo di First Aid per il recupero dei dati
Utility Disco è in grado di scansionare, rilevare e correggere gli errori di formattazione e struttura delle directory sui dispositivi di archiviazione Mac. È possibile eseguire First Aid su ogni volume e contenitore del disco rigido o direttamente sul dispositivo di archiviazione per verificare se si è verificato un problema con l'unità esterna. Per fare ciò, procedi nel seguente modo:
- Seleziona Visualizza -> Mostra tutti i dispositivi nell' app Utility Disco sul tuo computer Mac.
- Seleziona il volume che preferisci nella barra laterale > fai clic sul pulsante Pronto soccorso.
- Nella finestra di dialogo seguente, selezionare Esegui -> seguire le istruzioni visualizzate.
- Attendi il completamento del processo di primo soccorso > fai clic su Fine.
- Ripetere i passaggi 2, 3 e 4 per ogni volume del supporto di memorizzazione.
- Seleziona un contenitore nella barra laterale -> fai clic sul pulsante Pronto soccorso.
- Nella finestra di dialogo seguente, selezionare Esegui -> seguire le istruzioni visualizzate.
- Attendi il completamento del processo di primo soccorso > fai clic su Fine.
- Ripetere i passaggi 6, 7 e 8 per ogni contenitore del dispositivo di archiviazione.
- Seleziona il dispositivo di archiviazione nella barra laterale > fai clic sul pulsante Pronto soccorso.
- Nella finestra di dialogo seguente, selezionare Esegui -> seguire le istruzioni visualizzate.
- Attendi il completamento del processo di primo soccorso > fai clic su Fine.
Dopo il controllo, Utility Disco potrebbe segnalare che il disco esterno è stato riparato o è "OK". In tal caso, è possibile verificare se il problema è stato risolto e controllare i dettagli della correzione per ulteriori informazioni sul processo di riparazione. Se il problema persiste, potrebbe essere necessario optare per una delle seguenti opzioni:
1. Se ricevi un rapporto di errore di "allocazione di extent sovrapposti", ciò può significare che due (o più) file occupano lo stesso spazio su disco sull'unità esterna, con almeno uno di questi file potenzialmente danneggiato. In tal caso, puoi controllare ciascuno dei file elencati per rilevare se sono, effettivamente, danneggiati. (La maggior parte dei file elencati avrà alias in un "DamagedFiles" al livello superiore del disco) .
Al termine del controllo manuale, è possibile eliminare un file danneggiato purché sia possibile sostituirlo o ricrearlo.
Se il file non può essere sostituito, ma contiene dati a cui è necessario accedere, è possibile aprirlo ed esaminare le informazioni che hanno evitato il danneggiamento.
Se non riesci ad accedere al file, è meglio ripristinarlo da un backup affidabile o rivolgerti a un software di recupero dati professionale.
2. Se ricevi un rapporto che indica che il processo di primo soccorso non è riuscito, puoi eseguirlo nuovamente per provare a riparare il disco esterno. Se il processo fallisce di nuovo, è possibile eseguire il backup del maggior numero possibile di dati dall'unità e quindi optare per soluzioni di recupero dati. Se disponi di un backup completo del sistema affidabile, puoi riformattare l'unità esterna, reinstallare l'istanza macOS e quindi ripristinare tutti i dati dal backup.
Ripristino dei file dal Cestino
Supponiamo che tu elimini accidentalmente un file su un supporto di archiviazione esterno montato sul tuo Mac. In tal caso, i file vengono spostati nella cartella Cestino e, a seconda delle impostazioni, rimarranno lì per 30 giorni o a tempo indeterminato fino a quando non li elimini manualmente dal Cestino. Questo vale non solo per i dischi rigidi esterni, ma anche per altri dispositivi di archiviazione, come un'unità flash USB o una scheda di memoria.
Per recuperare i dati dopo l'eliminazione accidentale, puoi seguire i passaggi seguenti:
- Fai clic sull'icona "Cestino" nel Dock.
- Sfoglia e seleziona i file che desideri recuperare.
- Fai clic con il pulsante destro del mouse sui file selezionati e scegli "Ripristina" per ripristinarli dal Cestino.
A volte, la cartella Cestino potrebbe non essere presente nel Dock o i file eliminati potrebbero non essere visualizzati nella cartella Cestino. In tali scenari, è possibile aprire . Cestini tramite Finder e controlla i file desiderati lì. Per aprire la cartella, premere contemporaneamente i tasti Maiusc + CMD + G. Nella finestra di dialogo "Vai alla cartella", digita "Cestino" per passare direttamente alla cartella Cestino o apri .Cestini -> Cestino. Quindi, puoi fare clic con il pulsante destro del mouse sui file che desideri ripristinare e selezionare "Ripristina".
Software di recupero di terze parti
Mentre il software di recupero dati gratuito può produrre risultati in alcuni scenari, il recupero di dati persi o danneggiati da un disco rigido esterno è spesso più impegnativo per le soluzioni gratuite. Per garantire il successo del salvataggio dei dati a seguito di un arresto anomalo del sistema, di un guasto hardware o di un attacco di virus, è meglio affidarsi a una soluzione di recupero dati dedicata, come Acronis True Image.
Caratteristiche e vantaggi di Acronis Cyber Protect Home Office
- Immagine completa, backup incrementali e differenziali, clonazione del disco in tempo reale, unità di ripristino, ripristini hardware diversi, ripristino di emergenza affidabile;
- Backup selettivi di file e cartelle, sincronizzazione e condivisione di file, backup di Microsoft 365, protezione da doppio backup e ripristini cloud;
- Crittografia end-to-end, chiavi di crittografia specificate dall'utente, infrastruttura di archiviazione dei dati rafforzata;
- Protezione 2FA, antivirus, anti-ransomware e cryptojacking; protezione in tempo reale, filtraggio degli URL dannosi, valutazioni delle vulnerabilità, scansioni antivirus on-demand; motore di analisi comportamentale, analisi delle minacce basata sulle firme, gestione della quarantena e dell'esclusione e sicurezza delle videoconferenze;
È possibile controllare tutte le funzionalità di Acronis Cyber Protect Home Office da una dashboard unificata di protezione informatica, che consente una gestione flessibile dei processi, l'accesso remoto ai dati e una protezione illimitata dei dispositivi mobili.
Passaggi per installare e configurare Acronis Cyber Protect Home Office e garantire la protezione e il ripristino continui dei dati
- Scaricare il file di installazione di ACPHO dall'account Acronis o dall'e-mail di conferma dell'acquisto. È consigliabile utilizzare l'ultima build del prodotto disponibile.
Per un computer Windows, procedi nel seguente modo:
- Fare doppio clic sul file di installazione per eseguirlo. Il prodotto verificherà la disponibilità di aggiornamenti e offrirà la possibilità di scaricare una versione più recente (se disponibile). Dopo il controllo, è possibile selezionare la modalità di installazione:Selezionare Installa per un'installazione predefinita. Selezionare Installazione personalizzata per personalizzare i componenti richiesti. Qui è possibile configurare i seguenti componenti:Backup e componenti principaliProtezione anti-ransomwareProtezione attiva, scansioni antivirus e filtro Web
- Selezionare Installa per un'installazione predefinita.
- Selezionare Installazione personalizzata per personalizzare i componenti richiesti. Qui è possibile configurare i seguenti componenti:Backup e componenti principaliProtezione anti-ransomwareProtezione attiva, scansioni antivirus e filtro Web
- Backup e componenti principali
- Protezione anti-ransomware
- Protezione attiva, scansioni antivirus e filtro Web
- Dopo la configurazione (o dopo aver scelto l'opzione di installazione predefinita), il prodotto verrà installato sulla partizione di sistema (in genere - C:)
- Potrebbe essere necessario riavviare il computer per completare il processo di installazione. Una volta completata l'installazione, è necessario attivare la copia di Acronis True Image.
Per un computer Mac:
- Fare doppio clic sul file di installazione di ACPHO (contiene un file .estensione dmg).
- Fare doppio clic su "Installa Acronis True Image" nella finestra di Acronis Cyber Protect Home Office.
- Seguire i passaggi del programma di installazione.
- Quando richiesto, fornisci le tue credenziali di amministratore. La soluzione verrà quindi installata.
Backup regolare e continuo come migliore strategia di ripristino
Testare manualmente i comandi del terminale o sfruttare costosi software di recupero dati può recuperare con successo i dati da un'unità esterna. Tuttavia, il processo può essere impegnativo e macchinoso; Può anche non riuscire a ripristinare tutti i file persi, portando alla perdita permanente dei dati.
I backup dedicati e continui sono un modo più accessibile e affidabile per ripristinare i file dopo un'eliminazione accidentale, un guasto hardware o un attacco di malware. Acronis True Image consente agli utenti di creare rapidamente backup, ripristinare singoli file o interi sistemi e gestire tutti i backup da una console centralizzata e intuitiva. È possibile creare backup parziali o basati su immagini, utilizzare la crittografia di livello militare per tutti i dati di backup e recuperare i file eliminati in modo flessibile ogni volta che è necessario.
Se hai configurato una pianificazione di backup e un tasso di conservazione pertinenti, i file del disco rigido esterno saranno sempre prontamente disponibili per il ripristino, indipendentemente dallo scenario di perdita di dati.
Ripristino dei file eliminati tramite il backup su cloud ACPHO
Se decidi di sfruttare ACHPO per creare backup regolari e affidabili di tutti i dati del dispositivo principale ed esterno, puoi seguire i passaggi seguenti per recuperare i file persi su un disco rigido esterno in pochi clic.
- Accedere alla console di Cyber Protection -> selezionare la macchina (o, in questo caso, il dispositivo esterno) per la quale si desidera recuperare i file eliminati -> fare clic su Ripristino.
- Selezionare la posizione di backup corrispondente da cui si desidera ripristinare i dati persi.
- Se il backup contiene più punti di ripristino, selezionare quello più pertinente per il caso.
- Per ripristinare singoli file da un backup completo del sistema, selezionare Recupera... -> File/Cartelle dal menu a discesa. Per ripristinare i file eliminati da un backup di file/cartelle, selezionare Recupera file/cartelle.
- Selezionare i file (o le cartelle) da recuperare e fare clic su Recupera.
- Scegliere la destinazione di destinazione (ripristino) in cui scaricare o ripristinare i dati di backup.
- Fare clic su Avvia ripristino per avviare il processo di ripristino.
Evitare la sovrascrittura dei dati
Se elimini accidentalmente un file sul disco rigido esterno, in genere puoi ripristinare i dati dalla cartella Cestino (su computer Windows) o dal Cestino (per gli utenti Mac). Puoi semplicemente aprire il Cestino, selezionare i file e ripristinarli nella loro posizione originale.
Tuttavia, se il Cestino è già stato svuotato (o se il file viene cancellato o eliminato a causa di uno scenario di perdita di dati complesso), esiste il rischio che il file eliminato venga sovrascritto da nuovi dati.
Quando il sistema contrassegna lo spazio sul disco rigido come "libero" dopo l'eliminazione, può inviare automaticamente nuovi dati alla stessa posizione sul disco rigido esterno in cui risiedevano i dati precedenti. In uno scenario di questo tipo, i domini magnetici dell'unità esterna vengono rimagnetizzati, cancellando tutte le informazioni precedenti. Questo sostituirà i dati sovrascritti con nuovi dati senza un modo per recuperare il contenuto originale. La soluzione più semplice a un problema del genere è avere un backup affidabile dei dati del disco rigido esterno. In tal caso, puoi ripristinare rapidamente tutti i file essenziali dal backup e procedere con le tue attività quotidiane. Tuttavia, non disporre di una copia di backup affidabile significa che è necessario ripristinare i file da soli (manualmente) o tramite un software di recupero dati dedicato.
Per evitare la perdita permanente di dati sul disco rigido esterno, è meglio prendere la massima precauzione possibile prima e durante il processo di ripristino. Di seguito vengono illustrate alcune best practice standard.
Strategie per prevenire ulteriori perdite di dati durante il ripristino
Interrompere immediatamente l'utilizzo dell'unità esterna
Come discusso, i file eliminati non vengono necessariamente cancellati per sempre in seguito a un evento di perdita di dati. A meno che tu non abbia scritto nuovi dati sullo spazio precedentemente occupato dai file eliminati, puoi comunque recuperarli. Tuttavia, l'utilizzo del disco rigido esterno dopo aver notato la mancanza di alcuni file può portare il sistema operativo del PC a scrivere nuovi dati sull'unità. Anche se non crei nuovi file, i dati di sistema possono comunque essere scritti sull'unità, il che significa che potresti anche non accorgerti di aver sovrascritto accidentalmente i file eliminati. Invece, è meglio smettere di usare il disco rigido e smontarlo per assicurarsi che non possano essere scritti nuovi dati nello spazio liberato.
Non affrettarti a risolvere i problemi tramite il dispositivo collegato all'unità esterna
La cosa intuitiva da fare per la maggior parte degli utenti di fronte all'eliminazione accidentale è cercare suggerimenti per la risoluzione dei problemi e provare a risolvere il problema in modo indipendente. Sebbene ciò sia possibile, l'utilizzo del disco rigido esterno e del dispositivo collegato può portare alla scrittura accidentale di nuovi dati sullo spazio precedentemente occupato dai file eliminati. In questo caso, è meglio utilizzare un altro computer o il proprio smartphone per ricercare potenziali risoluzioni e provarle solo secondo le linee guida descritte nella fonte di conoscenza corrispondente.
Installare il software di ripristino su un dispositivo separato (non ancora collegato al disco rigido esterno)
L'installazione di una soluzione di recupero dati dedicata su una macchina collegata al disco rigido esterno può sovrascrivere accidentalmente alcuni (o tutti) i dati eliminati. Prima di utilizzare il software di ripristino, è meglio eseguire il backup del maggior numero possibile di dati dal disco rigido esterno (manualmente o tramite uno strumento di backup) e solo successivamente collegare l'unità a una macchina per eseguire il software di recupero dati. Tieni presente che i servizi di ripristino differiscono in termini di metodi e requisiti operativi, quindi assicurati di seguire le linee guida per il prodotto specifico per garantire che non ci siano ulteriori perdite di dati.
Non tentare di recuperare i dati direttamente sul disco rigido esterno
Sebbene le migliori soluzioni di recupero dati eccellono nel setacciare il disco rigido esterno alla ricerca di dati persi, non vi è alcuna garanzia al 100% che possano recuperare tutti i file eliminati. È possibile recuperare con successo tutti i dati persi, ma ci sono ancora precauzioni per garantire che non vengano persi ulteriori dati, anche se il processo di ripristino non va a buon fine al 100%. A volte, è necessario eseguire il software di ripristino più volte con la stessa configurazione o modificare le impostazioni predefinite per garantire che tutti i file vengano compilati e ripristinati. Se si tenta di ripristinare i dati eliminati direttamente sul disco rigido esterno, si rischia di sovrascrivere le informazioni che non sono ancora state ripristinate. Questo è il motivo per cui è meglio selezionare una destinazione di ripristino al di fuori dell'unità esterna. In questo modo, il software di recupero può eseguire tutti i tentativi necessari per recuperare i dati persi senza il rischio di sovrascrivere altri file eliminati, poiché invierà le informazioni recuperate a un'unità diversa (non interessata).
Gestione di unità danneggiate fisicamente
L'identificazione dei danni fisici ai dischi esterni si basa sull'osservazione. Poiché non è possibile aprire fisicamente l'unità, è necessario monitorarne il comportamento per rilevare segni di danni fisici. Esploriamo alcuni di questi di seguito.
Strani suoni provenienti dall'unità esterna
Poiché il disco rigido si basa su parti mobili per funzionare correttamente, è molto probabile che le parti danneggiate emettano un suono stridulo o di trascinamento, indicando un problema. Se il braccio è rotto, il monitor del mandrino è bloccato o la testa del motore non funziona correttamente, strani suoni provenienti dal dispositivo esterno possono essere un chiaro segno di danno fisico.
Surriscaldamento del disco rigido
Il surriscaldamento non è necessariamente un segno di compromissione fisica. Può essere dovuto a un uso prolungato, a giochi "pesanti" giocati con l'unità esterna montata, a un ampio trasferimento di dati e altro ancora. Tuttavia, il surriscaldamento delle unità esterne può anche essere dovuto a un problema interno dell'unità, causato da errori di fabbricazione o da un attacco di virus o malware. In ogni caso, il surriscaldamento continuo dell'azionamento può portare a danni fisici e processi compromessi.
Prestazioni lente
Esistono diversi scenari principali in cui è possibile rilevare prestazioni lente per indicare un guasto dell'unità esterna. Ad esempio, se i trasferimenti di dati sono lenti (e diventano ancora più lenti) o il periodo di trasferimento diventa più lungo (e la barra di avanzamento è "bloccata"), questi possono essere segni di un'unità guasta. Inoltre, se il sistema principale rallenta durante l'accesso all'unità, c'è un'alta probabilità che l'unità sia compromessa e che si verifichi un guasto.
File/cartelle danneggiati
Il danneggiamento dei dati può essere dovuto a arresti anomali del sistema, sbalzi di tensione, attacchi di virus o malware, ecc. Se il danneggiamento non è dovuto a un problema interno, le soluzioni antivirus e antimalware dedicate possono eseguire la scansione dell'unità esterna per rilevare e correggere attività dannose. Tuttavia, se una scansione completa non mostra segni di accesso non autorizzato, il danneggiamento dei dati può indicare un guasto del disco rigido. Inoltre, se sempre più file e cartelle vengono danneggiati (mancanti o inaccessibili), ciò può indicare un arresto anomalo del disco rigido.
Il sistema si arresta in modo anomalo
Gli arresti anomali del sistema possono essere causati da un uso eccessivo continuo, surriscaldamento, attacchi di malware, un disco rigido guasto o altre cause. Sebbene gli arresti anomali del sistema non siano un segno diretto di guasto del disco rigido esterno, l'esclusione di altre possibilità potrebbe mostrare che l'unità sta effettivamente soffrendo di danni fisici e richiede assistenza.
Messaggi di errore
Un messaggio di errore che compare di tanto in tanto può essere considerato comune, soprattutto quando si gestisce una rete più complessa composta da più dispositivi. Tuttavia, i frequenti messaggi di errore che emergono solo quando si utilizza il disco rigido esterno possono essere un segno di danneggiamento del disco rigido. Il motivo dei messaggi di errore può essere logico (piuttosto che fisico), ma richiede comunque una risposta per risolvere il problema il prima possibile e non rischiare di perdere dati preziosi.
Suggerimenti per recuperare in modo sicuro i dati persi da unità danneggiate
Se non riesci ad accedere al contenuto del disco rigido esterno, puoi seguire i passaggi seguenti per ispezionare il problema e provare a risolverlo, manualmente o con l'aiuto di servizi professionali.
Valutazione del problema
L'impossibilità di accedere al disco rigido esterno non è necessariamente un segno di malfunzionamento. A volte, ad esempio, il problema può essere causato da una connessione scadente. Per escluderlo (o risolvere immediatamente il problema), puoi provare a collegare l'unità a un'altra porta USB sul tuo computer principale. Se il problema persiste, ciò può indicare un danno logico o fisico all'unità. Per valutare l'entità del danno, è innanzitutto necessario identificare se il problema è dovuto a un danno fisico rilevando uno (o più) dei segni di compromissione del disco rigido fisico discussi in precedenza o se il problema è indotto da un errore logico.
Backup tempestivo
Se ti affidi a unità esterne per archiviare backup di dati importanti, è meglio trasferirli o copiarli in una posizione diversa (non interessata) - altri dischi rigidi esterni, schede SD, unità flash USB o cloud. Anche se non memorizzi i backup sull'unità, è meglio eseguire il backup di tutti i dati importanti prima di tentare di risolvere il problema o recuperare i file eliminati. Se non riesci ad accedere all'unità, puoi prendere in considerazione l'idea di procedere con l'ultima opzione elencata qui.
Correzione manuale
Se il tuo computer principale è in grado di riconoscere il disco rigido ma non è ancora in grado di accedervi, puoi provare a utilizzare soluzioni fai-da-te testate e registrate. Tuttavia, un disco rigido che mostra segni di danni fisici può essere soggetto a qualsiasi tentativo fai-da-te; In tal caso, è meglio procedere con l'ultima opzione. In caso contrario, si rischia di sovrascrivere i file eliminati definitivamente, il che può liberare definitivamente l'unità dai suoi dati.
Bonifica professionale
Se il disco rigido mostra chiari segni di danni fisici o se non si desidera ricorrere a software fai-da-te, è meglio cercare l'aiuto di servizi professionali di recupero e correzione dei dati. Tali aziende impiegano specialisti esperti e hanno sia il know-how che le attrezzature per gestire complessi processi di recupero dei dati.
Tecniche di recupero avanzate
A meno che non si disponga di un backup affidabile per ripristinare i file da dischi rigidi esterni, il processo di ripristino può essere molto complesso. Alcuni problemi del disco rigido richiedono tecniche di ripristino avanzate, come la scansione approfondita e il ripristino di partizioni danneggiate.
Scansione approfondita
Uno strumento di recupero dati può in genere ricostruire i file eliminati tramite due metodi principali. Il primo, facile e veloce, consiste nell'individuare il file nelle informazioni della directory dei file. Questo approccio elencherà tutti i file recuperabili con i loro nomi e attributi originali.
Il secondo approccio è il recupero RAW. Tale metodo può essere necessario per un disco rigido riconosciuto come "RAW" dalla macchina primaria. Uno stato RAW per un file system indica che l'unità non ha un file system o un file system sconosciuto, che può derivare da un file system mancante o danneggiato/danneggiato. Il recupero RAW sfrutterà la tecnologia di scansione profonda per cercare e ricostruire i file tramite singole tracce di informazioni perse o cancellate. Si basa sulle firme dei file per "leggere" e recuperare i file eliminati. Dopo la ricerca, il software di recupero RAW elencherà tutti i file recuperati nell'interfaccia principale in base ai tipi di file corrispondenti. Tieni presente che il ripristino RAW non sarà in grado di ripristinare i file con i nomi originali e il contenuto dei dati quando si esegue il ripristino da una directory di file danneggiata. Spetterà a te controllare i bit di dati recuperati per ripristinare i file originali.
Recupero di partizioni perse o danneggiate su dischi rigidi esterni tramite CMD
Sebbene sia possibile utilizzare un software di recupero partizioni dedicato, è anche possibile risolvere il problema manualmente tramite l'app del prompt dei comandi. Tuttavia, il comando diskpart funzionerà solo in caso di eliminazione accidentale. Se una partizione viene compromessa a causa di un errore software, di un attacco di malware, di un danneggiamento dei dati, ecc., l'approccio potrebbe non essere in grado di ripristinare i file eliminati.
Per avviare il processo CMD, procedi nel seguente modo:
- Digita "cmd" nella barra di ricerca del desktop -> premi Invio.
- Seleziona "Esegui come amministratore" dall'app del prompt dei comandi.
- Digita "diskpart" -> premi Invio.
- Digita "list disk" -> premi Invio.
- Digita "select disk *" -> premi Invio. (qui, * viene sostituito con il numero della partizione persa)
- Digita "assegna lettera *" -> premi Invio. (qui, * si riferisce alla lettera di unità specifica)
Dopo il completamento, dovresti essere in grado di accedere ai file eliminati accidentalmente dalla partizione del disco esterno. Tuttavia, in tali scenari, è comunque meglio ripristinare i dati da un backup affidabile o utilizzare strumenti di ripristino delle partizioni dedicati.
Problemi di crittografia dell'unità esterna
La crittografia del disco rigido esterno garantisce la riservatezza dei dati, riducendo al contempo il rischio di violazione dei dati. La crittografia di alto livello fornisce un ulteriore livello di protezione per garantire che i dati siano prontamente disponibili per l'accesso e che non sia possibile accedervi da nessun altro senza la chiave di crittografia. Tuttavia, la crittografia di un disco esterno già utilizzato può sollevare alcune sfide per gli utenti. Esploriamoli di seguito.
Preservare l'integrità e la disponibilità dei dati
Mantenere l'integrità e la disponibilità dei dati dopo la crittografia è una preoccupazione primaria per gli utenti domestici. A seconda del software o del metodo di crittografia scelto, i dati già memorizzati sul disco rigido esterno possono essere compromessi. Questo è il motivo per cui è imperativo seguire rigorosamente le linee guida fornite per lo strumento di crittografia scelto e il sistema operativo corrispondente per garantire l'integrità e la disponibilità dei dati.
Garantire la compatibilità
La seconda sfida per crittografare un dispositivo di archiviazione esterno già utilizzato è garantire la compatibilità. Quando si sceglie il metodo di crittografia (soluzione), è meglio optare per un software che offra un'ampia compatibilità con diversi sistemi operativi. Ciò è particolarmente necessario se si passa spesso da un dispositivo all'altro o da una piattaforma all'altra per garantire che il metodo di crittografia sia compatibile con tutti. In caso contrario, si rischia di crittografare un disco esterno tramite la macchina primaria solo per rendersi conto che altri dispositivi nella rete (o in un altro ambiente) non possono accedere al suo contenuto, rendendolo praticamente inutilizzabile a meno che non lo si monti sul dispositivo primario.
Strategie di backup dei dati per unità esterne
I dischi rigidi esterni sono utili per l'archiviazione e il trasferimento dei dati, ma sono soggetti a danni fisici, arresti anomali del sistema, attacchi dannosi e altro ancora. Garantirne la sicurezza è fondamentale per proteggere l'integrità e la disponibilità dei dati archiviati.
Sebbene numerose soluzioni di recupero dati possano ripristinare i file eliminati in modo permanente da dischi rigidi esterni, non garantiscono il successo in tutti gli scenari di perdita di dati. D'altra parte, i backup continui possono garantire che le informazioni essenziali siano archiviate in più posizioni e possano essere accessibili e ripristinate ogni volta che è necessario.
È possibile eseguire il backup di un disco esterno in diverse posizioni: altri dischi rigidi, unità flash USB, schede SD, computer, NAS o cloud. Sebbene la maggior parte delle opzioni disponibili richieda l'acquisto di più dispositivi fisici, un backup su cloud dedicato può farti risparmiare risorse garantendo al contempo un recupero efficiente dei file eliminati purché tu disponga di una connessione Internet stabile.
Il backup del disco esterno può essere eseguito manualmente o tramite una soluzione di backup professionale. I backup manuali sono semplici. Ad esempio, è possibile collegare due unità esterne al computer e trasferire manualmente i dati da una all'altra. Puoi farlo con altre opzioni di backup e il cloud. Tuttavia, i backup manuali richiedono la tua attenzione e il tuo tempo. È necessario avviare fisicamente il backup per assicurarsi che venga eseguito il backup di tutti i nuovi dati sull'unità esterna in un'altra posizione.
Mentre i backup manuali possono darti un maggiore controllo sul processo di backup, l'automazione dei backup ti assicura di non perdere un backup. Inoltre, una volta configurata la pianificazione del backup e della conservazione, non sarà necessario interferire con i backup futuri. È possibile controllare i report di completamento dei processi solo una volta terminati e controllare i backup di tanto in tanto per ottimizzare lo spazio di archiviazione.
Riepilogo dei punti chiave
L'eliminazione accidentale di file da dispositivi di archiviazione esterni può essere risolta rapidamente: puoi aprire la cartella Cestino (o Cestino per Mac) e ripristinare i dati eliminati nella posizione originale. Tuttavia, cosa succede se non noti che i file vengono eliminati e svuoti il Cestino? O cosa succede se il tuo disco rigido subisce danni fisici e diventa inaccessibile? Cosa succede se un attacco malware colpisce e corrompe tutti i dati sull'unità esterna?
I dischi rigidi esterni sono soggetti a molti potenziali scenari di perdita di dati, pertanto gli utenti devono essere consapevoli delle sfide e delle tecniche appropriate per ripristinare i propri dati e proteggerli dopo il ripristino.
Puoi utilizzare gli strumenti integrati di Windows e Mac per provare a recuperare i dati, optare per un software di recupero dati dedicato o rivolgerti a servizi professionali per ispezionare il disco rigido e provare a raccogliere informazioni essenziali. Sebbene tutto quanto sopra possa produrre risultati soddisfacenti, il modo migliore per non perdere i dati dal disco rigido esterno è tramite backup regolari e continui.
Invece di investire tempo, nervi e risorse per recuperare file danneggiati, cancellati o altrimenti inaccessibili sul disco esterno, è possibile garantire un ripristino efficiente tramite backup dedicati. Soluzioni robuste, come Acronis True Image, possono automatizzare i backup su disco esterno per proteggere tutti i dati appena creati archiviandoli in più posizioni, fisiche e cloud, per soddisfare la regola del backup 3-2-1. I backup multipli dei dati assicurano che, anche se l'unità esterna è in qualche modo compromessa e non è possibile accedere ai suoi dati, è possibile avviare rapidamente il ripristino del disco rigido esterno sullo stesso dispositivo di archiviazione o su un altro dispositivo di archiviazione in pochi clic.
Informazioni su Acronis
Società svizzera fondata a Singapore nel 2003, Acronis ha 15 sedi e dipendenti in oltre 50 paesi. Acronis Cyber Protect Cloud è disponibile in 26 lingue in 150paesi, ed è utilizzato da oltre 21,000 service provider per la protezione di più di 750,000 aziende.