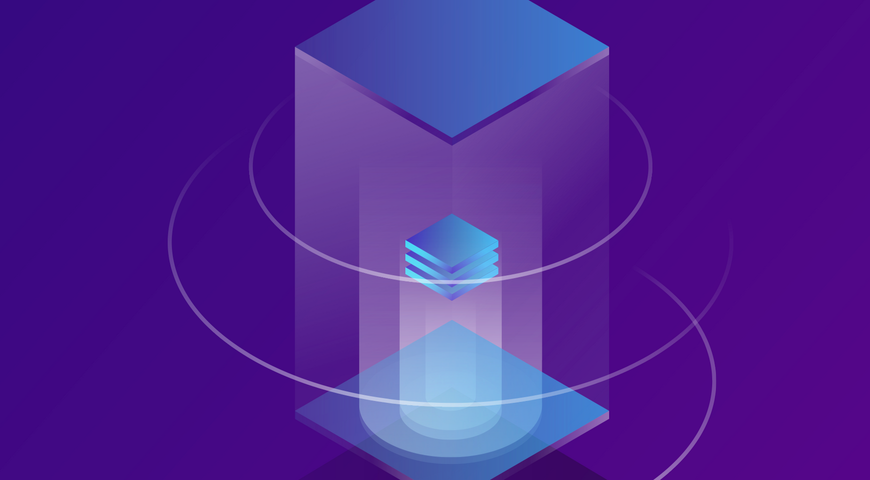יש ביטוי ישן נושן בעולם ה-IT, שהולך ככה: "אף פעם לא נבין כמה גיבוי הוא חשוב עד שנזדקק לו ולא יהיה לנו". למרבה הצער, זה נכון אפילו בימינו. בעוד שצרכנים רבים מבינים כיום הרבה יותר בטכנולוגיה מאשר בעבר, בכל זאת משתמשי מחשבים רבים עדיין לא יוצרים עותקים של הכוננים הקשיחים שלכם למניעת איבוד נתונים.
המאמר הנוכחי יעסוק בנושאים הבאים:
- נושאים בסיסיים בגיבויים
- מה זה בעצם גיבוי
- מה אינו גיבוי
- מדוע גיבויים הם חיוניים
- אפשרויות גיבוי זמינות
- איך לגבות את הכונן הקשיח של המחשב שלכם
- שחזור נתונים מגיבוי
- סיכום
נושאים בסיסיים בגיבויים
התדמית של גיבויים היא שהם מסורבלים ליצירה, שמירה וניהול, מה שלעיתים גורם למשתמשים שלא לבצע אותם. בעוד שגיבויים עשויים להיות מעיקים כאשר הכלים הנכונים אינם בנמצא, כיום ישנן בנמצא תוכנות ושיטות גיבוי מודרניות שהופכות את התהליך להרבה יותר קל ומהיר. במאמר שלפנינו נסביר כיצד לגבות מחשב וגם כיצד לבצע שחזור לכונן הקשיח במקרה של אובדן נתונים.

מה זה בעצם גיבוי
כעיקרון גיבוי הוא פשוט עותק של הנתונים המאוחסנים על הכונן הקשיח שלכם, דבר שדי קל לבצע בעזרת מגוון שיטות. בעוד שההגדרה של גיבוי פשוט יחסית, כאן נגמרת הפשטות עבור צרכנים רבים. לכן, חשוב להבין מהו גיבוי, מה הוא עושה, – ואולי חשוב לא פחות – מה הוא אינו עושה. בדרך כלל ניתן לשמור נתונים שגובו מכונן קשיח של מחשב לכל אחד מהאמצעים הבאים:
- כוננים קשיחים אחרים (מקומיים או ברשת)
- מכשירי אחסון חיצוניים (החסן נייד USB או כונן USB קשיח)
- חשבונות אחסון מקוונים או בענן
- • מחיצה אחרת בכונן הקשיח (מחיצה היא חלק נפרד ומובחן באותו כונן קשיח)
גיבויים – תהליך חזרתי
כאמור, גיבוי הוא עותק של נתונים שנוצר ממחשב או מכשיר. עם זאת, גיבוי הוא רק עותק של נתונים בנקודת זמן ספציפית. יש לחזור על הגיבוי או ליצור אותו מחדש בכדי לשמר או לתעד שינויים שבוצעו בנתונים מאז שנוצר ההעתק הקודם. בעוד שגיבויים רבים הינם תהליך אוטומטי היוצר עותקים של נתונים קיימים, אפילו אוטומציה דורשת לוח זמנים אפקטיבי לשמירה על עדכניות הנתונים השמורים או המגובים. אם גיבוי ידני או מתוזמן אינו מבוצע, קבצים חדשים או שינויים בקבצים קיימים לא יישמרו או יגובו.
מה אינו גיבוי
ישנן דרכים רבות לגבות כונן קשיח. לדוגמא, ניתן להעתיק נתונים מכונן אחד לאחר, וזה יהיה גיבוי. בדומה לכך, ניתן לשמור עותק של הנתונים שלכם ברשת או בענן, וגם זה מהווה סוג של גיבוי. לבסוף, אם שמרתם קבצים חשובים לכונן USB, גם זה מהווה גיבוי, גם אם בהיקף מצומצם.
אודות אחסון בענן
כפי שניתן לראות, ישנם סוגים רבים של גיבויים. עם זאת, חלק מהשיטות או התהליכים הנתפסים כגיבוי, בעצם אינם כאלו. לדוגמא, כאשר אתם משתמשים באפליקציה מפתרון אחסון בענן, כגון Google Drive או Dropbox, במטרה לסנכרן קבצים בתיקייה ספציפית עם חשבון הענן, זה לא מהווה גיבוי אמיתי. קל לחשוב על קבצים מסונכרנים הנשמרים בחשבון אחסון מקוון כגיבוי לענן – מאחר ובפועל אתם מאחסנים את הקבצים שלכם מחוץ לאתר שלכם ועל גבי שרת חיצוני. עם זאת, קיימת רק גרסה אחת של הקבצים. ברגע שאתם מעדכנים קובץ בתיקייה המסונכרנת, הקובץ שבאחסון הענן משתנה גם הוא.
סנכרון נתונים מוחק גרסאות קודמות
מאחר וסנכרון מעדכן קבצים הן במחשב שלכם והן באתר האחסון בענן, יתכן שלא תהייה לכם גישה לגרסה קודמת של קובץ. חלק מפתרונות האחסון בענן כן שומרות על גרסאות קודמות של קבצים לאחר סנכרון, אך רבים מהם אינם עושים זאת. זוהי גישה שונה משמעותית מגישת הגיבוי האמיתית. גרסאות של קבצים בגיבויים אינן משתנות בכל פעם שאתם יוצרים גיבוי חדש – אלא אם אתם כותבים נתונים חדשים ומוחקים את הגיבוי הקודם עם החדש. לכן, שמירה על מספר גיבויים בו זמנית תעזור לכם לחזור לגרסאות קודמות של קבצים אם תצטרכו אותן.

אובדן אנרגיה, זמן וכסף
אם זמן שווה כסף, אזי כל הזמן שהולך על יצירת קבצי נתונים במחשב שלכם מהווה אובדן אדיר של כסף במקרה ותאבדו את הקבצים הללו – שלא לדבר על המאמץ לחינם ואובדן הפרודוקטיביות. כאשר אתם מאבדים מסמכים וקבצים חשובים, העלויות בכל הנוגע לזמן ומאמץ מוכפלות בשל הצורך ליצור מחדש את הנתונים האבודים. אלא אם יש לכם גיבוי. אסטרטגיית גיבויים טובה יכולה לחסוך לכם כמות אדירה של זמן, מאמץ ולבסוף כסף.
שחזור כונן קשיח הוא דבר יקר
שום דבר לא מחזיק מעמד לעד, וזה גם נכון לגבי חומרת מחשבים – ובמיוחד כוננים קשיחים. במחשבים רבים, הכונן הקשיח הוא המכשיר המכאני היחיד במערכת כולה (כוננים קשיחים מסורתיים כוללים מנועים וטבלאות). ובדיוק כמו שקורה עם כל מכשיר מכאני אחר, כוננים קשיחים בסופו של דבר יכשלו. אפילו אם מעולם לא חוויתם קריסה של כונן קשיח, סביר להניח שלפחות שמעתם על מישהו שזה קרה לו. אם הכונן הקשיח שלכם כשל, יש סיכוי שתוכלו לשחזר את הנתונים שלכם. בהינתן סוג הבעיה בכונן (למשל כשל מלא או מחיצות שנמחקו), אתם עשויים להצליח באמצעות שימוש בכלים ותוכנות שחזור או על ידי פנייה לשירות תיקונים. חשוב לציין, עם זאת, כי תוכנות טובות לשחזור כוננים קשיחים אינן זולות, ושירות תיקונים עשוי לעלות לכם מאות אם לא אלפי דולרים. כמובן שאם הקפדתם לגבות את הנתונים שלכם, תחסכו משמעותית.
איך לגבות את הכונן הקשיח לכונן חיצוני? - 3 דרכים
כדי להימנע מהעלויות הגבוהות של שחזור הכונן הקשיח, ניתן לגבות נתונים לכונן קשיח חיצוני. גם אם זה נשמע לכם כמו משימת גיבוי פשוטה, יש כמה עקרונות שחשוב לשמור עליהם כדי להבטיח תהליך גיבוי בריא.
למשתמשי Windows יש שתי אופציות למערכות הפעלה נייטיביות של Windows לצורך ביצוע גיבוי חלקי או מלא.
איך לבצע גיבוי חלקי של כונן קשיח עבור Windows?
- חברו למחשב את הכונן החיצוני המועדף עליכם (תוכלו להשתמש ב- HDD או להסתמך על כונן שבבי (SSD) אשר מבטיח ביצועים מהירים ומהירויות כתיבה גבוהות יותר, אך מחירו יקר יותר)
- פתחו את תפריט ה- "Start"
עבור Windows 11 - יש להקליד "File History" ולבחור את האופציה
עבור Windows 10 - יש להקליד "backup" ולבחור ב- "Backup settings"
- יש לבחור ב- "Add a drive" לבחירת הדיסק החיצוני שברצונכם להשתמש בו עבור משימת הגיבוי
- בחלונית הקופצת "Select a drive" תראו את כל הכוננים החיצוניים המחוברים למחשב שלכם; בחרו בכונן שבו ברצונכם להשתמש עבור הגיבוי
- תראו שההגדרה "Automatically back up my files" מופעלת
אופציה זו תשתמש ברשימת התיקיות והקבצים הנפוצים ביותר לגיבוי על ידי משתמשים. להוספת או הסרת אפשרויות מהרשימה, בחרו ב "More options".
תוכלו לסקור את התיקיות תחת ההגדרה "Back up these folders".
אם ישנן תיקיות שחסרות מהרשימה, בחרו "Add a folder" וגללו לבחירת התיקיות הרצויות.
לאחר השלמת הקונפיגורציה, היסטוריית הקבצים של Windows תיצור גיבוי רגיל, כל עוד כונן הגיבוי מחובר למחשב.
איך לבצע גיבוי מלא של המערכת עבור Windows?
אם ברצונכם ליצור גיבוי מלא במקום תמונת כונן חלקית, עליכם לבחור ב- "System Image". תכנית גיבוי זו תכלול את כל מערכת ה- Windows שלכם – קבצים, תיקיות, מאפייני מערכת ההפעלה, ועוד.
- בחרו ב "control panel בסרגל החיפוש ובחרו את אפליקציית ה- Control Panel"
- בחרו ב-Backup and Restore" " (Windows 7)
- בחרו ב-"Create a system image" מהחלונית השמאלית של התפריט
- תופיע חלונית "Create a system image" -> בחרו בכונן החיצוני המועדף עליכם מתפריט הגלילה On a hard disk""
- בחלון הבא, תראו רשימה של מחיצות מוכנות לגיבוי כחלק מגיבוי המערכת על הכונן החיצוני; בחרו ב-"Start backup" כדי להתחיל את התהליך
- משך הגיבוי תלוי בגודל מערכת ה- Windows שלכם. לאחר השלמת הגיבוי, תוכלו לנתק את הכונן החיצוני ולאחסנו במקום בטוח.
איך לגבות כונן קשיח חיצוני עבור משתמשי Mac?
משתמשי Mac יכולים להשתמש ב- Time Machine, הכלי הנייטיבי של Mac, לגיבוי אוטומטי של נתונים אישיים ומדיה.
- חברו התקן גיבוי חיצוני ל- Mac שלכם (HDD, SSD, USB-C)
אם ברצונכם להשתמש ב- USB type A, אך ה- Mac שלכם לא כולל יציאה מסוג זה, תזדקקו למחבר ל- USB type C.
- פתחו את ה-"Time Machine" מתפריט ה- "Time Machine""
- בהגדרות ה- "Time Machine", בחרו את התקן הגיבוי החיצוני ואת יעד הגיבוי
ב-macOS Ventura (או מתקדם יותר): לחצו על (+) -> ובצעו את ההוראות המופיעות על המסך
בגרסאות macOS מוקדמות יותר: לחצו על"Select Backup Disk" -> ובצעו את ההוראות המופיעות על המסך
- אם מדיית האחסון כוללת גיבוי/יים קודם/ים מ- Mac אחר, יהיה עליכם למחוק אותם או לכלול אותם בגיבוי ה- Mac הנוכחי שלכם; תוכלו גם לבחור להתחיל בגיבוי חדש
- בכדי לעשות זאת באופן ידני, בחרו "Back Up Now" מתפריט ה- "Time Machine""
ישנם נתונים שפשוט אין להם תחליף
למרות שזה מעצבן וגוזל זמן, ניתן לשחזר סוגים רבים של נתונים. עם זאת, ישנם סוגים מסוימים של קבצים שלעולם לא תוכלו לשחזר אם לא גיביתם את המחשב שלכם. תחשבו על כל התמונות, קבצי הווידיאו, הודעות הדוא"ל החשובות וקבצים אישיים אחרים שיש לכם ויהיו בלתי אפשריים לשחזר. עם סוגים מסוימים של קבצים, היעדר גיבוי גובל רק באי נוחות, גם אם עלותה גבוהה. עם סוגי קבצים אחרים, איבוד נתונים הוא הרבה יותר אישי וכואב – וגם בלתי הפיך.
מה חשוב לגבות
בשלב זה כבר בטח הבנתם כמה חשוב לגבות את הנתונים שלכם. עם זאת, ייתכן ואתם שואלים את עצמכם אלו קבצים בכונן הקשיח של המחשב שלכם אתם באמת צריכים לגבות. בעולם מושלם, הייתם מגבים כל דבר על גבי המחשב שלכם בכל פעם שאתם יוצרים קובץ חדש או מבצעים שינוי כלשהו בנתונים שלכם. עם זאת, במרבים המקרים זה לא יהיה פרקטי וגם לא חיוני.
גיבויים מלאים של המערכת
בהתאם לגודל הכונן הקשיח של המחשב שלכם וכמות הנתונים שיש לכם, גיבוי מלא של המערכת יכול לארוך זמן רב. ואם אתם מגבים לשירות גיבויים מקוון, הוא עשוי לארוך זמן רב עוד יותר, במיוחד אם אין לכם חיבור אינטרנט מהיר. בעוד שגיבויים מלאים של המערכת עשויים לגזול זמן רב, חשוב בכל זאת לבצע אותם לפחות מידי פעם. גם אם יש לכם מחשב נייח או נייד עם מערכת הפעלה Windows , או מחשב מקינטוש או MacBook, רצוי ליצור גיבוי מלא של המערכת מיד לאחר רכישת המכשיר. יצירת גיבוי למכשיר חדש (או להתקנה חדשה של מערכת ההפעלה) תאפשר לכם לשחזר את הכונן הקשיח שלכם במהירות להגדרות המפעל על ידי שחזור המחשב בעזרת הגיבוי. אפילו אם לא גיביתם את המחשב החדש, חשוב ליצור גיבוי מלא של המערכת לפחות פעם אחת ומוקדם ככל הניתן.
גיבוי קבצים ותיקיות חיוניים
Iבחלק מהמקרים עשוי לא להיות פרקטי או אפילו לא אפשרי ליצור גיבויים מלאים של הכונן הקשיח של המחשב שלכם. אם יש לכם מקום אחסון מוגבל עבור הגיבויים שלכם, או עליכם לאחסן גיבויים ברשת כאשר חיבור האינטרנט שלכם איטי, יצירת גיבויים מלאים של המערכת עשוי שלא להיות אפשרי או יעיל. כאשר גיבויים מלאים של המערכת אינם אפשריים, מומלץ לגבות קבצים ותיקיות חשובים באופן אינקרמנטלי ושגרתי. אם תתרגלו לשמור קבצי נתונים חשובים במספר תיקיות נבחרות, יצירת גיבויים מהירים של הקבצים והתיקיות החיוניים שלכם תהיה פעולה יחסית מהירה וחלקה. כאשר אתם מחליטים אלו קבצים לגבות, חשוב לבחור מסמכים חשובים, תמונות או כל קובץ אחר שיהיה קשה או בלתי אפשרי ליצור מחדש או להחליף.
אפשרויות גיבוי זמינות
בכל הנוגע ליצירת גיבוי של הכונן הקשיח שלכם, חיפוש מהיר בגוגל מראה שיש לכם מגוון אדיר של אפשרויות לאפליקציות, פלטפורמות ואמצעי אחסון. עם זאת, לא כל הגיבויים שווים, וחלקם קלים יותר לעבודה מאשר אחרים. בכדי לעזור לכם להבין חלק מהאפשרויות העומדות בפניכם, בואו נעיף מבט בכמה משיטות הפופולריות ביותר לגיבוי כוננים קשיחים.
גיבויי SSD מקומי/כונן קשיח
אחת הדרכים הקלות והמהירות ביותר להגן על הנתונים שלכם היא לגבות אותם לכונן קשיח אחר. אם יש לכם כוננים מרובים במערכת שלכם או המחוברים אליה, תוכלו לגבות קבצים לכונן משני, להחסן נייד USB, לכונן חיצוני או אפילו לכונן במחשב המחובר לאותה רשת. השלבים לגיבוי המכשיר שלכם עשויים להשתנות בהתאם לסוג הכונן המקומי שנמצא ברשותכם. אך גיבוי לכונן מקומי בדרך כלל לא דורש הרבה יותר מאשר הזזת קבצים מהכונן העיקרי שלכם לכונן קשיח גיבוי או למחיצת שחזור.
יתרונות וחסרונות הגיבוי המקומי
מאוד נוח לגבות לכונן מקומי מאחר ונתוני הגיבוי תמיד נמצאים בקרבת מקום ואתם יכולים לשחזר את הנתונים בכל רגע נתון, במהירות ובקלות. עם זאת, הבעיה בגיבויים מקומיים הוא שאתם עלולים לאבד את הנתונים המגובים במקרה של אסון, גניבה, או אירוע אחר שמותיר אתכם ללא גישה לכונן הגיבוי המקומי שלכם.

גיבוי לענן
אם יש לכם חיבור אינטרנט רחב מהיר יחסית, גיבוי לענן עשוי להיות פתרון מעולה – במיוחד אם קיימת מגבלת מקום בכונן המקומי. פלטפורמות ושירותי גיבוי מקוון טובים (כמו Acronis Cyber Protect Home Office) מספקים דרך קלה ליצירת גיבויים מלאים או חלקיים של הכונן הקשיח במחשב שלכם ולאחר מכן להעברתם לענן לאחסון על גבי שרתים מוצפנים ובטוחים.
יתרונות וחסרונות של גיבויים מחוץ לאתר ובענן
הפתרון של גיבוי הכונן הקשיח המקומי שלכם אל מחוץ לאתר או לענן מציעה יתרון ברור וחשוב אחד. אם אתם מאבדים את הגישה לכונן הקשיח העיקרי שלכם כתוצאה מפריצה למחשב, גניבה, אש או אסון מסוג אחר, תמיד תוכלו להוריד גיבויים מהענן או מהשרת המרוחק ולשחזר את הנתונים שלכם או להתקינם על חומרה חדשה. לעומת זאת, החיסרון של גיבוי מחוץ לאתר ולענן הוא העובדה שעליכם להפקיד את הנתונים שלכם בידי אחרים. אם אתם משתמשים בשירותי הגיבוי המקוונים הטובים ביותר, זאת לא אמורה להיות בעיה, מאחר והם מגינים על הנתונים שלכם באמצעות הקשחה והצפנה. עם זאת, כמו עם כל דבר אחר, גם פרוטוקולי אבטחה המשמשים שירותי גיבוי מקוונים אינם זהים – ואחדים מספקי השירות הם טובים יותר מאחרים.
שיבוט הכונן הקשיח וכונן SSD
למרות שהשימוש בשיטה זו אינה נפוצה כמו גיבוי לכונן מקומי או לענן, שיבוט הכונן מהווה דרך אפקטיבית נוספת להבטיח שתמיד תהיה לכם גישה לנתונים שעל הכונן הקשיח שלכם. כונן קשיח משובט הוא בעצם כונן שני המכיל תמונת מראה מדויקת של הכונן המקורי (או המקור). לפני שנים, שיבוט כוננים דרש שימוש במשכפלים יקרים מאוד. עם זאת, בשנים האחרונות, חברות ניהול אחסון מובילות כמו Acronis פיתחו תוכנות שיבוט מחשבים המאפשרות יצירת עותקים מדויקים של כונן המערכת (או של כוננים מקומיים אחרים) בקלות ובמהירות. עם Acronis Cyber Protect Home Office תוכלו ליצור תמונת-ראי מדויקת של כל כונן קשיח. באמצאות תוכנות חלוקה כמו Acronis Disk Director, או Windows Disk Management, ניתן אפילו ליצור מחיצה משובטת על אותו כונן קשיח (כל עוד אתם משתמשים בשתי אותיות כונן שונות ובנפחים שונים).
אסטרטגיית גיבוי הנתונים 3-2-1
עם כל כך הרבה אפשרויות גיבוי, אתם בטח מתלבטים איזו הכי מתאימה לצרכים שלכם. האמת היא שלא מומלץ להסתפק רק בצורת גיבוי אחת. אסטרטגיית גיבוי טובה צריכה לכלול אפשרויות גיבוי מרובות, הכוללות גם מספר אתרי אחסון. ב-Acronis, אנחנו אוהבים לכנות את שיטת הגיבוי החכמה והיעילה הזאת "חוק 3-2-1". לפי חוק 3-2-1:
- יש ליצור שלושה עותקים של הנתונים שלכם, כך שאף אירוע בודד לא יגרום לכם לאבד הכל.
- יש להשתמש בשני פורמטים לגיבוי הכונן הקשיח שלכם (כגון גיבוי לכונן מקומי וגיבוי לענן או למדיה חיצונית).
- יש לאחסן עותק אחד מהגיבוי מחוץ לאתר שלכם בכדי להגן מפני אסונות פיזיים כגון אש, הצפה, גניבה, ועוד.
בעת תכנון אסטרטגיית גיבוי אישית, עליכם להניח כי אירוע אובדן נתונים יקרה במוקדם או במאוחר. באמצעות שימוש בחוק 1-2-3 הפשוט ואסטרטגיית הגיבוי של Acronis, תבטיחו כי הנתונים שלכם תמיד מוגנים – יקרה מה שיקרה.
איך לגבות את הכונן הקשיח של המחשב שלכם
עם חלק מאפליקציות הגיבוי הקיימות בשוק, קביעת קונפיגורציה, הרצה וניהול של גיבויים עשויות להיות פעולות מעיקות וגוזלות זמן. אך עם Acronis Cyber Protect Home Office, יצירת גיבוי לא יכול היה להיות יותר פשוט. קראו את המדריך המהיר שלהלן ותראו כמה קל ליצור גיבוי באמצעות תכנת הגיבוי שלנו.
גיבויים מקומיים ולענן
Office מאפשרת לכם לבצע קונפיגורציה ולהריץ גיבויים במהירות וביעילות. גם אם אתם מעוניינים לגבות את הכונן הקשיח של המחשב שלכם מקומית, או לענן המאובטח של Acronis, תוכלו לעשות זאת באמצעות כמה קליקים של העכבר. המדריך המהיר הזה יסביר לכם את כל מה שאתם צריכים לעשות בכדי ליצור גיבוי מהיר עם Acronis Cyber Protect Home Office. שלב
1 – הפעילו את Acronis Cyber Protect Home Office. אחרי שהאפליקציה נפתחה, לחצו על “Backup” בצידו השמאלי של חלון התוכנה. שלב
2 – החזיקו את סמן העכבר מעל תמונת המסך “Entire PC” . אחרי שהטקסט משתנה, לחצו על “Change Source” . חלון המקור לגיבוי יופיע. שלב
3 – בחרו את מקור הקבצים שברצונכם לגבות. אם ברצונכם לגבות את כל המערכת שלכם, בחרו ב- “Entire PC”. בדוגמא זו, נבצע גיבוי רק של תיקייה נבחרת, ולכן יש ללחוץ על “Files and Folders”, לבחור ב- folders or files to backup, ואז ללחוץ על “OK” . התיקייה הנבחרת מופיעה כעת בחלון הגיבוי הראשי. שלב
4 – החזיקו את סמן העכבר מעל תמונת המסך “Acronis Cloud” . לאחר שהטקסט משתנה, לחצו על “Change Destination” . חלון היעד לגיבוי יופיע. לחצו על כונן היעד בו ברצונכם להשתמש כדי לאחסן את הגיבוי. בדוגמא שלנו, נשתמש בכונן מקומי, אך התהליך לאחסון בענן של Acronis הוא זהה. שלב
5 – לחצו על “OK”, ולאחר מכן על “Back up Now” . המתינו עד ש- Acronis Cyber Protect Home Office תגבה את הקבצים והתיקיות שנבחרו. לאחר השלמת הגיבוי, יופיע סימן "וי" ירוק בחלון הגיבוי הראשי. כעת הגיבוי נוכח בכונן היעד הנבחר (או בענן של Acronis אם בחרתם באופציה זו).
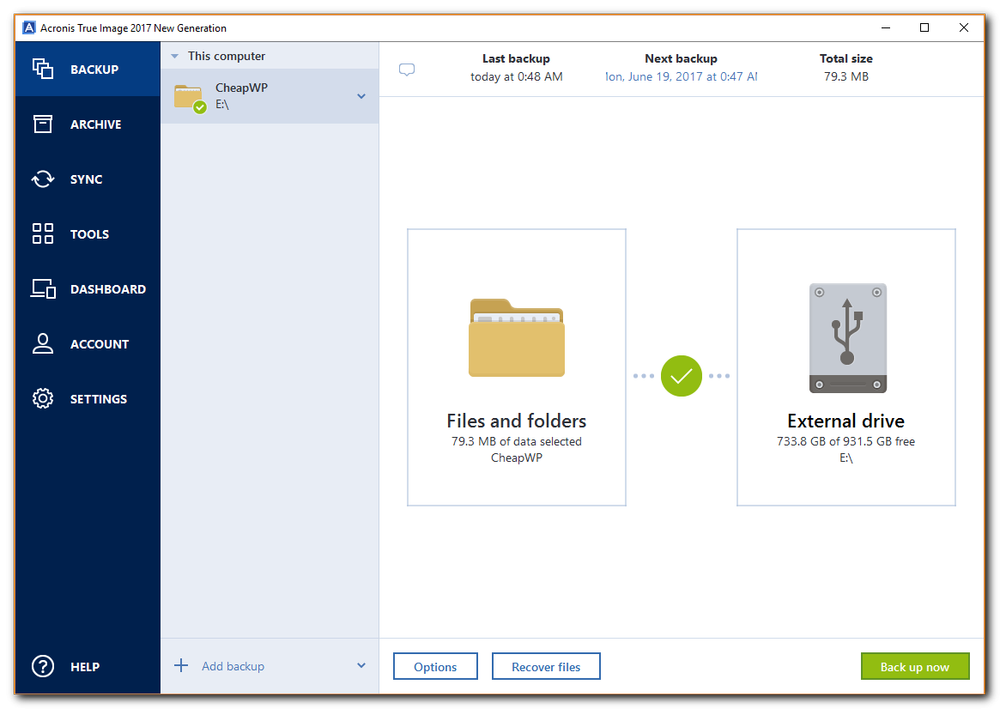
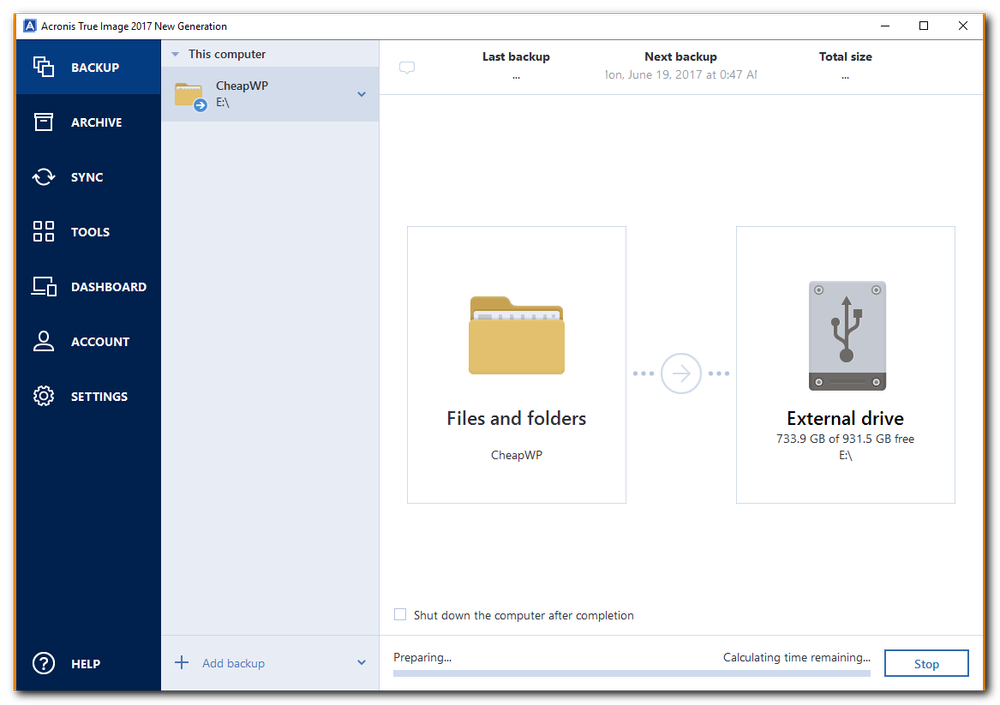
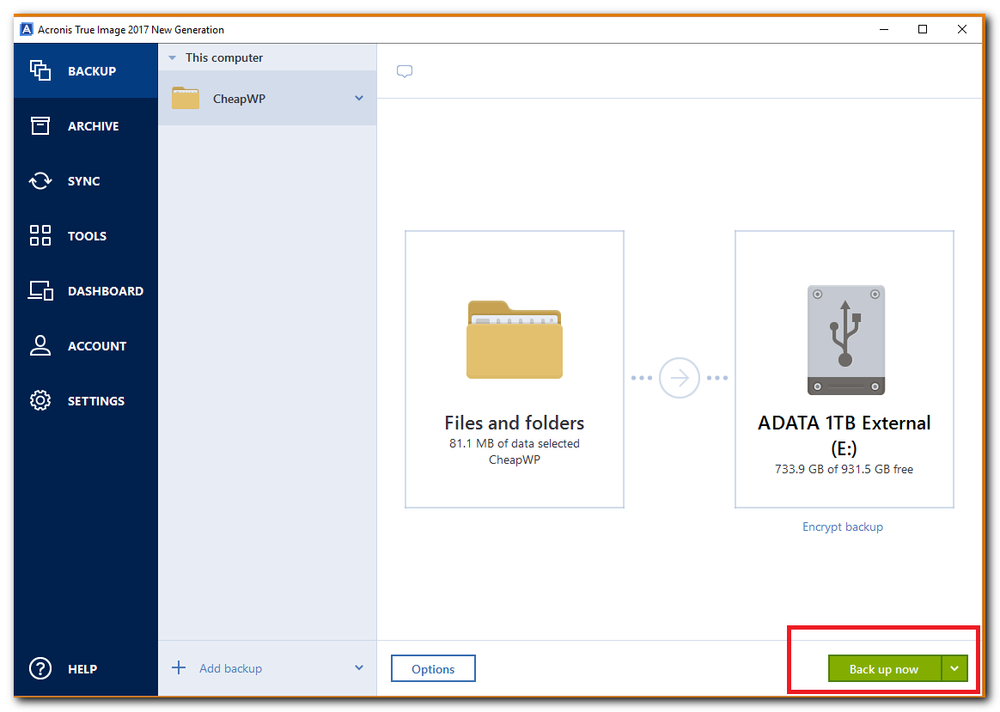
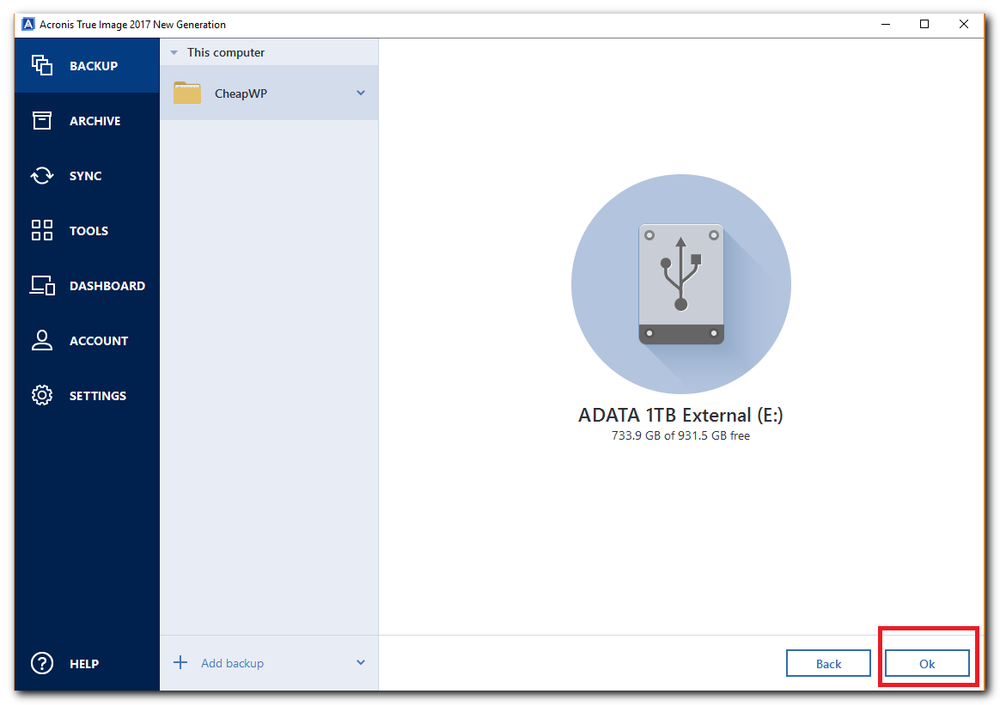
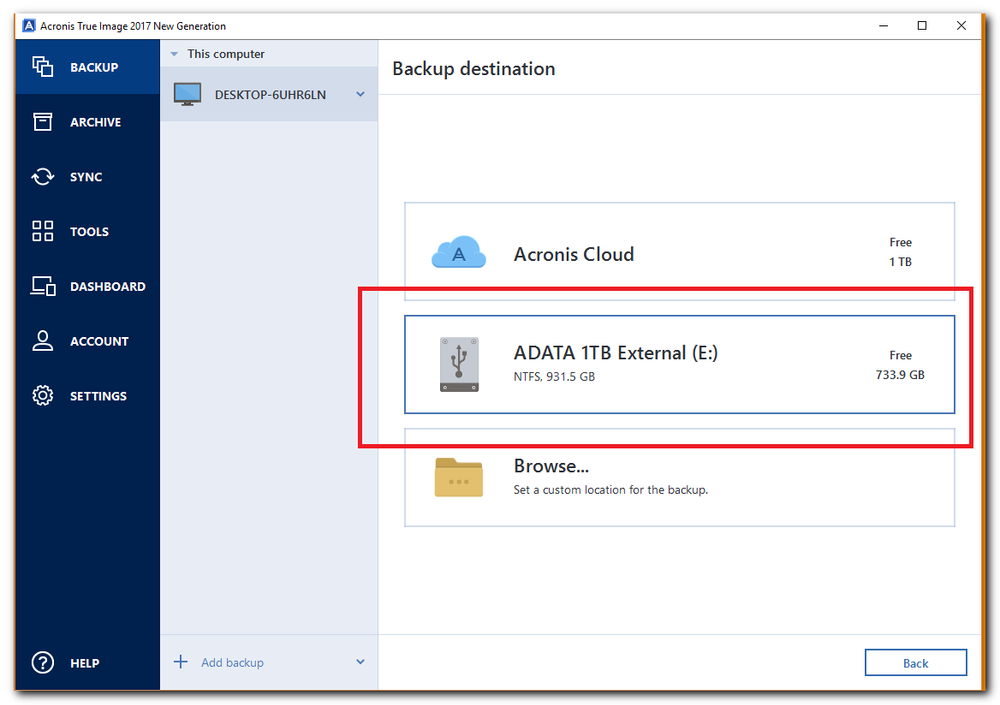
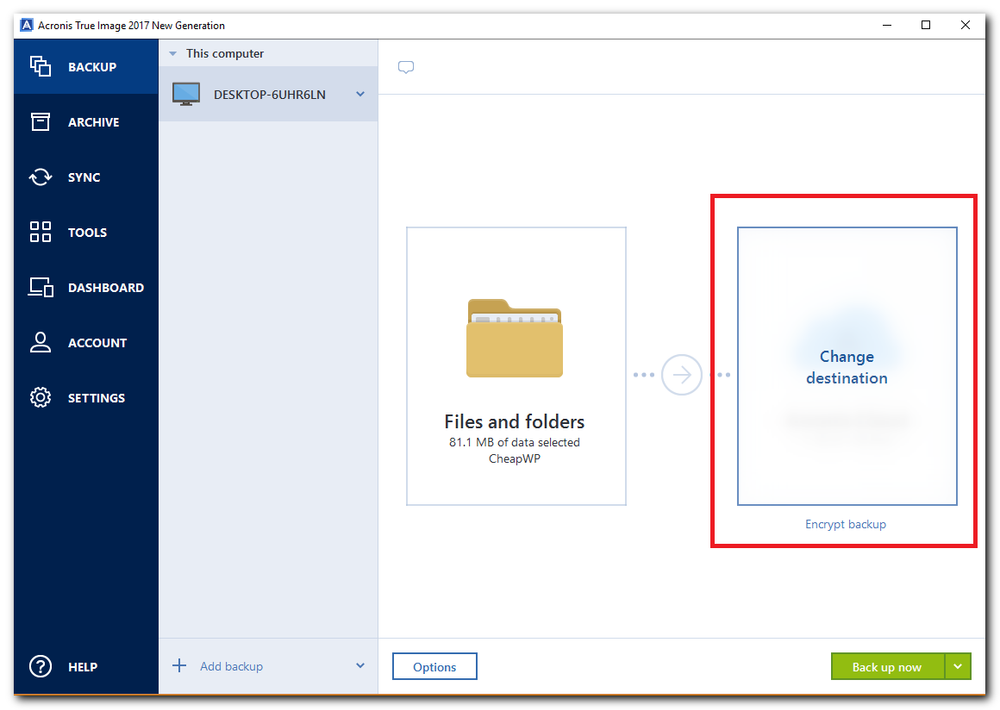
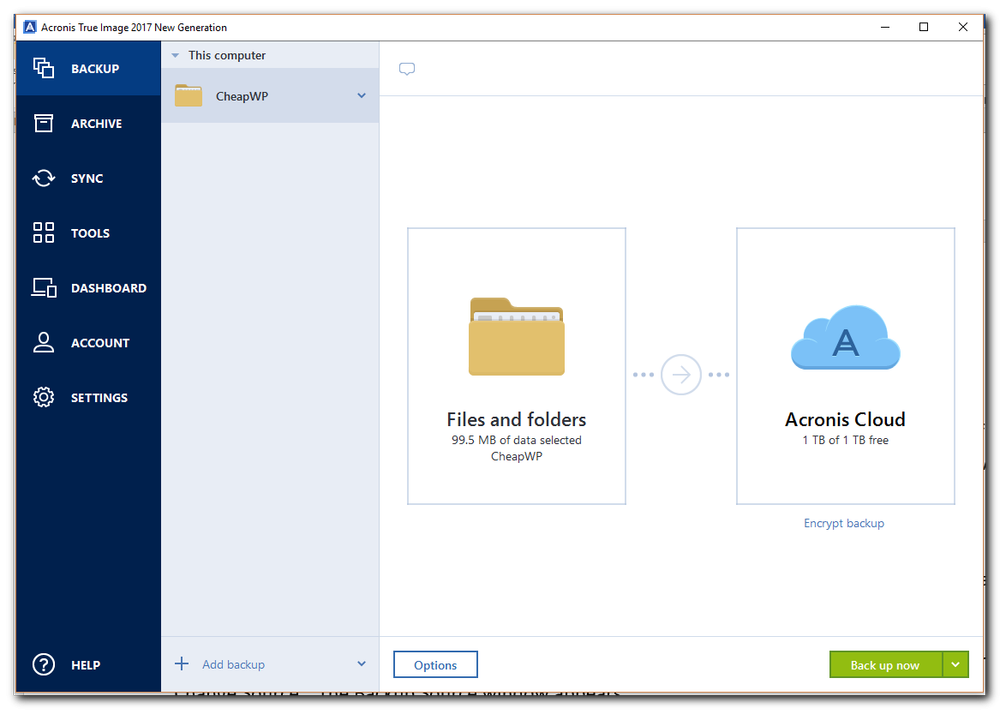
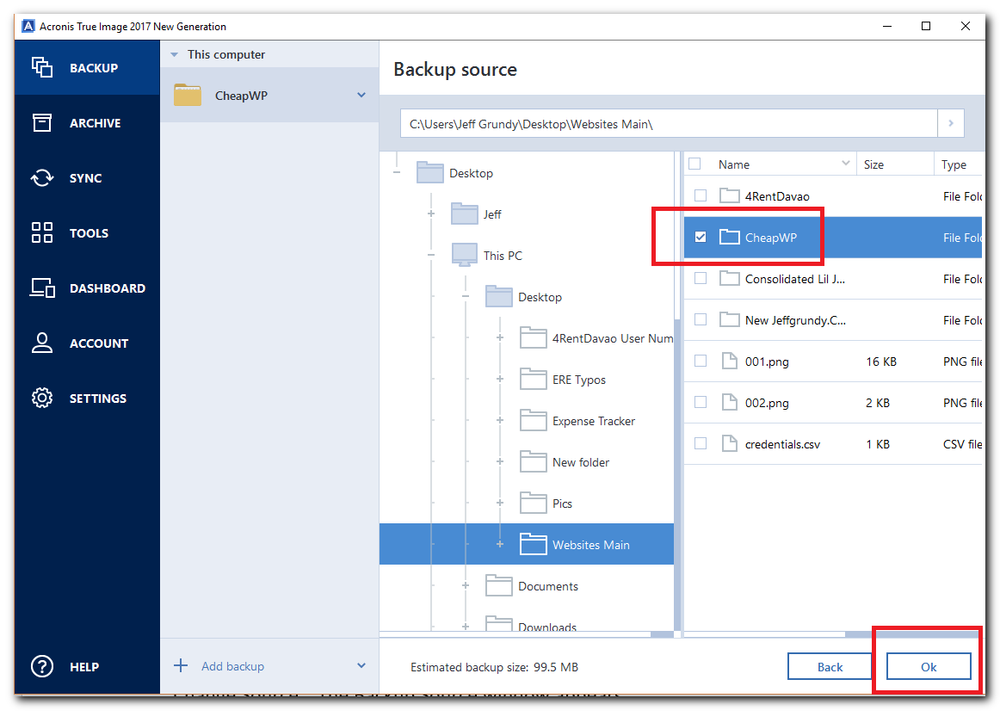
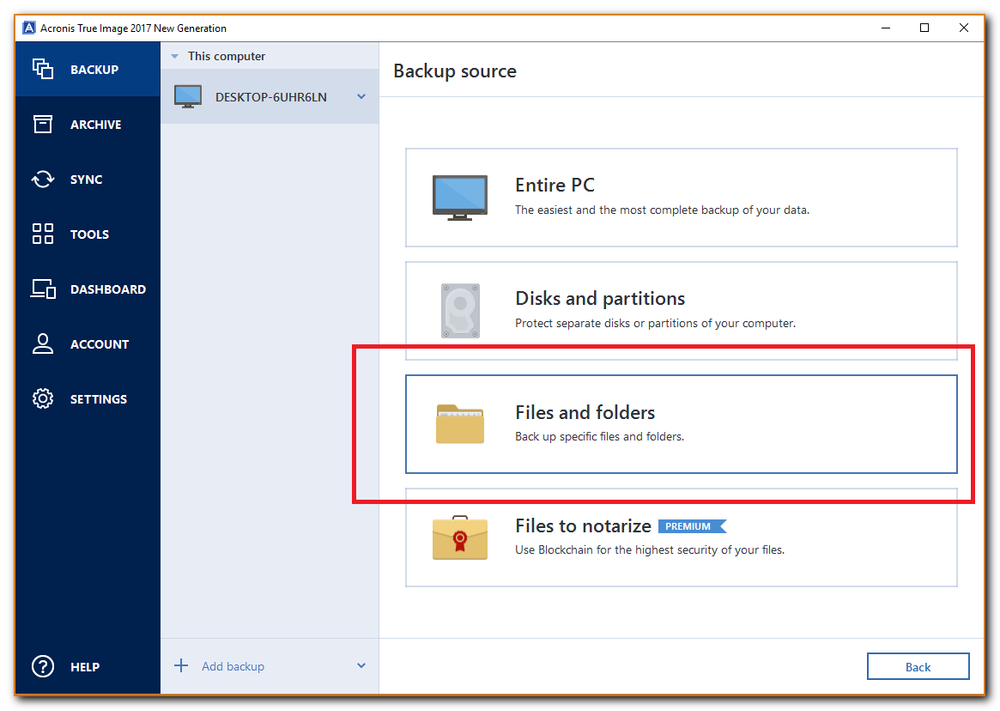
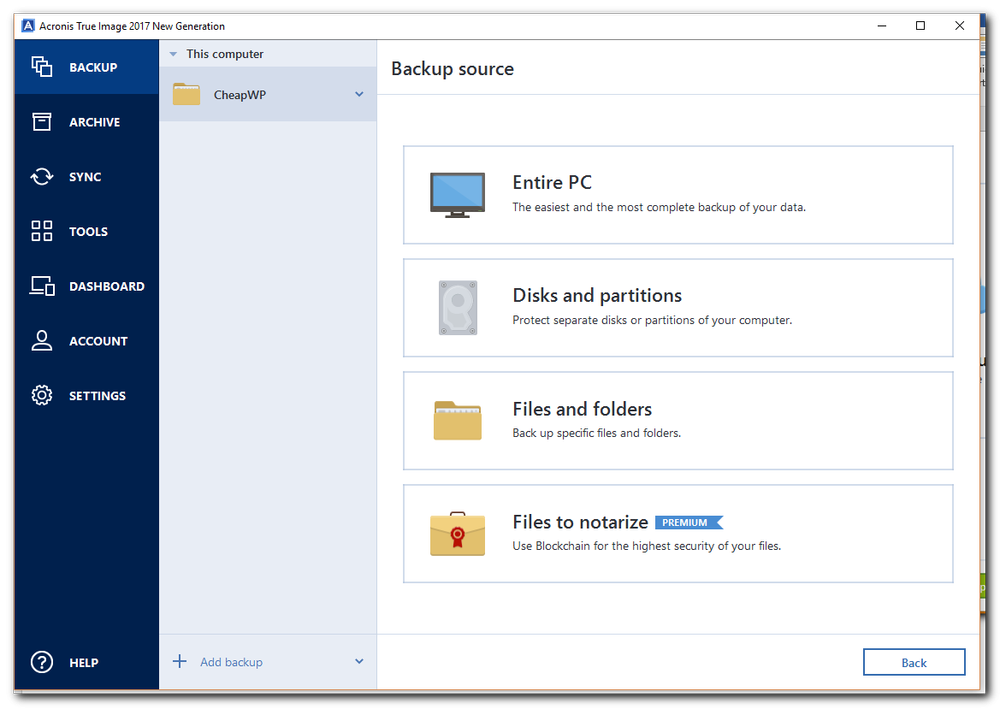
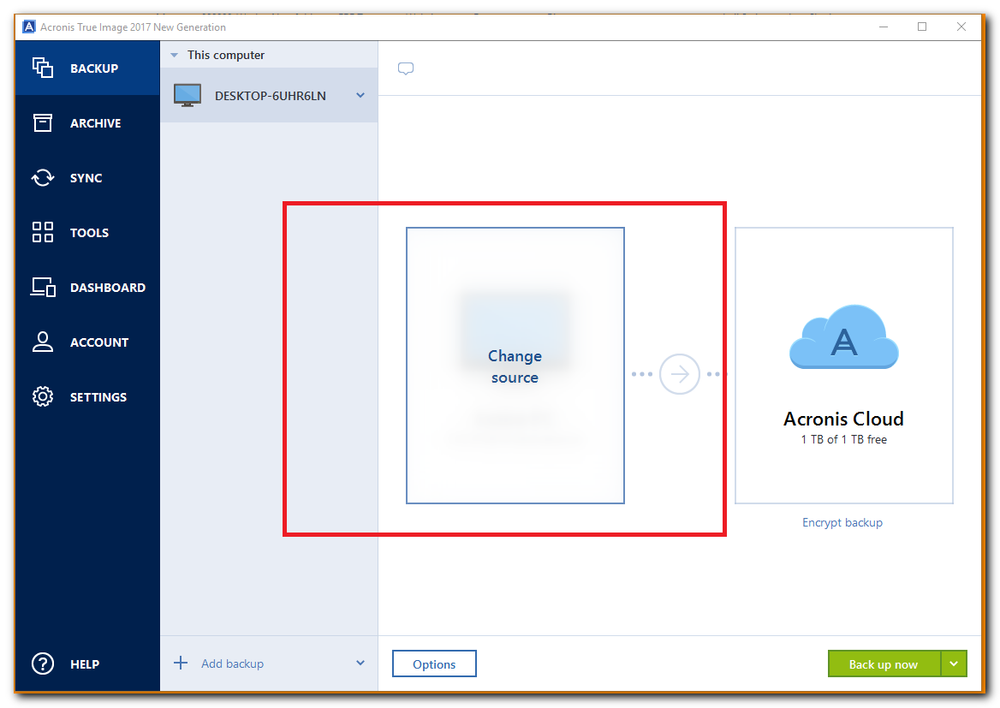
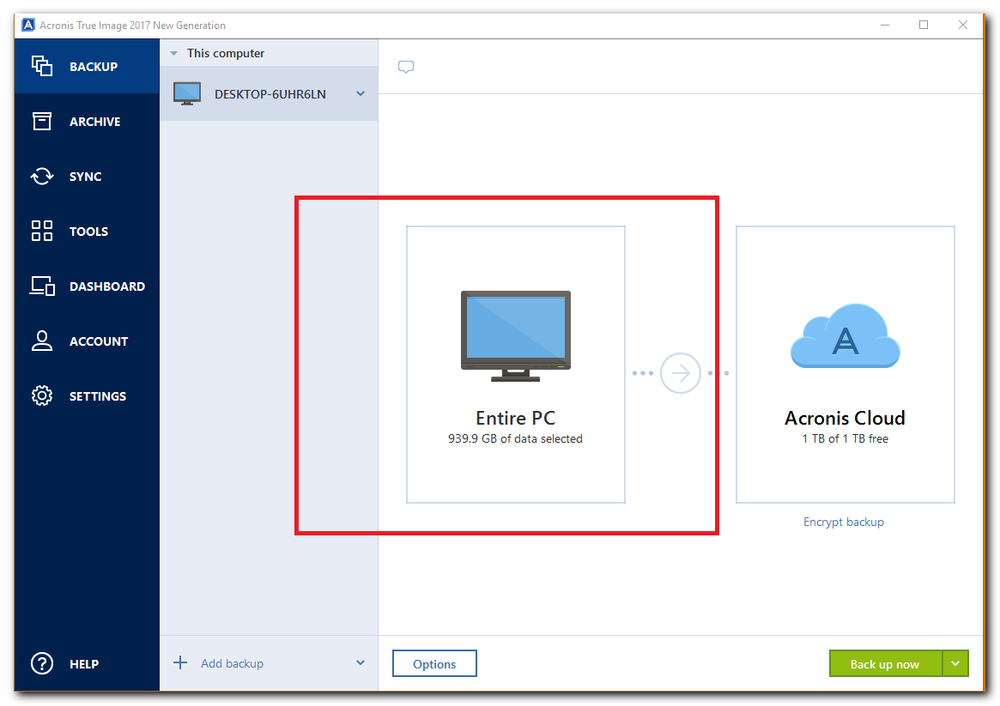

שחזור נתונים מגיבוי
בעוד שהיכולת ליצור גיבויים מדויקים ומקיפים במהירות היא חשובה, בסופו של דבר אפליקציית גיבוי נמדדת באמת ביכולת שלה לאפשר שחזור נתונים בקלות כאשר הדבר נדרש. עםAcronis Cyber Protect Home Office, תוכלו לשחזר את הגיבוי שלכם במהירות ובבטיחות עם רק כמה קליקים של העכבר. שלב
1 – הפעילו את Acronis Cyber Protect Home Office. אחרי שהאפליקציה נפתחה, לחצו על “Backup” בצידו השמאלי של חלון התכנה. שלב
2 – בחרו את שם הגיבוי בצידו השמאלי של חלון הגיבוי הראשי. השתמש בתיבות הסימון לבחירת הקבצים או התיקיות שברצונכם לשחזר. אם אתם מעוניינים לשחזר את כל הקבצים והתיקיות שבגיבוי, סמנו את תיבת הסימון שלצד תווית ה"Name". לחצו על “Next”. שלב
3 – בחרו את תיקיית או כונן היעד לשחזור. כברירת מחדל, Acronis Cyber Protect Home Office בוחרת את מיקום המקור המקורי של הגיבוי כיעד השחזור. לחצו על “Recover Now”. המתינו עד ש- Acronis Cyber Protect Home Office תשחזר את הגיבוי ליעד הנבחר. לאחר השלמת השחזור, יופיע סימן "וי" ירוק בחלון הגיבוי הראשי.
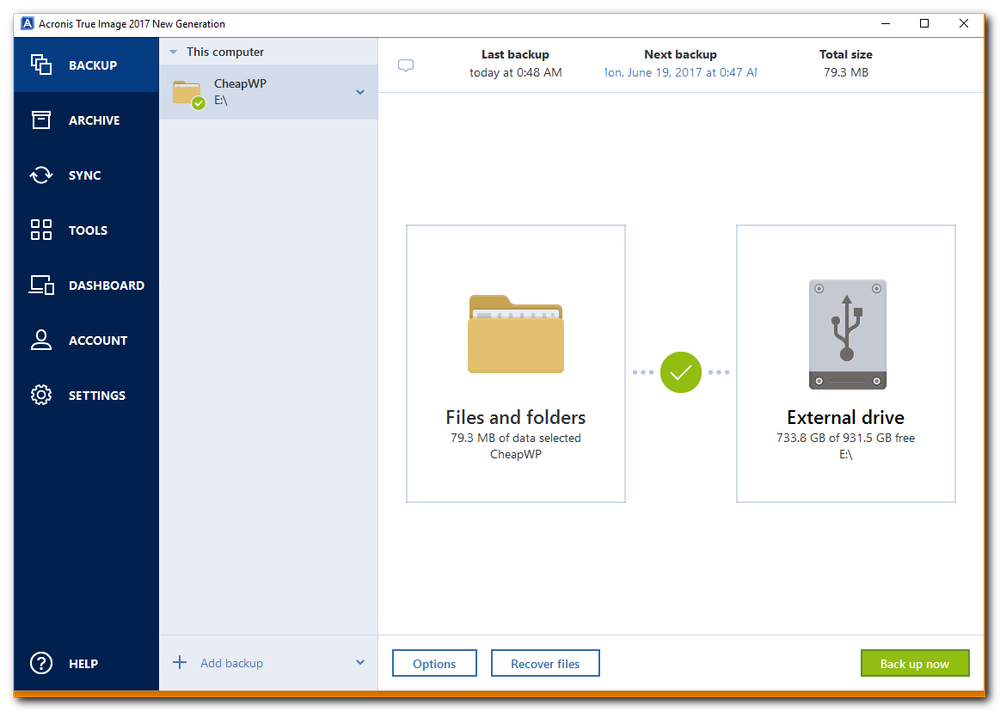
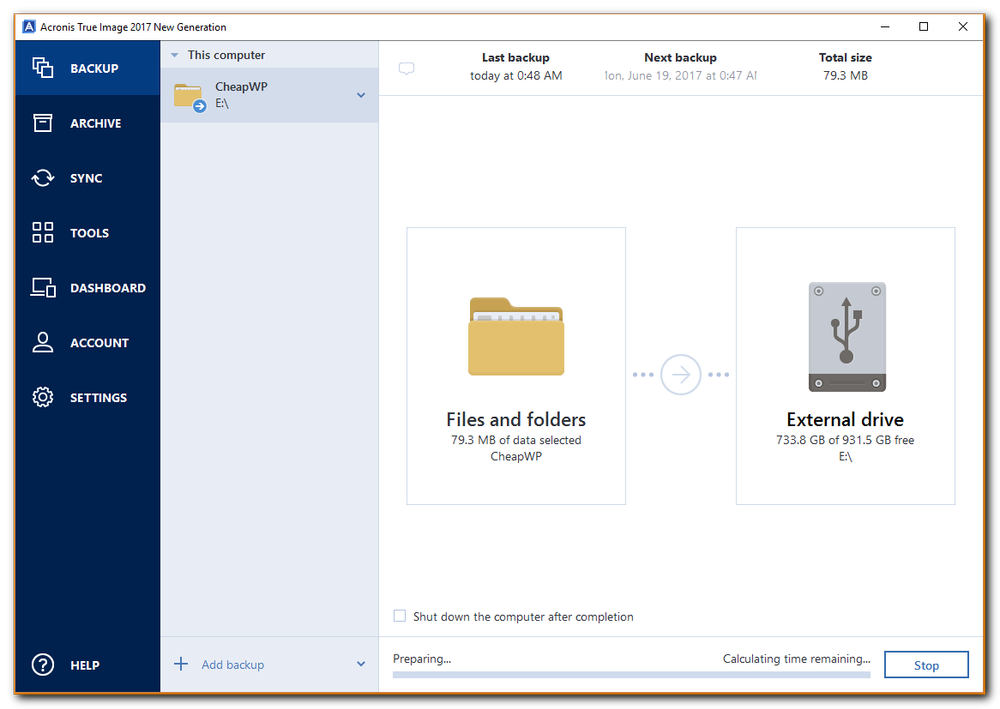
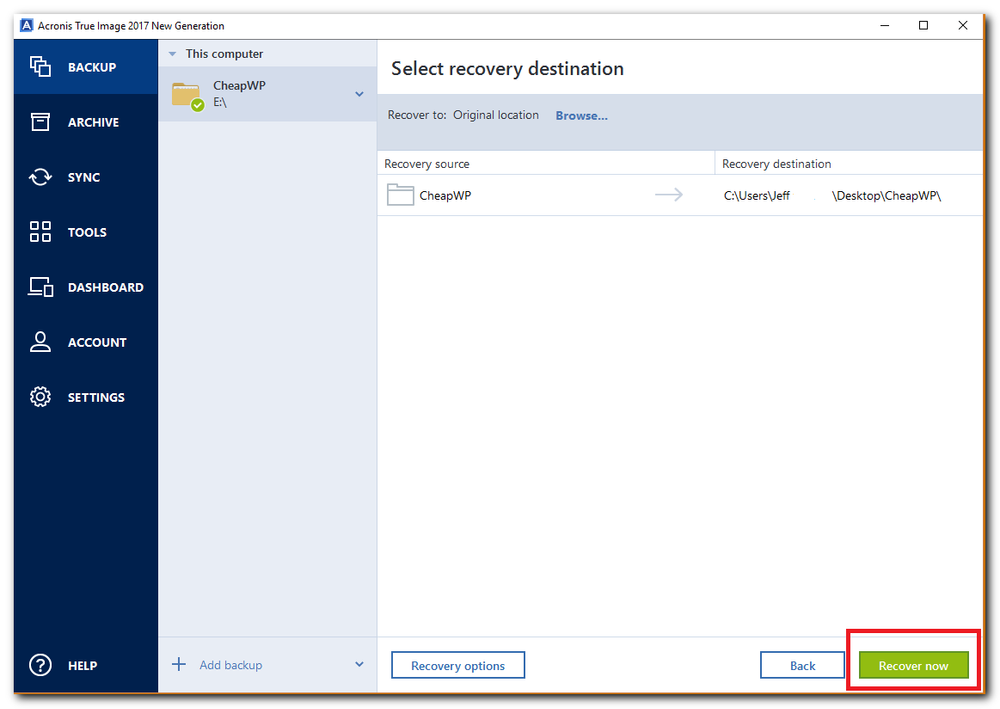
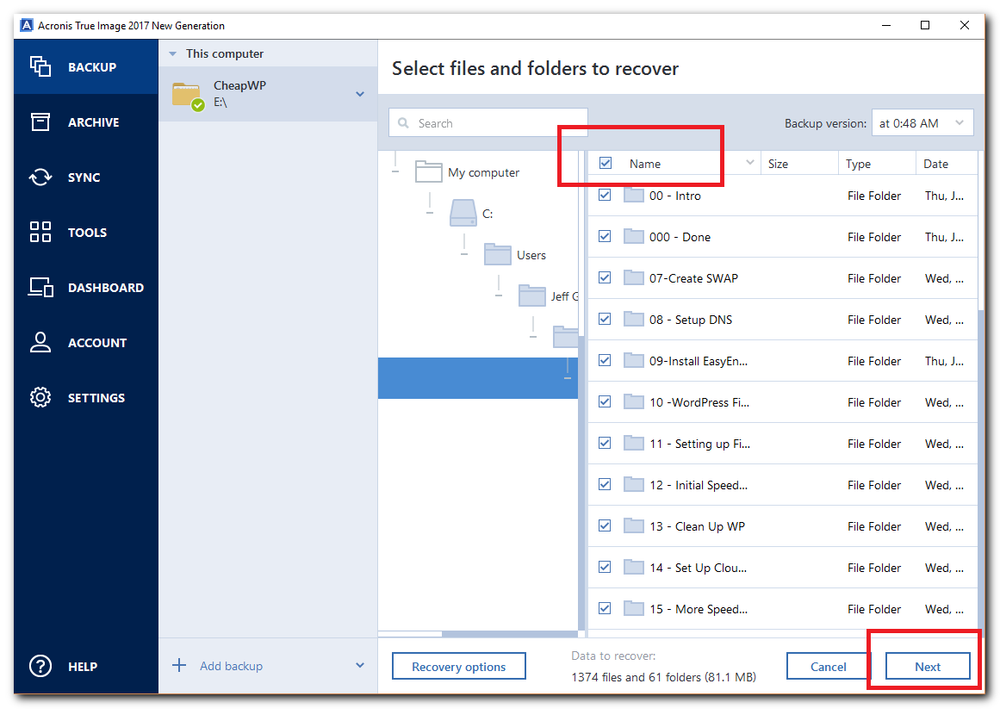
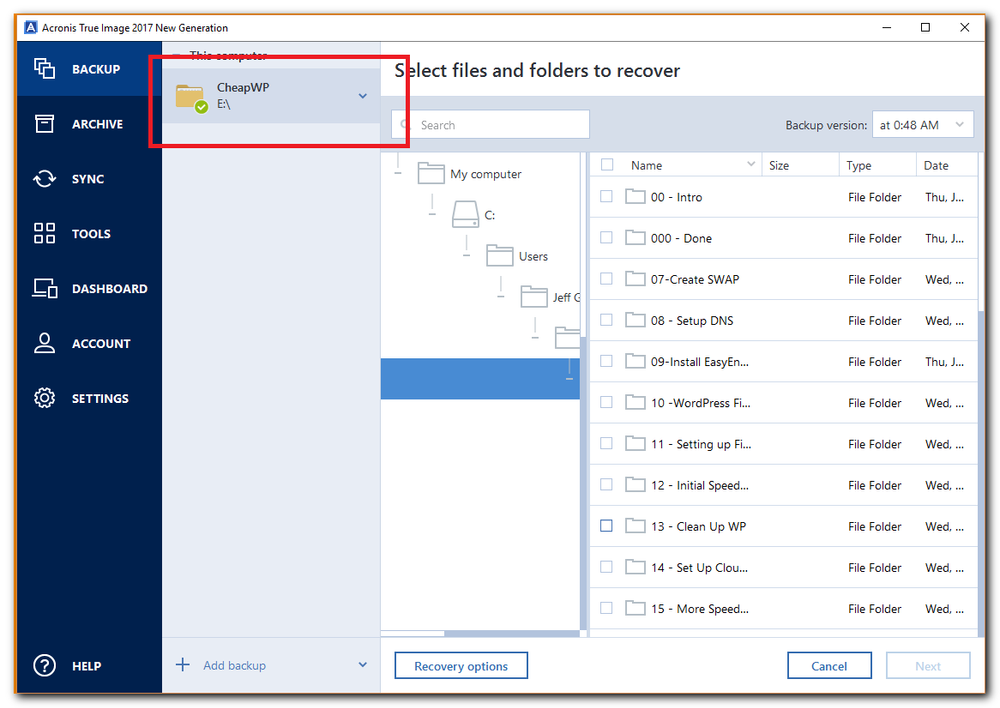
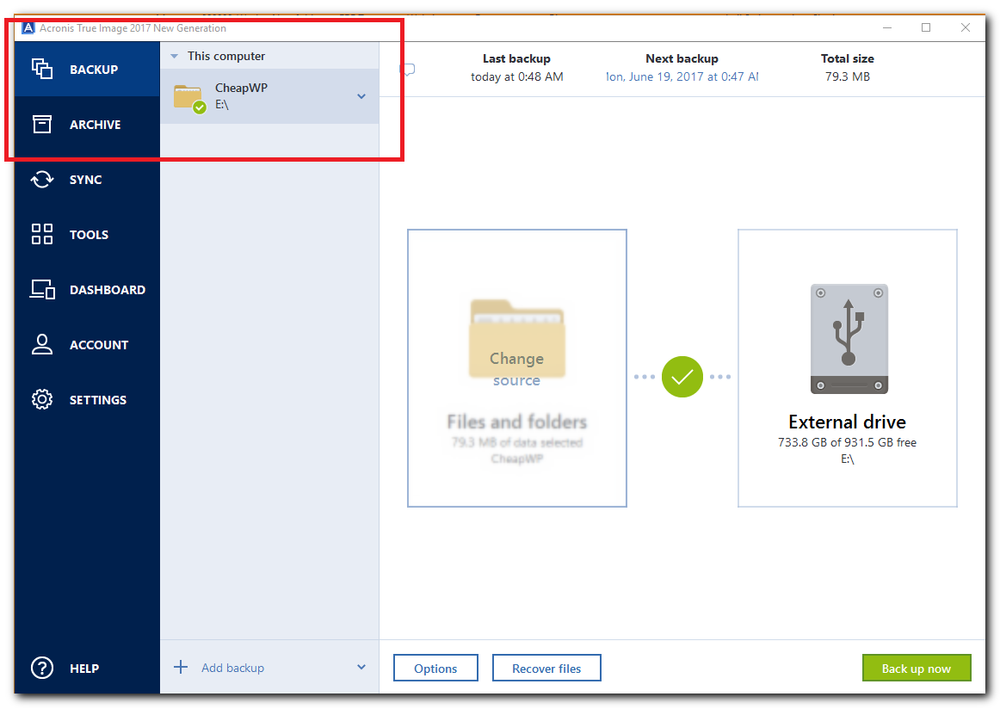
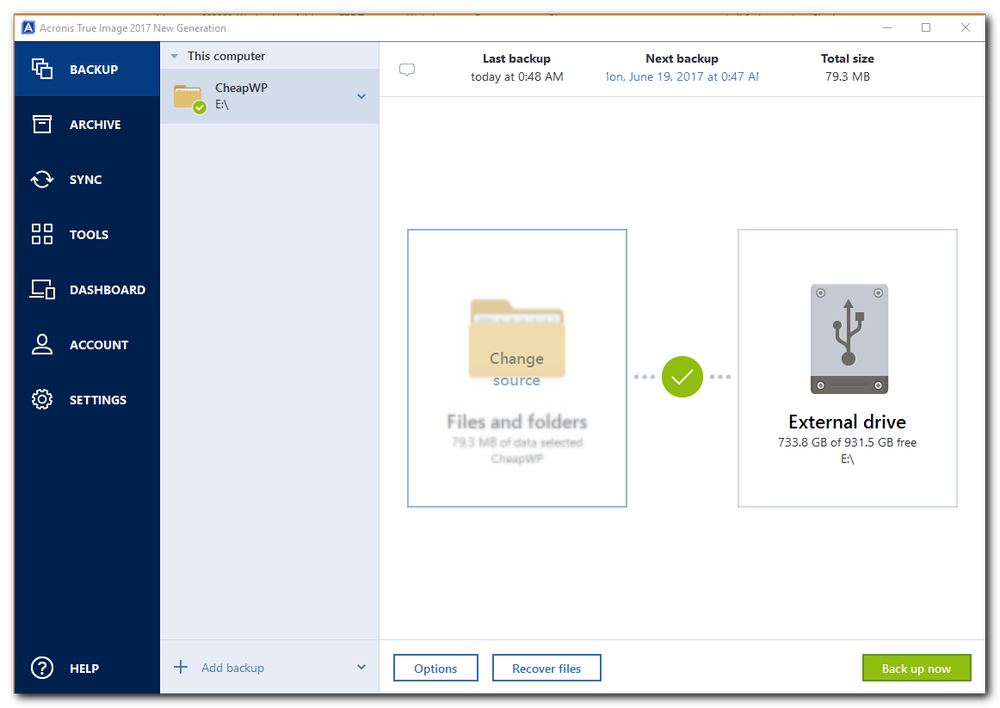
Acronis Cyber Protect Home Office — תוכנת אבטחת מחשבים משולבת עם יכולות גיבוי
Acronis Cyber Protect Home Office (לשעבר Acronis True Image) מציעה את כל מה שאתם צריכים כדי לשמור על המכשיר והנתונים המגובים שלכם מכל הסיכונים הקיימים כיום — החל מכשלים בכונן ועד למתקפות נוזקות כופר. הודות לשילוב ייחודי בין גיבוי לאבטחת סייבר בפתרון אחד, הפתרון חוסך לכם זמן ומפחית עלויות, מורכבויות וסיכונים שנגרמים על ידי ניהול פתרונות מרובים.
למידע נוסף כנסו לAcronis Cyber Protect Home Office או, אפילו עוד יותר טוב, נסו את השירות בחינם