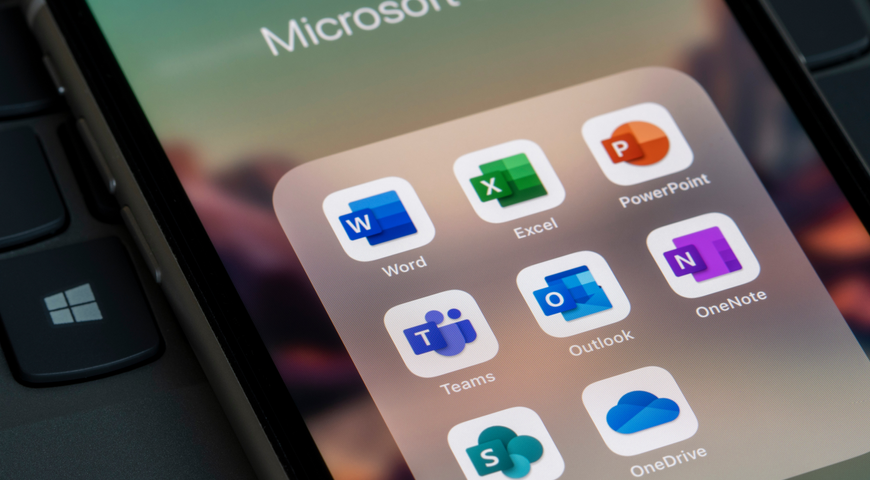N'importe qui peut supprimer accidentellement des photos, des données audio et vidéo, des documents liés au travail et d'autres fichiers. De plus, vos fichiers peuvent être victimes de pannes matérielles, de pannes de système ou de cyberattaques. Sans une sauvegarde fiable pour restaurer les données critiques, la récupération des fichiers peut être difficile.
Si vous souhaitez explorer comment récupérer des fichiers supprimés sur des machines Windows et Mac, cet article fournira des directives sur les meilleures pratiques de récupération et des stratégies à long terme pour protéger vos données essentielles.
Comprendre la récupération de fichiers
La récupération de fichiers (ou « récupération de données ») fait référence à la restauration de fichiers qui ont été accidentellement supprimés, corrompus, perdus ou rendus inaccessibles pour diverses raisons. En règle générale, la récupération de fichiers, en tant que processus, s'applique à la restauration de données sur un PC (ordinateur de bureau), un ordinateur portable, un appareil mobile, un serveur ou un système de stockage externe via une sauvegarde.
Les scénarios courants de perte de données incluent l'erreur humaine (suppression accidentelle), les attaques de virus et de logiciels malveillants, les pannes de courant, les pannes matérielles, les catastrophes naturelles, le formatage involontaire du disque, le disque dur endommagé, la corruption du micrologiciel, les erreurs logiques, les pannes logicielles, les dommages physiques aux disques durs, le vol d'appareil et le déversement de liquides sur un appareil.
Le processus de récupération de fichiers peut varier en fonction de situations de perte de données spécifiques, du logiciel de récupération de données utilisé pour créer des sauvegardes et des périphériques de stockage de sauvegarde préférés.
Un exemple typique est celui des fichiers perdus en raison d'une suppression accidentelle. Souvent, les utilisateurs peuvent restaurer manuellement des fichiers supprimés accidentellement via la corbeille (sous Windows) ou la corbeille (sur Mac). Cela s'applique si la corbeille n'a pas été vidée. Cependant, même si le dossier Corbeille est vide, les utilisateurs peuvent toujours récupérer des données à partir d'une sauvegarde ou via un logiciel de récupération de fichiers dédié.
Les services de récupération de disque dur peuvent récupérer des fichiers supprimés accidentellement en analysant le disque dur de l'ordinateur cible et en collectant des fragments de données pour les reconstituer et les récupérer à leur emplacement d'origine. Cependant, si vous avez utilisé l'appareil pendant une période plus longue après la suppression accidentelle, les fichiers peuvent déjà être écrasés, ce qui fait de la sauvegarde fiable le moyen le plus sûr de récupérer des fichiers perdus ou supprimés.
Pourquoi avez-vous besoin de la récupération de fichiers ?
La récupération de fichiers est essentielle pour les stratégies de protection des données pour les utilisateurs individuels et les entreprises. Comme nous l'avons vu, de nombreux scénarios peuvent entraîner la perte, la corruption ou la suppression de fichiers. À moins que vous ne disposiez d'un moyen fiable de récupérer vos données, vous risquez de les perdre définitivement à la suite d'une panne ou d'un sinistre.
Ci-dessous, nous explorerons certaines des causes les plus courantes de perte de données.
Suppression accidentelle
La suppression accidentelle est l'une des causes les plus courantes de perte de données. Souvent, les utilisateurs peuvent être distraits ou marquer un fichier de trop et cliquer sur le bouton « Supprimer » sans se rendre compte qu'ils ont supprimé des fichiers importants. Pour les utilisateurs qui utilisent les raccourcis, un tel scénario peut entraîner l'effacement de fichiers s'ils utilisent la commande de suppression permanente de fichiers (Maj + Suppr). Cette option ignore complètement la corbeille, ce qui rend la récupération plus difficile.
La suppression accidentelle de fichiers peut souvent se produire lors de l'optimisation de l'espace de stockage d'un ordinateur. Bien que la suppression régulière de données obsolètes soit utile pour la santé du disque dur et les performances de l'appareil, un clic rapide peut mettre des données critiques avec les fichiers que vous souhaitez supprimer. À moins que vous ne disposiez de moyens fiables pour restaurer les fichiers importants, un tel scénario peut entraîner une perte permanente de données.
Formatage accidentel du disque
En règle générale, les utilisateurs utilisent le formatage de disque pour « nettoyer » un disque dur et recommencer à zéro sans données créées par l'utilisateur sur le périphérique de stockage. Une partition formatée (ou un lecteur entier) verra toutes les données existantes effacées. Cela peut être utile lors du dépannage des problèmes liés au disque ou de la configuration d'un nouveau système. Néanmoins, les utilisateurs doivent garder à l'esprit que le formatage est une opération permanente - il ne peut être annulé sans l'aide d'un logiciel avancé de récupération de données et d'une expertise.
La mise en forme accidentelle peut se produire de plusieurs manières. Par exemple, vous pouvez marquer un disque entier au lieu d'une seule partition et le formater involontairement. Vous pouvez également sélectionner le mauvais lecteur et poursuivre la demande de formatage avant de vous rendre compte de l'erreur. De tels scénarios peuvent entraîner une perte permanente de données à moins que vous ne disposiez d'une sauvegarde fiable de toutes les données importantes pour lancer la récupération.
Dysfonctionnements du système
Les problèmes de système d'exploitation (problèmes, bogues) peuvent entraîner des pannes d'appareils, une réduction de l'autonomie de la batterie, des écrans inaccessibles, etc. En règle générale, les dysfonctionnements du système d'exploitation sont causés par des mises à jour défectueuses (incomplètes) ou des problèmes de compatibilité des applications.
De plus, différentes applications peuvent comporter des défauts de programmation, entraînant un comportement inhabituel des applications ou des plantages du système. Ces derniers, à leur tour, peuvent affecter les performances globales de votre ordinateur et supprimer, corrompre ou modifier des fichiers sans votre consentement.
Enfin, les mises à jour du micrologiciel sont cruciales pour la sécurité et les performances d'un ordinateur. Si elles ne sont pas exécutées correctement, ces mises à jour peuvent entraîner un appareil qui ne répond pas, la suppression des données, l'inaccessibilité des données ou un plantage complet de l'appareil.
Explorer le logiciel de récupération de données
La récupération de données peut faire référence à plusieurs concepts dans le contexte de fichiers supprimés ou perdus accidentellement. Vous pouvez récupérer des fichiers manuellement via des techniques de bricolage, restaurer des données perdues via un logiciel de récupération de fichiers ou récupérer des fichiers perdus à partir d'une sauvegarde dédiée. Vous pouvez également faire appel à des services professionnels de récupération de données et compter sur des professionnels chevronnés de la récupération de données pour récupérer les données supprimées. Cependant, cette dernière option peut varier considérablement en prix et en temps consommé en fonction du scénario de perte de données et des services spécifiques auxquels vous pouvez accéder près de votre domicile ou de votre lieu de travail.
Techniques de bricolage
La restauration manuelle des fichiers perdus et supprimés peut être effectuée via plusieurs méthodes - récupération de la corbeille/corbeille, récupération de l'historique des fichiers, restauration Time Machine, etc. - sans l'aide d'un logiciel ou de services professionnels. Nous explorerons tous ces éléments dans la section de l'article suivant.
Aussi pratiques soient-elles, les approches manuelles ne sont pas garanties de donner des résultats optimaux. Vous risquez de ne pas récupérer tous les fichiers supprimés ou même d'endommager votre ordinateur, ce qui peut entraîner une perte de données supplémentaire.
Outils de récupération de données
Un logiciel de récupération de fichiers dédié peut parcourir votre disque dur pour identifier les données perdues et comprendre les fichiers trouvés, les restaurant ainsi à leur emplacement d'origine. Même un logiciel gratuit de récupération de données peut donner des résultats, mais la plupart des solutions exigent que les utilisateurs achètent le produit (ou paient des frais de récupération) pour restaurer les fichiers récupérables. Les outils populaires sur le marché incluent Disk Drill Data Recovery et EaseUS Data Recovery Wizard.
Même si les logiciels de récupération de données les plus robustes offrent des fonctionnalités avancées d'analyse (mode d'analyse approfondie) et de restauration, même les meilleures solutions peuvent ne pas être en mesure de gérer certaines situations de perte de données. Si votre disque dur est gravement endommagé ou infecté par une attaque par ransomware, vos données, y compris les documents, les photos, les fichiers audio, etc., peuvent être rendues inaccessibles. De plus, si l'appareil est perdu ou volé, vous ne pourrez pas utiliser d'outil de récupération de données.
Logiciel de sauvegarde et de restauration dédié
Les solutions de sauvegarde et de restauration dédiées, telles qu'Acronis Cyber Protect Home Office, prennent en charge des fonctionnalités étendues de sauvegarde et de reprise après sinistre. Une solution fiable peut créer en permanence des sauvegardes automatisées de toutes les données critiques et transférer les copies de données vers des périphériques de stockage locaux et le cloud. Un outil de sauvegarde de premier plan associé à une stratégie de sauvegarde judicieuse peut garantir que vos données sont protégées et toujours facilement disponibles pour la récupération, quel que soit l'événement de compromission des données.
Acronis True Image offre des fonctionnalités d'automatisation personnalisables pour permettre aux utilisateurs de décider quand et à quelle fréquence créer des sauvegardes de leurs précieuses données. L'interface intuitive est facilement pilotée sans expertise technique pour lancer des opérations de sauvegarde et de restauration complètes. Vous pouvez créer des sauvegardes complètes ou partielles de photos, de fichiers musicaux, de configurations système, de documents, etc. Qu'il s'agisse de sauvegardes d'images complètes ou de disques/partitions, le logiciel crypte les données au repos et en transit pour garantir l'intégrité des données pendant tous les processus.
Que vous ayez accidentellement supprimé des fichiers, été victime d'une cyberattaque ou perdu votre appareil, les sauvegardes conservées pour satisfaire à la règle de sauvegarde 3-2-1 vous garantissent de toujours avoir au moins une copie facilement disponible pour la récupération. La récupération des données à partir d'une sauvegarde fiable signifie que vous n'aurez pas à consacrer du temps, des efforts et de l'argent à des solutions supplémentaires qui peuvent ou non restaurer tous les fichiers perdus. Au lieu de cela, vous pouvez récupérer les fichiers supprimés et les données corrompues du cloud Acronis en quelques clics, quel que soit votre emplacement.
Comment récupérer des fichiers supprimés sur Windows ou Mac
Sous Windows et Mac, vous pouvez récupérer les données perdues en raison d'une suppression accidentelle via plusieurs méthodes. Explorons-les ci-dessous.
Comment récupérer des fichiers supprimés sous Windows
- Corbeille
Chaque fois que vous marquez un fichier et appuyez sur le bouton « Supprimer », le fichier est envoyé dans la corbeille et y restera jusqu'à ce que vous vidiez manuellement la corbeille. Si vous avez accidentellement supprimé un fichier important, vous pouvez le récupérer à partir de la corbeille comme suit :
- Ouvrez la corbeille sur votre ordinateur Windows.
- Parcourez les fichiers et cochez la case à gauche du fichier que vous souhaitez restaurer.
- Cliquez avec le bouton droit de la souris sur le(s) fichier(s) sélectionné(s) et cliquez sur le bouton « Restaurer » pour récupérer les données à leur emplacement d'origine.
- Historique des fichiers
L'historique des fichiers a remplacé la fonction de sauvegarde et de restauration disponible dans les anciennes versions du système d'exploitation Windows. Pour restaurer des fichiers via l'historique des fichiers, suivez les étapes ci-dessous :
- Ouvrez le menu Démarrer, tapez « restaurer les fichiers » et appuyez sur Entrée sur le clavier.
- Recherchez le dossier dans lequel résidaient les fichiers supprimés.
- Cliquez sur le bouton « Restaurer » (au milieu) pour annuler la suppression des fichiers. Les fichiers récupérés seront renvoyés à leur emplacement d'origine.
Si l'historique des fichiers est désactivé, vous ne pourrez voir aucun dossier. Dans ce cas, vous pouvez l'activer manuellement à partir des paramètres système ou du panneau de configuration.
- Récupération de fichiers Windows
La fonctionnalité de récupération de fichiers Windows est un outil de ligne de commande disponible en téléchargement gratuit sur le Microsoft Store. Pour récupérer des fichiers supprimés ou perdus via Windows File Recovery, suivez les étapes ci-dessous :
- Téléchargez et installez Windows File Recovery via le Microsoft Store. L'ouverture de l'outil via le raccourci lancera une invite de commande avec des exemples courants de la syntaxe de base de la fonction de récupération. Vous pouvez également consulter la page d'assistance de Microsoft pour connaître les types de fichiers pris en charge et obtenir des instructions plus détaillées.
- Lancez Windows Terminal et tapez la commande suivante :
Winfr C : E : /regular /n *.pdf /n *.docx
- Entrez « Y » pour lancer l'opération de récupération. Dans cet exemple, l'outil tentera de restaurer les formats de fichier .pdf et .doc pour les disques correspondants dans la ligne de commande. Vous pouvez modifier les extensions de type de fichier pour rechercher sur votre disque dur le type de fichier spécifique que vous devez restaurer. Une fois que vous avez configuré les commandes et lancé le processus, l'outil créera automatiquement un dossier de récupération sur le lecteur de destination préféré pour copier tous les fichiers récupérables sur celui-ci.
- Invite de commande
- Ouvrez le menu Démarrer de Windows.
- Tapez « cmd » -> cliquez avec le bouton droit de la souris sur l'application d'invite de commande et sélectionnez « Exécuter en tant qu'administrateur ».
- Tapez « chkdsk X : /f » et appuyez sur la touche Entrée du clavier. Ici, « X » doit être remplacé par la lettre correspondant à votre disque dur.
- Tapez « ATTRIB -H -R -S /S /D X :*.* » et appuyez sur Entrée. Encore une fois, remplacez « X » par la lettre du disque dur.
Le processus de récupération des fichiers supprimés peut prendre un certain temps, alors ne l'interrompez pas. Ici, il est préférable de ne rien faire sur l'appareil cible pendant le processus de récupération pour éviter d'écraser accidentellement les données perdues et de perdre définitivement vos fichiers.
- Restauration des versions précédentes
Les utilisateurs de Windows peuvent utiliser une autre fonction de récupération intégrée pour restaurer des photos, des fichiers musicaux, des documents supprimés, etc. L'option « Restaurer les versions précédentes » vous permet de récupérer les versions précédentes des fichiers et des dossiers sur un PC Windows en procédant comme suit :
- Ouvrez le menu Démarrer, tapez « protection du système » et appuyez sur Entrée sur le clavier.
- Sélectionnez le disque dur cible sous « Paramètres de protection » > cliquez sur « Configurer ».
- Sélectionnez « Activer la protection du système » -> cliquez sur « OK ».
- Une fois la fonctionnalité active, vous pouvez l'utiliser pour restaurer des fichiers ou des dossiers à leurs versions précédentes. Pour ce faire, cliquez avec le bouton droit de la souris sur le fichier ou le dossier à restaurer et sélectionnez la version préférée dans l'onglet « Versions précédentes ».
Comment récupérer des fichiers supprimés sur Mac
Récupération des déchets
- Ouvrez la corbeille sur votre bureau pour voir et parcourir tous les fichiers supprimés.
- Localisez les fichiers que vous souhaitez récupérer et faites-les glisser sur le bureau. Vous pouvez également cliquer dessus avec le bouton droit de la souris et sélectionner l'option « remettre ». Les fichiers seront ensuite retournés à leur emplacement d'origine.
Vous pouvez inspecter les fichiers récupérés sur votre bureau.
Option Annuler
Après une suppression accidentelle, vous pouvez utiliser l'option « Annuler » pour récupérer des données sur votre Mac. Cependant, vous devez le faire immédiatement après la suppression afin de ne pas écraser les fichiers. De plus, la fonction Annuler ne fonctionne pas après avoir vidé la corbeille ou supprimé définitivement les fichiers.
- Sélectionnez l'option « Annuler le déplacement » dans l'onglet « Modifier ». Vous pouvez également appliquer l'option commande rapide + Z pour annuler les opérations de suppression.
Une fois que vous avez exécuté la commande, les fichiers perdus seront restaurés à leur emplacement d'origine.
Terminal
Terminal est une autre option pour récupérer des fichiers supprimés sur un Mac sans utiliser de logiciel de récupération de données. Cependant, la fonction ne peut restaurer que les fichiers supprimés du dossier Corbeille sur une machine Mac. Pour l'utiliser, suivez les étapes ci-dessous :
- Allez dans Finder -> Applications -> Utilitaires -> double-cliquez sur « Terminal ».
- Tapez la commande cd.Trash -> appuyez sur la touche Retour sur le Mac.
- Tapez la commande ls -al ~/. Ordures
Cette commande vous permettra d'afficher le contenu de votre dossier Corbeille.
- Entrez le nom de fichier pour les fichiers perdus via le nom de fichier mv .. / commande -> appuyez sur Retour. (ici, le nom de fichier doit être remplacé par le nom de fichier complet et correct pour les données supprimées pour que la ligne de commande soit efficace)
- Tapez Quitter dans le terminal pour quitter l'outil. Les fichiers récupérés seront situés dans le dossier du répertoire personnel du Mac. Vous pouvez les revoir ici.
Récupération Time Machine
Time Machine est l'option de sauvegarde native d'Apple pour les appareils Mac. Si Time Machine est activé, vous pouvez récupérer les fichiers perdus via une sauvegarde récente. Pour récupérer des données via Time Machine, suivez les étapes ci-dessous :
- Connectez votre support de stockage de sauvegarde préféré à l'ordinateur Mac.
- Lancez Time Machine sur Mac. Vous pouvez le faire via l'icône Time Machine, en choisissant Entrer dans Time Machine ou en recherchant Time Machine via Spotlight.
- Trouvez les fichiers que vous devez récupérer via les flèches à l'écran -> prévisualisez les fichiers en appuyant sur la barre d'espace.
- Cliquez sur le bouton « Restaurer » pour ramener les fichiers récupérés à leur emplacement d'origine.
Comment récupérer des fichiers supprimés définitivement avec Acronis
Supposons que vous ne vouliez pas vous fier à un outil de récupération de données dépendant de l'analyse ou que vous ne vouliez pas bricoler le processus de récupération de données. Dans ce cas, vous pouvez utiliser Acronis Cyber Protect Home Office pour récupérer des fichiers perdus ou supprimés à partir de sauvegardes fiables.

Récupérer des fichiers supprimés sur Windows 11 via ACPHO
- Démarrez Acronis Cyber Protect Home Office et cliquez sur Sauvegarder (dans la barre latérale).
- Dans la liste des sauvegardes disponibles, sélectionnez la sauvegarde contenant les fichiers ou dossiers que vous devez récupérer.
- Cliquez sur Récupération (dans le panneau de droite).
- Le logiciel de récupération de données affichera les modes de récupération disponibles pour la sauvegarde spécifique. Selon le type de sauvegarde, les modes de récupération possibles sont PC entier, Disques, Partitions et Fichiers. Pour la récupération de fichiers individuels, choisissez Fichiers.
- La solution sélectionnera automatiquement la dernière version de sauvegarde. Cependant, vous pouvez choisir une version de sauvegarde antérieure si nécessaire.
- Sélectionnez les fichiers et dossiers que vous souhaitez récupérer > cliquez sur Suivant.
- Sélectionnez l'emplacement où vous souhaitez restaurer les fichiers sur votre appareil :Vous pouvez récupérer les données à leur emplacement d'origine (cette option est sélectionnée par défaut) ouChoisissez une nouvelle destination si nécessaire. Pour ce faire, cliquez sur le bouton Parcourir pour sélectionner une nouvelle destination.
- Vous pouvez récupérer les données à leur emplacement d'origine (cette option est sélectionnée par défaut) ou
- Choisissez une nouvelle destination si nécessaire. Pour ce faire, cliquez sur le bouton Parcourir pour sélectionner une nouvelle destination.
- Si nécessaire, vous pouvez définir les options du processus de récupération, telles que la priorité du processus de récupération, les paramètres de sécurité au niveau des fichiers, etc.). Pour ce faire, sélectionnez Options de récupération. Les options de récupération sélectionnées seront appliquées uniquement au processus de récupération en cours.
- Cliquez sur Récupérer maintenant pour lancer l'opération de récupération des données. Vous pouvez arrêter le processus de restauration via le bouton Annuler. Gardez à l'esprit, cependant, qu'une récupération interrompue peut toujours entraîner des modifications dans le dossier de destination choisi.
Lire la suite : Comment récupérer des fichiers supprimés sur Windows 11
Récupérer des fichiers dans File Explore sur une machine Windows via ACPHO
Vous pouvez également récupérer des fichiers directement dans l'Explorateur de fichiers sur une machine Windows sur laquelle ACPHO est installé. Pour ce faire, suivez les étapes ci-dessous :
- Double-cliquez sur le fichier .tib correspondant > recherchez les fichiers ou dossiers que vous souhaitez récupérer.
- Faites glisser et déposez (ou copiez et collez) le fichier/dossier vers la destination sélectionnée.
Remarque importante : les fichiers restaurés via cette option perdront les attributs Compressé et Chiffré. Si vous devez conserver les attributs, il est préférable d'effectuer une restauration via l'agent Acronis, comme décrit dans la section précédente.
Si la sauvegarde des données semble vide lorsque vous la parcourez dans l'Explorateur Windows, vous pouvez essayer de renommer le dossier en C :\ProgramData\Acronis\CyberProtectHomeOffice\Database, suivi d'un redémarrage de l'ordinateur.
Récupérer des données supprimées sur Mac via ACPHO
Vous pouvez récupérer des fichiers sur un ordinateur Mac via Acronis Cyber Protect Home Office à partir d'une sauvegarde Mac locale ou d'un stockage dans le cloud. Pour ce faire, suivez les étapes ci-dessous :
- Lancez Acronis Cyber Protect Home Office.
- Sélectionnez la sauvegarde contenant les fichiers et dossiers que vous souhaitez récupérer dans le volet de menu de gauche.
- Accédez à l'onglet Récupération. Cela ouvrira la fenêtre de contenu de la sauvegarde.
- Sélectionnez les fichiers et dossiers que vous souhaitez restaurer et cliquez sur Récupérer.
Restaurer Mac (ou récupérer une seule partition) via un support de démarrage Acronis
- Branchez votre support de démarrage préféré sur votre ordinateur Mac. Les supports de démarrage peuvent être des périphériques de stockage externes, tels que des clés USB ou des disques durs externes. Cependant, les CD et DVD ne sont pas pris en charge.
- Démarrer/redémarrer votre ordinateur Mac. Appuyez sur la touche Option et maintenez-la enfoncée pendant que la machine commence à afficher le menu de démarrage.
- Sélectionnez Acronis Media comme périphérique de démarrage. Ensuite, la liste des utilitaires macOS s'affichera.
- Sélectionnez Récupérer à partir d'Acronis True Image Backup > cliquez sur Continuer. Suivez les instructions à l'écran pour terminer le processus de récupération des données.
Lire la suite : Comment récupérer des fichiers supprimés sur Mac
Meilleures pratiques pour une récupération de fichiers réussie
Une suppression accidentelle, une panne de disque, une panne du système d'exploitation, une attaque de virus, etc., peuvent entraîner la perte et la suppression de fichiers, la perte de partitions ou même l'inaccessibilité d'un appareil. Pour assurer une récupération de fichiers réussie, les utilisateurs doivent s'appuyer sur les meilleures pratiques de récupération et un logiciel de récupération de données fiable.
Minimisez l'accès au disque, surtout si la panne du disque est due à un problème mécanique (contrôleur de disque défectueux, câbles défectueux, etc.). Sinon, un accès répété au disque pourrait potentiellement entraîner davantage de pertes de données. Limiter l'accès au disque compromis minimise le risque de propagation de la corruption sur l'ensemble de votre appareil.
Évitez de bricoler le problème pour vous assurer que les fichiers perdus ne sont pas écrasés. Bien que les approches DIY, telles que la commande CHKDSK, puissent réparer un disque dur défaillant, elles effectuent également des opérations d'écriture. Cela signifie que la commande peut entraîner des modifications dans des fichiers potentiellement récupérables, les rendant définitivement perdus.
Évitez d'installer un logiciel sur la machine cible. Bien qu'une réinstallation du système d'exploitation, par exemple, puisse résoudre les problèmes de démarrage, elle peut également écraser des parties de fichiers autrement récupérables, les effaçant ainsi définitivement. Il en va de même pour les solutions de récupération et d'analyse des données. Même le meilleur logiciel de récupération de données ne sera pas en mesure de restaurer les fichiers écrasés de façon permanente. Si vous souhaitez utiliser une telle solution, assurez-vous de...
Exécutez un logiciel de récupération à partir d'une autre source. De cette façon, vous pouvez contrôler ce qui est écrit sur le disque dur de l'appareil compromis. De plus, les solutions de récupération de démarrage à partir de supports externes (clés USB, disques durs externes, même des cartes SD) peuvent protéger votre appareil principal. S'il est corrompu, la corruption peut se propager si vous le démarrez normalement. Il en va de même pour les infections par des logiciels malveillants et les attaques de virus. De plus, un démarrage normal peut amener votre système d'exploitation à masquer ou à verrouiller certains des fichiers supprimés que vous essayez de restaurer.
Transférez les données vers un endroit plus sûr. Cette étape est inutile si vous avez affaire à une suppression accidentelle sur un appareil parfaitement opérationnel. Toutefois, si la suppression des données a été causée par un disque dur défectueux ou corrompu, il est préférable de déplacer les fichiers récupérés vers un autre disque dès que possible pour minimiser la perte de données.
Bien que toutes les pratiques ci-dessus soient judicieuses pour éviter toute nouvelle compromission des données, vous n'aurez pas besoin d'y recourir si vous mettez en place des sauvegardes régulières et continues pour protéger toutes les données critiques sur vos appareils. Explorons un peu plus cette approche ci-dessous.
Mettre en œuvre des calendriers de sauvegarde réguliers des fichiers pour éviter la perte de données
Comme nous l'avons vu, la suppression ou la perte de fichiers peut se produire pour diverses raisons. Qu'il s'agisse d'une erreur humaine ou d'une défaillance matérielle, les données de votre ordinateur sont susceptibles d'être corrompues et effacées, à moins que vous ne conserviez plusieurs copies de sauvegarde à différents endroits pour lancer la récupération en cas de besoin.
Alors que les sauvegardes manuelles peuvent être fastidieuses (en particulier pour les volumes de données dynamiques importants), l'automatisation peut faire des merveilles pour les fichiers et dossiers essentiels. Les logiciels de sauvegarde et de restauration dédiés, tels qu'Acronis Cyber Protect Home Office, vous permettent de personnaliser et de configurer un calendrier de sauvegarde judicieux pour garantir que toutes les nouvelles données sont immédiatement transférées vers le stockage local et dans le cloud. Vous pouvez également définir des taux de rétention pour optimiser l'espace de stockage et restaurer des fichiers individuels ou l'ensemble de votre appareil en quelques clics si nécessaire.
Plusieurs copies de sauvegarde garantissent que, quelles que soient les situations de perte de données, vous disposez toujours d'au moins une copie de données facilement disponible pour restaurer les fichiers et documents critiques.
Utilisation de solutions de sauvegarde basées sur le cloud pour la redondance des données
Bien que les sauvegardes locales offrent une vitesse de transfert plus élevée, elles sont sujettes aux dommages physiques, à l'usure et aux attaques malveillantes sur vos réseaux domestiques ou professionnels.
Pour garantir un accès à la sauvegarde à tout moment, il est préférable de combiner la sauvegarde locale avec le stockage dans le cloud. De cette façon, vous pouvez compléter la redondance des données sans dépenser trop pour une infrastructure de sauvegarde étendue. De plus, les sauvegardes dans le cloud ne nécessitent qu'une connexion Internet stable, ce qui signifie que vous pouvez y accéder depuis n'importe quel appareil et n'importe où, en cas de besoin.
Application de mesures de sécurité pour protéger contre la suppression non autorisée de fichiers
Les utilisateurs peuvent utiliser de nombreuses mesures pour s'assurer qu'ils sont les seuls à avoir accès aux données critiques : mots de passe forts, cryptage des données, authentification multifactorielle, etc. Limiter l'accès non autorisé aux fichiers essentiels peut réduire le risque que quelqu'un efface accidentellement (ou intentionnellement) des données importantes à votre insu.
De plus, des techniques de sécurité des données robustes garantissent la santé globale de votre appareil et de votre réseau, ce qui peut minimiser encore plus la compromission des données.
Assurer la sécurité et l'intégrité des données
La sécurité et l'intégrité des données sont des éléments essentiels d'une récupération judicieuse des données. Les utilisateurs doivent s'appuyer sur des outils de récupération de données qui permettent le chiffrement des données récupérées afin d'éviter toute autre corruption ou perte de données. Lorsque vous utilisez un logiciel de sauvegarde et de restauration dédié, il est préférable d'opter pour une solution qui permet le chiffrement des données au repos et en transit. Le chiffrement des fichiers essentiels avant, pendant et après la récupération garantit que vos données ne peuvent pas être compromises, même si elles sont interceptées par une attaque malveillante.
Acronis True Image utilise un cryptage de niveau militaire, une technologie basée sur l'IA et le ML et des options de sécurité certifiées SSAE-18 pour protéger les données contre diverses cybermenaces et garantir une disponibilité et une intégrité optimales des données.
En outre, Acronis se concentre sur un programme complet de sécurité et de conformité de l'information. Le programme utilise des contrôles primaires physiques, techniques et administratifs basés sur des évaluations continues des risques. Acronis met également en œuvre des politiques et des processus de sécurité de l'information alignés sur les normes de sécurité internationales (NIST, ISO/IEC 27000 series) et les exigences du cadre réglementaire local (HIPAA, GDPR).
Conclusion : Donner aux utilisateurs les moyens d'agir avec des solutions de récupération de fichiers
La suppression accidentelle, la panne matérielle et l'accès non autorisé ne sont que quelques-unes des causes de perte de données potentiellement permanente. Un tel événement peut affecter les particuliers et les entreprises, rendant inaccessibles des photos précieuses, des documents essentiels et des projets professionnels.
Après un scénario de perte de données, vous pouvez essayer de résoudre le problème, mais de telles tentatives peuvent souvent entraîner une compromission ou un effacement supplémentaire des données. Vous pouvez également opter pour des outils d'analyse et de récupération pour parcourir votre disque dur et reconstituer les photos et documents supprimés. Néanmoins, même si les versions payantes d'un logiciel de récupération robuste peuvent donner des résultats satisfaisants, elles ne peuvent pas récupérer les fichiers d'un appareil perdu ou volé. De plus, si votre disque dur a subi de graves dommages physiques, cela peut rendre l'analyse et la récupération difficiles.
Au lieu d'essayer des approches qui peuvent ou non donner des résultats, vous pouvez opter pour un logiciel de sauvegarde et de restauration dédié, tel qu'Acronis True Image. La création de sauvegardes régulières et fiables de toutes les données critiques et leur stockage dans un stockage local et cloud signifient que vous aurez toujours au moins une sauvegarde facilement disponible pour récupérer des fichiers, quel que soit le scénario. De plus, vous pouvez automatiser les sauvegardes, configurer des taux de rétention raisonnables et lancer une reprise après sinistre en quelques clics.
Si vous êtes intéressé par une solution de sauvegarde facile à utiliser qui peut sauvegarder tous les appareils de votre famille sur le cloud, quel que soit leur système d'exploitation, pensez au choix de la rédaction de PC Mag Acronis True Image (anciennement Acronis True Image).
À propos d'Acronis
Fondée en Suisse en 2003, Acronis est implantée dans 15 pays et emploie des collaborateurs dans plus de 50 pays. Acronis Cyber Protect Cloud est disponible en26 langues dans150 pays et utilisé par plus de21,000 fournisseurs de services pour assurer la protection de plus de750,000 entreprises.