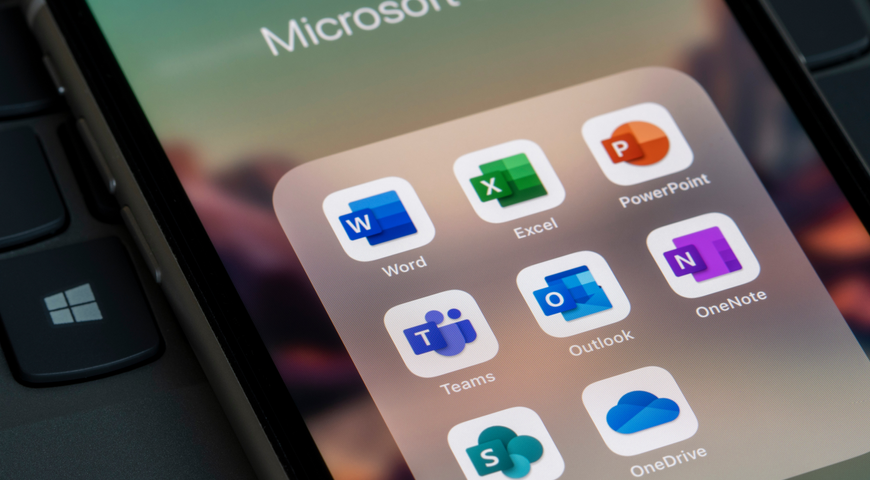Windows 11 promet des améliorations tant au niveau de l'interface utilisateur que des performances, afin d'aligner le système d'exploitation (OS) sur les applications et services modernes, tout en tirant parti de la puissance de calcul et de mémoire des processeurs de nouvelle génération. Mais quel que soit l'éclat du nouveau système d'exploitation, les utilisateurs devront toujours faire face à des problèmes de routine tels que la récupération de fichiers perdus. Il existe de nombreuses raisons pour lesquelles des fichiers peuvent être supprimés ou devenir indisponibles :
- Erreur humaine, telle que la suppression ou l'écrasement accidentel de fichiers.
- Problèmes logiciels, tels qu'une application qui se bloque pendant le traitement des données, un éditeur de documents qui n'enregistre pas ou ne met pas à jour correctement les fichiers, un logiciel de sauvegarde qui ne fonctionne pas correctement.
- Dysfonctionnements matériels, tels que la corruption du microprogramme, une défaillance mécanique de lecture/écriture ou des disques durs endommagés. Les causes de ces dysfonctionnements sont diverses : vieillissement des équipements, pannes ou surtensions soudaines, mauvaise manipulation, etc.
- Les catastrophes naturelles imprévisibles telles que les incendies, les inondations et les tremblements de terre qui détruisent les équipements et, par extension, les données qui y sont stockées.
- Les logiciels malveillants, les ransomwares et autres exploits de cybersécurité qui peuvent geler, voler ou endommager les données.
- Les premières versions d'un système d'exploitation Windows peuvent présenter des bogues, et il arrive que des fichiers soient perdus lors de la mise à niveau vers Windows 11.
Dans cet article, nous allons examiner les différentes méthodes de récupération des fichiers perdus dans Windows 11.
Récupération immédiate des fichiers supprimés accidentellement dans Windows 11
Cela nous arrive à tous — nous réalisons en temps réel que nous avons accidentellement supprimé un fichier. Mais il n'y a pas lieu de paniquer. Windows 11 continue de prendre en charge les fonctions de base qui permettent de récupérer facilement ces fichiers perdus, à condition d'agir immédiatement :
● Corbeille : Tant que vous n'avez pas supprimé les fichiers à l'aide du raccourci Shift+Suppression, vous devriez pouvoir les retrouver dans la corbeille. Double-cliquez sur la corbeille sur le bureau, sélectionnez les fichiers à récupérer et faites-les glisser vers l'emplacement souhaité ou cliquez avec le bouton droit de la souris sur le fichier et sélectionnez « Restaurer »

● Annuler la suppression : Avec le dossier dans lequel vous avez accidentellement supprimé le(s) fichier(s) en point de mire, appuyez sur CTRL+Z, ou faites un clic droit n'importe où dans le dossier et choisissez « Annuler la suppression » Veillez à utiliser cette méthode dès que vous vous rendez compte de la suppression accidentelle, et surtout avant de redémarrer l'ordinateur.
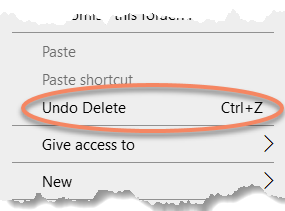
Récupération de fichiers sous Windows 11
Windows File Recovery est un utilitaire en ligne de commande permettant de récupérer des fichiers supprimés sur des disques durs locaux, des lecteurs flash USB ou des cartes mémoire. Il dispose de deux modes : « Régulier » pour la récupération de fichiers récemment supprimés, et « Extensive » pour les situations plus délicates telles que la récupération de fichiers supprimés il y a un certain temps ou de disques qui ont été formatés ou corrompus. Windows File Recovery prend en charge deux systèmes de fichiers : NTFS et FAT ou exFAT.
Windows File Recovery fonctionne sur Windows 11, mais il n'est pas préinstallé. Vous pouvez le télécharger gratuitement depuis le Microsoft Store et l'installer, mais un certain nombre d'inconvénients limitent l'utilité de cet utilitaire :
- Il s'agit d'une ligne de commande uniquement et vous devez apprendre sa syntaxe générale et avancée pour définir des paramètres, des commutateurs et des filtres. Pour récupérer un dossier, une ligne de commande typique serait : winfr source-drive : destination-drive : [Remarque : sous Windows 11, vous pouvez exécuter Windows File Recovery sur Windows Terminal (appuyez sur le bouton Windows +X et sélectionnez Windows Terminal).
- Il ne fonctionnera pas si les fichiers perdus ou supprimés ont été écrasés par de nouvelles données. Il est donc essentiel d'exécuter Windows File Recovery dès que possible après avoir découvert que des fichiers sont manquants.
- Le mode Extensif peut prendre beaucoup de temps.
Comment récupérer des fichiers sur Windows 11 après une mise à niveau
Cette section se concentre spécifiquement sur cinq méthodes de récupération de fichiers après la mise à niveau vers Windows 11. Il s'agit notamment de :
- Traitement des problèmes de compte (vous avez été connecté avec un profil temporaire ou le compte administrateur a été désactivé)
- Dépannage de la recherche Windows pour trouver les fichiers qui ont été cachés ou déplacés
- Restauration de fichiers à partir d'utilitaires de sauvegarde natifs
- Retour à la version précédente de Windows
Méthode 1 : Gestion d'un profil temporaire
Si des fichiers manquent après une mise à niveau de Windows 11, c'est peut-être parce que vous vous êtes connecté avec un profil temporaire (ce que Windows fait automatiquement lorsqu'il éprouve des difficultés à se connecter à votre profil habituel).
Pour voir si c'est le problème, allez dans le menu Démarrer, sélectionnez Paramètres > Comptes, puis Synchronisez vos paramètres. Si vous obtenez le message « Vous êtes connecté avec un profil temporaire... » ou le message « Nous ne pouvons pas nous connecter à votre compte », redémarrez la machine et connectez-vous à nouveau avec votre profil habituel. Une fois la connexion réussie, synchronisez vos paramètres comme décrit ci-dessus.
Notez qu'une fois que vous vous déconnectez du profil temporaire, celui-ci ne sera plus accessible. Par conséquent, par mesure de précaution supplémentaire, avant de redémarrer, vous devez sauvegarder les fichiers du profil temporaire sur un périphérique de stockage externe.
Méthode 2 : Activer le compte administrateur
Au cours de la mise à niveau de Windows 11, le compte d'administrateur local peut être désactivé, auquel cas les fichiers associés à ce compte ne seront pas disponibles.
- Sélectionnez Utilisateurs et groupes locaux dans la partie gauche du volet Gestion des ordinateurs.
- Maintenant, double-cliquez sur Utilisateurs (sur le côté droit du volet), puis sur Administrateur pour ouvrir l'interface Propriétés.
- Assurez-vous que l'option Compte désactivé n'est pas cochée.
- Cliquez sur Appliquer et OK, puis connectez-vous avec le compte administrateur. Les documents perdus devraient maintenant être disponibles.
Méthode 3 : Dépannage de la recherche dans Windows 11
Si vous avez des difficultés à trouver des fichiers à l'aide de la recherche Windows, il se peut que vous deviez reconstruire l'index de recherche, comme suit :
- Utilisez la boîte de recherche de la barre des tâches de Windows pour localiser et ouvrir le volet des options d'indexation.
- Cliquez sur le bouton Avancé.
- Dans le sous-volet Dépannage, cliquez sur Reconstruire pour supprimer l'index actuel et en reconstruire un nouveau à partir de zéro.
- Lorsque le processus d'indexation est terminé (cela peut prendre un certain temps), réessayez de faire une recherche.
Si certains fichiers semblent toujours manquer, il se peut que Windows ait défini certains types de fichiers comme étant cachés pendant la mise à niveau. Voici ce que vous pouvez faire, comme le montre la figure 1 :
Figure 1 : Afficher les éléments cachés
- Ouvrez le volet de l'explorateur de fichiers [1] et sélectionnez l'onglet Affichage [2].
- Dans la zone Afficher / masquer, assurez-vous que la case Éléments cachés est cochée [3].
- Recherchez à nouveau les fichiers manquants.
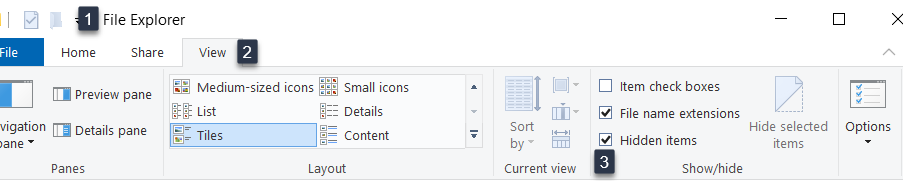
Méthode 4 : Récupérer des fichiers après une mise à niveau de Windows 11 avec une sauvegarde native
Si toutes les méthodes décrites ci-dessus ne permettent pas de retrouver les fichiers manquants, il est fort possible que vous deviez les restaurer à partir de votre sauvegarde native de Windows. Windows 11 continue à prendre en charge les deux fonctions de sauvegarde natives de Windows :
- Historique des fichiers, qui maintient automatiquement des sauvegardes incrémentielles des fichiers stockés dans les dossiers fréquemment utilisés. Vous pouvez choisir le lecteur de sauvegarde externe de destination ainsi que personnaliser les dossiers qui seront inclus ou exclus. Cependant, veuillez noter que seuls les dossiers spécifiés seront sauvegardés. Pour des sauvegardes de fichiers de bout en bout, il est préférable d'utiliser un outil de sauvegarde tiers.
- Sauvegarde et restauration (Windows 7) cette fonction permet non seulement de sauvegarder les fichiers de données sur un lecteur local ou externe désigné par l'utilisateur, mais aussi de créer une image du système.
L'historique des fichiers vous permet de restaurer des fichiers individuels, tandis que la fonction Sauvegarde et restauration de Windows ne prend en charge que les restaurations complètes. Dans les deux cas, accédez à l'interface appropriée dans le Panneau de configuration et suivez les instructions.
Notez que si vous utilisez OneDrive pour sauvegarder et synchroniser des fichiers, vous pouvez restaurer les fichiers manquants à partir de là.
Conseil : Créez un document portant le même nom que le fichier manquant, cliquez avec le bouton droit de la souris sur le fichier pour ouvrir les Propriétés, sélectionnez l'onglet Versions précédentes et sélectionnez la version précédente la plus récente telle que créée par l'historique des fichiers.
Méthode 5 : Restauration d'une version antérieure pour récupérer vos fichiers supprimés
Parfois, vous devrez restaurer la version précédente de Windows, copier les fichiers qui ont été perdus pendant la mise à niveau de Windows 11, puis réinstaller la mise à niveau.
Il convient de noter que tous les fichiers que vous avez créés ou les applications que vous avez installées après la mise à niveau vers Windows 11 seront perdus si vous revenez à la version précédente.
Comment retrouver les fichiers récemment supprimés dans Windows 11 ?
Les fichiers récemment supprimés résident dans la corbeille dans Windows 11. Tant que vous ne les avez pas supprimés en permanence ou vidé la corbeille par habitude, vous pouvez ouvrir la corbeille et parcourir les fichiers récemment supprimés.
Si vous voulez restaurer un fichier, faites un clic droit dessus et sélectionnez l'option « Restaurer ». Vous pouvez également glisser et déposer le fichier sur le bureau ou dans un dossier pour le restaurer.
Comment récupérer un document Word supprimé sous Windows 11 ?
La suppression accidentelle est une mésaventure courante pour les documents Word. Même s'ils font de leur mieux, les mauvais clics peuvent les envoyer aux oubliettes. Bien entendu, les personnes responsables des documents Word peuvent revenir sur cette décision.
Outre la restauration de la corbeille et l'option « Annuler la suppression », vous trouverez ci-dessous les méthodes les plus efficaces pour récupérer des documents Word supprimés.
Nous allons les explorer.
- Via l'historique des fichiers
L'historique des fichiers reste une fonctionnalité de Windows 11. Vous pouvez l'utiliser pour restaurer des copies enregistrées de documents Word à partir du disque de sauvegarde de l'historique des fichiers.
L'historique des fichiers l'emporte sur la corbeille et l'option « Annuler la suppression », car il peut récupérer des fichiers qui ont même été définitivement supprimés. (et ne se trouvent plus dans la Corbeille)
Voici comment utiliser cette approche :
- Ouvrez la page « Démarrer » -> tapez « Panneau de configuration »
- Exécutez le « Panneau de configuration » l'application
- Trouver « Système et sécurité » -> « Historique des fichiers »
- Cliquez sur « Restaurer les fichiers personnels » (c'est sur la barre latérale gauche)
- Parcourez les copies de sauvegarde de l'historique des fichiers pour trouver celle qui contient le document Word supprimé -> sélectionnez le document (ou les documents) -> cliquez sur le bouton vert de récupération
Vous pouvez également accéder aux copies de sauvegarde de l'historique des fichiers (ainsi qu'aux points de restauration) en cliquant avec le bouton droit de la souris sur les dossiers où se trouvaient les fichiers originaux. Après un clic droit, sélectionnez « Afficher plus d'options -> Restaurer les versions précédentes ». Ensuite, parcourez les versions et trouvez celle qui contient le document Word supprimé pour le récupérer.
- Via CHKDSK (Invite de commande)
La bonne vieille invite de commande est toujours là pour vous aider à récupérer des fichiers supprimés et même à réparer des documents corrompus.
Pour utiliser CHKDSK, vous pouvez utiliser deux approches – passer par l'Invite de commande ou les Propriétés.
CHKDSK via l'invite de commande :
- Appuyez sur le bouton « Win » + « X » -> sélectionnez l'option « Terminal Windows »
- Type chkdsk volume : /r (ici, remplacez « volume » par la lettre correspondant à votre périphérique de stockage)
- Hit « Entrée » sur le clavier et laissez CHKDSK analyser et réparer le périphérique de stockage spécifique
CHKDSK via les propriétés :
- Lancement « Explorateur de fichiers »
- Sélectionnez « Ce PC » dans la liste des emplacements de la barre latérale gauche
- Cliquez avec le bouton droit de la souris sur le périphérique de stockage que vous souhaitez réparer -> sélectionnez « Propriétés »
- Sélectionnez l'onglet « Outils »
- Cliquez sur le bouton « Vérifier »
- Via ATTRIB
Windows 11 est livré avec un outil de récupération supplémentaire appelé « ATTRIB ». Vous pouvez utiliser ATTRIB pour modifier des caractéristiques spécifiques de fichiers ou de répertoires informatiques. (également appelés « attributs », d'où ATTRIB)
Cette option ne permet pas de récupérer littéralement les fichiers supprimés en permanence, mais plutôt de « révéler » les documents qui sont devenus invisibles. (par exemple, par un logiciel malveillant)
Nous l'incluons car, parfois, nous pouvons percevoir un document Word comme étant supprimé alors qu'il est simplement caché par un utilisateur ou un programme malveillant.
Voici comment utiliser ATTRIB :
- Presse « Gagner » + « X » -> sélectionnez l'option « Terminal Windows »
- Tapez attrib -h -r -s /s /d volume:\*.* (ici, remplacez « volume » par la lettre correspondant à votre périphérique de stockage)
- Appuyez sur « Entrée » sur le clavier
- Via une ancienne sauvegarde de Windows
À l'époque, Windows 7 (et Windows Vista) a introduit la fonction de sauvegarde et de restauration. Malgré son ancienneté, l'option tient toujours la route dans Windows 11. Avec lui, vous pouvez créer une image complète du PC et récupérer des données à partir de celle-ci.
Si vous avez supprimé un document Word et que vous souhaitez le récupérer à l'ancienne, voici comment procéder :
- Lancez l’application « Paramètres »
- Trouver « Système » -> « Récupération »
- Cliquez sur « Redémarrer maintenant »
- Aller pour « Dépannage » -> « Options avancées » -> « Voir plus d'options de récupération » -> « Récupération d'image système »
- Choisissez la sauvegarde de l'image système
N'oubliez pas que vous devez disposer d'au moins une sauvegarde d'image Windows déjà créée pour restaurer des documents à partir de celle-ci. En prime, la fonction Sauvegarde et restauration (Windows 7) permet de sauvegarder tous les disques critiques nécessaires au fonctionnement optimal de Windows. Vous pouvez donc l'utiliser pour autre chose que la simple récupération de documents Word.
- Via un logiciel de récupération tiers
Les solutions de récupération tierces peuvent s'avérer utiles pour récupérer des documents Word dans des conditions spécifiques.
Si le disque de stockage du fichier original (supprimé) n'est pas corrompu ou compromis, vous serez probablement en mesure de restaurer le fichier. Toutefois, si le disque a subi des dommages physiques, entraînant l'effacement de certains fichiers, il se peut que vous ne puissiez pas les récupérer, même avec une solution robuste.
- Via l'outil de récupération de fichiers
Windows File Recovery est l'application de récupération de données native de Microsoft. Il peut être téléchargé depuis le Microsoft Store et fonctionne sous Windows 10 (2004) et les versions plus récentes. (y compris Windows 11)
Vous pouvez l'utiliser pour récupérer des formats de fichiers courants à partir du stockage local.
Comme Windows File Recovery ne dispose pas de sa propre interface graphique, vous devrez le contrôler via l'invite de commande.
Pour ce faire :
- Presse « Gagner » + « X » -> sélectionnez « Terminal Windows »
- Tapez dans winfr C : E : /regular /n \Users\<username>\Documents\ pour restaurer le dossier Documents du lecteur C vers le lecteur E.
Vous pouvez également choisir un chemin différent pour le dossier Documents, ainsi que des lecteurs source et de destination différents.
- Via la sauvegarde dans le nuage à partir de OneDrive
Si vous utilisez Windows depuis un certain temps, vous êtes probablement familier avec sa solution native de sauvegarde dans le nuage OneDrive. Cette fonctionnalité vous permet de synchroniser des fichiers entre votre ordinateur et le stockage en nuage.
Pour l'utiliser, vous devez créer un compte et activer les sauvegardes sur OneDrive.
Une fois que c'est fait, vous pouvez restaurer les données à partir de celui-ci, à condition de disposer d'une connexion Internet stable. Cependant, l'objectif du nuage OneDrive est de refléter le contenu du dossier OneDrive sur votre PC ou votre ordinateur portable. Pour ce faire, il synchronise les données de votre appareil avec celles du nuage toutes les 10 minutes environ.
Ainsi, si vous supprimez un fichier de votre ordinateur, alors que celui-ci est stocké dans le dossier OneDrive, vous disposez d'environ 10 minutes (au mieux) pour le récupérer dans OneDrive avant le prochain cycle de synchronisation.
Pour récupérer un document supprimé de OneDrive :
- Visitez https://onedrive.live.com/
- Connectez-vous à votre compte via votre adresse électronique Microsoft et votre code d'accès
- Parcourez les fichiers sauvegardés et sélectionnez ceux que vous souhaitez récupérer -> cliquez sur le bouton « Télécharger »
Vous pouvez également utiliser l'application OneDrive incluse dans Windows 11 pour accéder aux documents de sauvegarde dans le nuage à partir de la fonction Historique des fichiers. Cela permettra également d'effectuer des sauvegardes automatiques de vos données.
Gardez à l'esprit que si vous dépendez d'un ordinateur sans accès à l'internet, il est inutile de configurer OneDrive, car il ne sera pas en mesure de sauvegarder les données.
- Via la sauvegarde à partir d'une solution de sauvegarde tierce
Les solutions de sauvegarde dédiées offrent ce que nous appelons une « vraie sauvegarde ».
Au lieu de synchroniser vos données (comme OneDrive), les solutions de sauvegarde tierces créent des copies de vos fichiers et dossiers, les transfèrent vers un stockage sécurisé dans le cloud (ou en local) et assurent leur protection et leur disponibilité pour une récupération immédiate.
Si vous conservez des sauvegardes sur un nuage dédié, vous pouvez y accéder à tout moment (à condition de disposer d'une connexion Internet stable) et récupérer des documents Word même si vous avez effacé le document de votre ordinateur.
De plus, vous pouvez sauvegarder des données sur des disques durs externes ou d'autres supports médias pour garantir un accès rapide même si vous ne disposez pas d'une connexion Internet. Vous pouvez crypter les sauvegardes, afin que vous soyez le seul à avoir accès aux données qu'elles contiennent, même si vous les perdez ou si quelqu'un les vole.
Une sauvegarde fiable est le moyen le plus efficace de restaurer des documents Word supprimés.
Si vous disposez d'une copie du fichier Word stockée, la perte d'accès à ce fichier ne peut se produire que si la sauvegarde est compromise d'une manière ou d'une autre. Sinon, vous seriez en mesure de récupérer des données librement à tout moment.
Naturellement, c'est à vous de choisir une approche de récupération de fichiers. Toutes les options présentées peuvent permettre de récupérer des documents Word dans les bonnes circonstances, mais seule une véritable sauvegarde garantit l'intégralité, l'intégrité et la disponibilité de vos données.
Qu'est-ce que la fonction Historique des fichiers dans Windows 11 ?
Comme nous l'avons mentionné, l'historique des fichiers est la fonction de récupération des données intégrée à Windows. Avec lui, vous pouvez prendre un instantané chronologique des fichiers critiques de votre ordinateur, le placer dans un espace de stockage et l'utiliser pour récupérer les données stockées en cas de besoin.
Nous allons voir ci-dessous comment configurer et utiliser cette fonctionnalité.
Allons-y.
Configuration de l'Historique des fichiers dans Windows 11
Tout d'abord, vous devez configurer l'Historique des fichiers afin qu'il soit activé et fonctionne correctement. Pour utiliser Historique des fichiers, vous aurez également besoin d'un disque dur externe dédié au stockage de Historique des fichiers.
C'est là que le logiciel conservera des instantanés de vos fichiers en toute sécurité. Si vous n'avez pas de stockage externe connecté à votre appareil, vous ne pourrez pas utiliser l'Historique des fichiers.
Voici comment activer cette fonctionnalité dans Windows 11 :
- Connectez le stockage externe à votre ordinateur
- Type « panneau de contrôle » dans le champ « Démarre » -> choisissez l'application « Panneau de configuration »
- Ici, changez la vue en « Grandes icônes » pour trouver « Historique des fichiers » plus rapidement
- Si vous n'avez toujours pas connecté un périphérique de stockage externe à votre ordinateur, vous verrez un message - « Aucun lecteur utilisable n'a été trouvé ». Si vous avez connecté un disque externe mais que vous obtenez toujours ce message, essayez de vous reconnecter et d'actualiser la page (soit par le biais de la fonction « Rafraîchir » ou de la touche « F5 »)
- Cliquez sur le bouton « Activer »
- L'Historique des fichiers est désormais activé et permet de lancer une sauvegarde automatique
Utilisation de l'Historique des fichiers dans Windows 11
Vous avez activé l'historique des fichiers pour sauvegarder les données de votre ordinateur sur un stockage externe. Cependant, il y a quelques autres choses que vous pourriez vouloir configurer.
- Choisir les dossiers pour les sauvegardes de l'Historique des fichiers
L'Historique des fichiers sauvegarde par défaut les dossiers essentiels : Documents, Bureau, Images et Vidéos. Néanmoins, vous pouvez ajouter n'importe quel dossier que vous souhaitez sauvegarder par l’Historique des fichiers. Pour ce faire, vous devez ajouter un dossier spécifique à l'une des bibliothèques par défaut.
Voici comment :
- Cliquez avec le bouton droit de la souris sur le dossier que vous souhaitez ajouter aux sauvegardes de l'historique des fichiers -> sélectionnez « Afficher plus d'options » pour ouvrir l'ancien menu contextuel
- Dans le menu, choisissez « Inclure dans la bibliothèque »-> sélectionnez le répertoire dans lequel vous souhaitez transférer les dossiers et les fichiers
Tout dossier ou fichier ajouté à la bibliothèque sera inclus dans les futures sauvegardes de l'historique des fichiers.
Comment exclure les dossiers des sauvegardes de l'historique des fichiers ?
D'autre part, vous pouvez ne pas vouloir inclure un dossier particulier dans la sauvegarde de l'historique des fichiers. Vous pouvez exclure un dossier en suivant les instructions ci-dessous.
- Ouvrir « Démarrer » et recherchez « Historique du fichier »
- Cliquez sur le bouton « Historique des fichiers » à partir de l'option « Meilleure correspondance » en haut de la page
- Dans la section « Historique des fichiers » ouvrez la fenêtre « Dossiers exclus » (il se trouve dans la liste de gauche)
- Cliquez sur le bouton « Ajouter » -> choisissez les dossiers (ou sous-dossiers) à exclure des futures sauvegardes de l'historique des fichiers
- Une fois que vous avez sélectionné les dossiers exclus, cliquez sur l'icône « Enregistrer » pour confirmer votre choix (il se trouve en bas de l'écran)
Comment gérer les minuteries de sauvegarde ?
L’Historque des fichiers automatise les sauvegardes, ce qui est pratique pour de nombreux utilisateurs. Cependant, les sauvegardes fréquentes peuvent rapidement remplir votre stockage externe si vous ne les vérifiez pas. Pour alléger la charge que représente la mise à jour constante des sauvegardes afin d'optimiser l'espace de stockage, vous pouvez configurer la fréquence des sauvegardes de l'Historique des fichiers.
Pour le faire :
- Ouvrir « Démarrer » et recherchez « Historique du fichier »
- Cliquez sur le bouton « Historique des fichiers » à partir de l'option « Meilleure correspondance » en haut de la page
- Une fois dans la section « Historique des fichiers » cliquez sur « Paramètres avancés » (c'est dans la liste à droite)
- Ici, vous pouvez définir la fréquence des sauvegardes ; les options varient de 10 minutes à des sauvegardes quotidiennes ; vous pouvez également configurer la durée de conservation des sauvegardes sur le disque de stockage externe et supprimer les anciennes copies de sauvegarde de l'historique des fichiers pour optimiser l'espace disque
Comment restaurer des fichiers avec l'historique des fichiers dans Windows 11
L'Historique des fichiers vous permet de stocker des données localement et de les récupérer en cas de suppression accidentelle ou de corruption des données. Comme il ne s'agit pas d'une fonction de synchronisation mais qu'elle crée des copies de vos fichiers, vous pouvez récupérer les données telles qu'elles étaient incluses dans votre dernière sauvegarde de l'historique des fichiers.
Cela signifie que certaines modifications récentes peuvent ne pas être présentes, mais cela permet également de lutter contre la propagation des logiciels malveillants sur l'ensemble de votre sauvegarde.
Pour restaurer des fichiers à partir de sauvegardes de l'historique des fichiers :
- Ouvrir « Démarrer » -> rechercher « Historique des fichiers » -> lancer la fonction
- Dans la section « Historique des fichiers » cliquez sur le bouton « Restaurer les fichiers personnels » (il se trouve dans la liste de gauche)
- La commande ouvrira un « Historique des fichiers » avec toutes vos sauvegardes disponibles ; vous pouvez faire défiler les fichiers et les dossiers grâce aux commandes situées en bas (si votre disque de stockage est connecté à votre ordinateur)
- Pour restaurer un fichier ou un dossier, sélectionnez-les et cliquez sur le bouton « Restaurer » (il se trouve en bas de l'écran)
- Une fois que vous avez restauré un fichier ou un dossier, il est replacé à son emplacement d'origine sur votre PC ou votre ordinateur portable, ce qui vous permet d'y accéder normalement
Dois-je activer l'historique des fichiers ?
Dans le sens strictement étymologique de la question, vous n'avez pas nécessairement besoin que l'historique des fichiers soit toujours activé pour faire fonctionner votre ordinateur de manière appropriée. L'historique des fichiers est une fonction facultative pour les utilisateurs de Windows. Il ne s'agit pas d'un processus critique du système d'exploitation, vous êtes donc libre de ne pas l'utiliser.
Cependant, l’Historique des fichiers permet aux utilisateurs de sauvegarder fréquemment leurs fichiers et, ainsi, de conserver un stockage sécurisé de leurs données vitales en dehors de leur machine principale. (sur un disque de stockage externe)
Si vous souhaitez protéger vos fichiers contre les erreurs humaines (suppression accidentelle), les surtensions et les cyberattaques, il est utile d'activer l'Historique des fichiers. Il fera automatiquement des copies des dossiers par défaut de votre PC et les conservera en toute sécurité. Ainsi, si vous supprimez ou perdez des données, vous pourrez les récupérer à partir des sauvegardes.
Désormais, même si vous avez activé l'Historique des fichiers, vous n'avez pas besoin de l'activer en permanence.
En ayant la fonction en permanence, vous n'aurez pas besoin de vous embêter avec des sauvegardes manuelles, oui. Néanmoins, vous pouvez opter pour des sauvegardes manuelles si vous souhaitez optimiser l'espace de stockage et que cela ne vous dérange pas.
Sauvegardes manuelles de l'Historique des fichiers
Les sauvegardes automatiques sont les plus pratiques, mais elles peuvent également surcharger votre disque dur externe si vous modifiez fréquemment les dossiers par défaut de l'Historique des fichiers sur votre PC. Si vous choisissez d'exécuter des sauvegardes manuelles, vous n'aurez pas besoin d'activer l'Historique des fichiers à tout moment. De plus, vous ne verrez pas votre espace de stockage se remplir de manière inattendue.
Vous pouvez lancer des sauvegardes manuelles à partir de la fenêtre Historique des fichiers. Là, vous verrez une ligne intitulée « Exécuter maintenant ». (généralement placé sous les spécifications de votre disque de stockage externe au milieu de l'écran)
D'autre part, vous voudrez probablement copier et sauvegarder les documents essentiels dès que vous les aurez modifiés. Ainsi, l'état de fonctionnement de l'historique des fichiers dépend entièrement de l'utilisateur.
Si vous êtes sûr de ne pas oublier les sauvegardes manuelles, vous pouvez activer l'Historique des fichiers uniquement lorsque vous lancez une sauvegarde. Si vous préférez que la fonction exécute des sauvegardes automatiques, il est préférable de la laisser activée en permanence.
Enfin, vous pouvez choisir de ne pas utiliser du tout l'historique des fichiers. Bien qu'il soit pratique (et gratuit), vous pouvez choisir parmi différentes options de stockage. Il y a le cloud public (gratuit, avec un espace limité et une sécurité des données moindre), une solution de sauvegarde dans le cloud (payante, avec des options de sécurité renforcées), ou une solution de sauvegarde dédiée pour les sauvegardes locales et dans le cloud (payante, avec des options de sécurité et de sauvegarde renforcées).
Quels dossiers l'historique des fichiers sauvegarde-t-il ?
Comme nous l'avons mentionné, l'Historique des fichiers comprend un ensemble prédéterminé de dossiers éligibles pour la sauvegarde automatique. Il s'agit des dossiers de l'utilisateur, des bibliothèques, du bureau, des jeux enregistrés, des favoris d'Internet Explorer et des recherches.
Les dossiers de l'utilisateur comprennent généralement les documents, les images, le bureau et les vidéos. Si vous voulez sauvegarder un élément, il doit résider dans l'un de ceux mentionnés ci-dessus.
Vous ne pouvez pas ajouter de dossiers distincts et personnalisés à inclure dans une sauvegarde de l'historique des fichiers, mais vous pouvez en exclure un ou plusieurs si vous le souhaitez.
Combien de temps les sauvegardes de l'Historique des fichiers sont-elles conservées par défaut ?
L’Historique des fichiers se soucie beaucoup de vos sauvegardes. Si la fonction le permet, elle conservera chaque sauvegarde pour toujours par défaut. Cependant, le paramètre par défaut peut rapidement remplir votre stockage externe si vous modifiez, supprimez ou ajoutez fréquemment des fichiers.
Vous pouvez définir la durée de conservation des sauvegardes dans le menu des paramètres de l'Historique des fichiers. Ici, vous pouvez choisir des délais allant de 1 mois à 2 ans, « Jusqu'à ce que l'espace soit nécessaire », ou laisser l'option par défaut « Toujours ».
En fonction de la vitesse de création de vos données, vous voudrez probablement choisir une valeur comprise entre 1 et 6 mois pour garder votre stockage optimisé.
Une durée de rétention plus courte signifie que les sauvegardes seront supprimées plus rapidement, vous devez donc faire attention en choisissant la période la plus courte. Toutefois, si vous effectuez des sauvegardes quotidiennes, vous disposez encore d'un mois pour récupérer les données supprimées ou perdues. Si ce n'est pas le cas, vous pouvez calculer le cycle optimal de sauvegarde et de conservation en fonction de vos habitudes de création de données.
En ce qui concerne les périodes de conservation prolongées, 6 mois de création de sauvegarde signifieraient un stockage complet, mais aussi moins d'espace de stockage disponible. Si vous choisissez une période de conservation plus longue, il serait préférable de vérifier vos sauvegardes de temps en temps pour alléger la charge de votre disque externe.
Comment restaurer une application dans Windows 11 ?
Lorsque l'on parle de restauration d'applications dans Windows 11, on peut se référer à trois cas principaux.
Si une application ne fonctionne pas correctement, vous pouvez la réparer et la restaurer via les paramètres de Windows.
Si vous souhaitez réinstaller une application pour éventuellement la réparer (ou pour toute autre raison, vraiment), vous pouvez le faire via PowerShell dans Windows 11.
Enfin, si vous souhaitez restaurer des applications déjà installées d'un appareil Windows à un autre, vous pouvez utiliser la fonction « Restaurer des applications » de Windows 11.
Voyons maintenant les trois, un par un.
Comment restaurer une application via les paramètres de Windows 11
Les paramètres de Windows permettent aux utilisateurs de réparer des applications spécifiques, bien qu'ils ne proposent pas les options « réparer », « changer » ou « modifier » pour toutes les applications et tous les programmes de votre PC.
Cependant, cette méthode peut tout de même s'avérer utile. Voyons donc comment procéder.
- Sélectionnez « Démarrer » -> « Paramètres » -> « Apps » -> « Apps et fonctionnalités »
- Cliquez sur le bouton « Plus » à côté de l'application que vous souhaitez réparer
- Sélectionnez « Options avancées » sous le nom de l'application (là encore, certaines applications n'ont pas cette option)
- Sur la page « Options avancées » sélectionnez « Réparer » (si disponible)
Si « Réparer » n'est pas disponible (ou ne résout pas le problème), sélectionnez « Réinitialiser ».
Comment réparer les options via le Panneau de configuration ?
- Entrer « panneau de contrôle » dans la recherche de votre barre de tâches -> sélectionnez « Panneau de configuration » dans les résultats
- Sélectionnez « Programmes » -> « Programmes et fonctionnalités »
- Cliquez avec le bouton droit de la souris sur le programme que vous souhaitez réparer -> choisissez « Réparer »
Si l’option « Réparer » n'est pas disponible, sélectionnez « Modifier » et suivez les instructions à l'écran pour terminer le processus.
Comment réinstaller une application via PowerShell dans Windows 11
Parfois, vous souhaitez réinstaller des applications individuelles (même celles qui ne sont pas prises en charge par la méthode précédente) pour les réparer. (ou pour toute autre raison)
Pour utiliser PowerShell dans un tel cas, suivez les étapes ci-dessous.
- Entrer « windows powershell » dans le champ de recherche de Windows -> cliquez avec le bouton droit de la souris sur « PowerShell » -> choisissez l'option « Exécuter en tant qu'administrateur »
- Vous verrez une invite PowerShell -> entrez Get-Appxpackage –Allusers et appuyez sur « Entrée »
- Faites défiler vers le bas pour localiser l'entrée de l'application spécifique et copier son « PackageFullName » (après avoir trouvé et sélectionné le « PackageFullName » de l'application, vous devrez utiliser les commandes suivantes Ctrl + C pour le copier ; la commande clic « droit et copie » ne fonctionne pas ici)
- Maintenant, entrez et exécutez la commande suivante
Add-AppxPackage -register « C:\Program Files\WindowsApps\<PackageFullName> »–DisableDevelopmentMode
Dans la commande ci-dessus, vous devez remplacer l'étiquette « PackageFullName » par le nom du paquet de l'application spécifique que vous voulez réinstaller. Vous devrez également remplacer « C » par la lettre du lecteur correspondant à l'endroit où Windows 11 est installé.
Comment restaurer des applications via la fonction « Restaurer les applications » pour Windows 11 ?
La restauration des applications précédemment installées sur une nouvelle installation Windows est probablement la tâche la plus longue du processus. C'est pourquoi Microsoft travaille à la mise au point d'une fonction « Restaurer les applications » pour Windows 11.
Grâce à elle, vous serez en mesure de réinstaller rapidement toutes les applications précédemment installées à partir du Microsoft Store sur un PC fraîchement installé.
Vous devrez toujours installer les applications de bureau manuellement, mais « Restore Apps » permettra aux utilisateurs d'installer toutes les applications Microsoft connectées à leur compte en cliquant sur un seul bouton.
Bien que nous ne l'ayons pas vu en action, les captures d'écran du processus de développement suggèrent une commande conviviale pour commander le retour de toutes vos applications lors du passage à Windows 11.
Lorsque vous visitez la « Bibliothèque » dans le Microsoft Store, vous verrez apparaître une nouvelle option. Il montrera toutes les applications précédemment associées à votre compte Microsoft. Vous pourrez cliquer sur le bouton « Restore all » pour restaurer toutes les applications mentionnées sur votre nouvelle installation Windows 11.
Vous pouvez également choisir des applications individuelles et restaurer uniquement celles que vous souhaitez conserver.
Cependant, vous ne pourrez pas utiliser cette fonction pour les applications de bureau comme Photoshop, Steam ou MS Office.
Un autre élément à surveiller est l'ajout par Microsoft de la fonction « Restaurer les applications ». Il semble que les utilisateurs pourront rechercher une application via la fonction « Recherche » de la barre des tâches de Windows et l'installer directement sans accéder au Microsoft Store.
Comment réinitialiser les données de l'application ?
Parfois, les nouvelles versions du système d'exploitation peuvent présenter des bogues et entraîner un dysfonctionnement des applications. Et même si vous avez effectué la mise à niveau vers Windows 11 et que tout va bien, une application peut toujours planter ou ne pas s'ouvrir.
Dans ce cas, vous pouvez essayer de réparer l'application via les paramètres ou les autres moyens dont nous avons parlé. Toutefois, si la réparation ne porte pas ses fruits, vous devrez peut-être réinitialiser les données de l'application.
N'oubliez pas que la réinitialisation d'une application efface toutes les données de l'application sur votre appareil. (y compris les identifiants de connexion et les préférences)
L'application sera également retirée de la barre des tâches. Vous devrez donc l'épingler manuellement après la réinitialisation.
Les guides ci-dessous vous aideront à réinitialiser les applications Universal Windows Platform (UWP).
Si vous êtes sûr qu'une réinitialisation de l'application est nécessaire, voici comment procéder.
Comment réinitialiser les données de l'application via les paramètres ?
Pour réinitialiser les données de l'application dans Paramètres, suivez les étapes ci-dessous.
- Presse « Gagner » + « I » pour ouvrir « Paramètres »
- Cliquez sur « Apps » (sur la gauche) -> cliquez sur « Apps & fonctionnalités » ou sur « Apps installées » (à droite)
- Parcourez la liste des applications et cliquez sur le bouton à trois points situé à côté de l'application que vous souhaitez réinitialiser -> sélectionnez « Options avancées »
- Cliquez sur « Terminer » pour s'assurer que l'application et tous les processus associés ne sont pas en cours d'exécution
- Cliquez sur « Réinitialiser » -> cliquez sur « Réinitialiser » pour confirmer
- Les paramètres vont maintenant réinitialiser l'application à son état par défaut
Comment réinitialiser les données d'une application via le menu Démarrer ?
Si l'application que vous souhaitez réinitialiser n'est pas répertoriée dans « Paramètres », vous pouvez essayer de la réinitialiser à partir du menu Démarrer.
Voici comment procéder :
- Ouvrez le menu Démarrer
- Cliquez sur le bouton « Toutes les applications »
- Parcourez les applications et faites un clic droit (ou appuyez et maintenez) sur l'application que vous voulez réinitialiser -> cliquez sur « Plus de » -> cliquez sur « Paramètres de l'application »
- Cliquez sur « Terminer » pour s'assurer que l'application et tous les processus associés ne sont pas en cours d'exécution
- Cliquez sur « Réinitialiser » -> cliquez sur « Réinitialiser » pour confirmer
- Les paramètres vont maintenant réinitialiser l'application à son état par défaut
Réinitialisation des données de l'application via PowerShell
Pour que cette étape fonctionne, il faut que le service Capability Access Manager (camsvc) soit activé pour exécuter les commandes ci-dessous.
Une fois que vous vous êtes assuré qu'il fonctionne, suivez ces étapes :
- Ouvrir « Terminal Windows » -> sélectionnez « Windows PowerShell »
- Copiez-collez la commande ci-dessous et appuyez sur « Entrée » pour vérifier toutes les applications UWP installées pour l'utilisateur actuel
Get-AppxPackage | Select Name >"$env:userprofile\Desktop\Apps_List.txt"
(ceci produira une liste dans un fichier texte sur votre bureau)
Ou
Get-AppxPackage | Select Name
(ceci produira une liste dans PowerShell)
- Faites défiler la liste des applications UWP pour trouver le nom de l'application que vous souhaitez réinitialiser
- Tapez la commande suivante dans PowerShell et appuyez sur « Entrée »
Get-AppxPackage *UWP app name* | Reset-AppxPackage
Ici, remplacez « nom de l'application UWP » dans la ligne de commande par le nom réel de l'application.
Réinitialiser les données des applications listées via PowerShell
Encore une fois, vous devez avoir camsvc en marche pour adopter cette approche.
Une fois qu'il est actif, suivez les étapes ci-dessous.
- Ouvrir « Terminal Windows » -> sélectionnez « Windows PowerShell »
- Copier-coller la commande correspondante dans l'application que vous souhaitez réinitialiser -> appuyer sur « Entrée » (nous inclurons une liste des commandes ci-dessous)
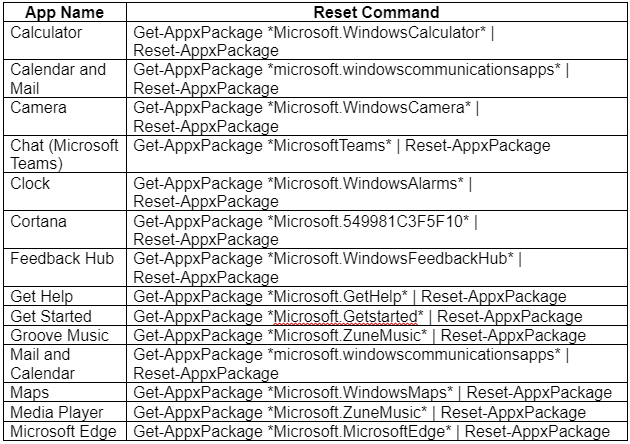
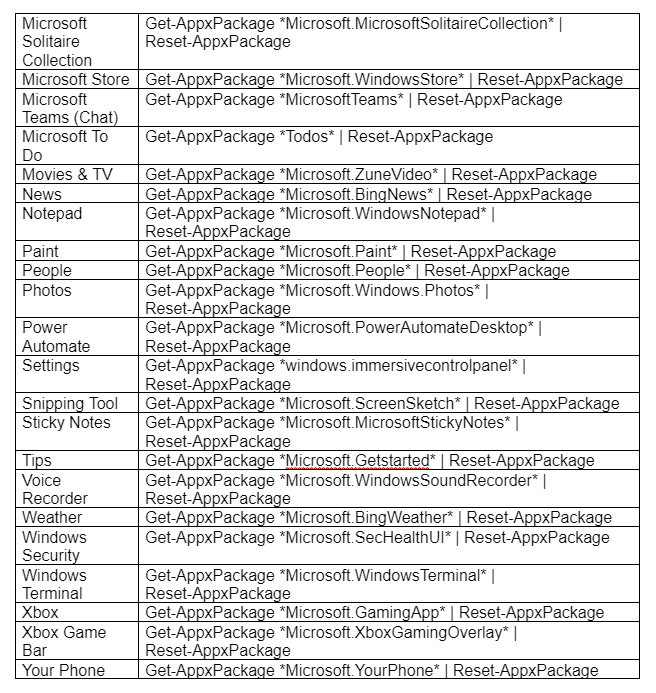
Perdez-vous vos fichiers lors de la mise à niveau vers Windows 11 ?
Comme annoncé par Microsoft, Windows 11 devrait être disponible pour les utilisateurs le 5 octobre 2022.
Il sera doté d'un nouveau design épuré, d'un nouveau son de démarrage, de nouvelles fonctionnalités, d'améliorations visuelles, etc. Comme toute nouvelle version du système d'exploitation, elle a été conçue dans un souci d'innovation, mais certains utilisateurs ont déjà signalé avoir perdu leurs fichiers après la mise à niveau vers Windows 11.
En général, il n'y a pas lieu de s'inquiéter de la perte de fichiers après la mise à jour vers Windows 11. Les cas signalés peuvent s'expliquer par des bogues du système ou une erreur humaine ; nous pensons que la version officielle de Windows 11 ne présentera aucun problème de perte de données.
Les utilisateurs ne perdront pas leurs données lors de la mise à niveau s'ils sélectionnent simplement l'option « Conserver les fichiers et applications personnels » lors de l'installation de Windows. Si vous ne choisissez pas cette option, vous risquez de perdre des données personnelles lors de l'installation.
Même si vous ne perdez pas de données, gardez à l'esprit que Windows supprime certaines fonctionnalités de Windows 10. Il s'agit de Nouvelles et intérêts, Fond d'écran, Panneau de saisie mathématique, État rapide, Mode tablette, Clavier tactile et Portefeuille.
Dans tous les cas, vous aurez tout le temps de décider si vous voulez passer à Windows 11. (au moins une version de Windows 10 sera prise en charge jusqu'au 14 octobre 2025)
Quel que soit le moment où vous mettez votre système d'exploitation à niveau, il est préférable de sauvegarder vos fichiers avant de le faire. Nous ne disons pas que vous allez perdre des données pendant la mise à jour de Windows 11, mais des erreurs peuvent se produire. Par exemple, il se peut que vous n'ayez pas coché l'option « Conserver les fichiers et les applications personnels », ou qu'une surtension survienne pendant l'installation.
Si vous perdez vos données et que vous ne les avez pas sauvegardées, vous devrez les reconstruire. Ou, si ce n'est pas possible, vous le perdrez pour de bon.
Solution de récupération de Windows 11 : Acronis True Image
Acronis True Image (précédemment Acronis True Image) est une solution unifiée pour les petits bureaux (jusqu'à cinq ordinateurs) qui offre des capacités exceptionnelles de sauvegarde et de restauration ainsi qu'une protection avancée de la cybersécurité. Quelle que soit la cause de l'interruption, qu'il s'agisse d'une défaillance matérielle ou logicielle ou d'une cyberattaque, Acronis True Image garantit des restaurations et une récupération rapides.
Avec Acronis Cyber Protect Home Office, vous pouvez créer une sauvegarde d'image de disque complet, mais la solution permet également :
● Vous permet de créer des sauvegardes locales et de sauvegarder sur le cloud pour faciliter le respect de la règle 3-2-1 de la sauvegarde, acceptée par le secteur.
● Fonctionne à un niveau très granulaire, ce qui facilite la sauvegarde et la restauration d'un seul fichier ou d'un système de fichiers entier
● Sauvegarde de votre iPhone et de vos appareils Android
● Prise en charge de la migration d'iOS vers ou depuis Android
● Crée des sauvegardes directes de cloud à cloud de votre Compte Microsoft 365, y compris les courriels et les pièces jointes de votre boîte aux lettres Outlook.com et tous les fichiers de votre OneDrive
● Offre une cybersécurité basée sur l'intelligence artificielle (MI) pour bloquer les attaques en temps réel — avant que les logiciels malveillants, les rançongiciels ou les cryptojackers ne puissent causer des dommages — et elle éloigne les infections accidentelles et les cyberattaques indésirables de vos précieuses données pendant que vous naviguez en ligne ou que vous faites des vidéoconférences avec votre famille et vos amis
En savoir plus sur Acronis True Image ou essayez-le gratuitement.
À propos d'Acronis
Fondée en Suisse en 2003, Acronis est implantée dans 15 pays et emploie des collaborateurs dans plus de 50 pays. Acronis Cyber Protect Cloud est disponible en26 langues dans150 pays et utilisé par plus de21,000 fournisseurs de services pour assurer la protection de plus de750,000 entreprises.