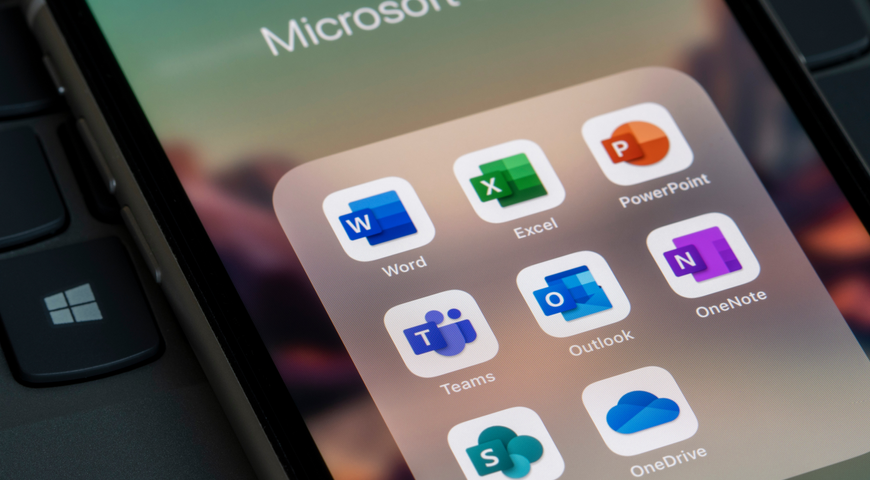Un disque dur externe est un périphérique de stockage portable qui permet aux utilisateurs de Windows et de Mac de stocker, transférer et sauvegarder des données critiques. Même si les ordinateurs modernes disposent généralement d'un espace de stockage intégré important, les fichiers multimédias volumineux (films, fichiers audio) peuvent progressivement remplir le disque dur principal, entraînant des problèmes d'espace de stockage. Les périphériques de stockage externes peuvent alléger la charge sur le disque principal pour stocker en toute sécurité des fichiers essentiels sans surcharger votre système.
Aussi pratiques soient-ils, les disques durs externes sont exposés à de nombreux scénarios de perte de données. Les utilisateurs peuvent avoir besoin de lancer la récupération du disque dur externe pour les raisons suivantes :
- Suppression ou formatage accidentel
- Corruption de fichiers
- Dommages physiques au disque dur
- Virus, vers et logiciels malveillants
- Attaques de piratage
- Menaces internes
- Corruption de logiciels
- Pannes de courant, pannes et surtensions
- Plantages du système
- Compromission de la structure de partition
- Compromission de la structure critique du système de fichiers
Cet article explore comment récupérer des fichiers à partir d'un disque dur externe, les solutions optimales pour assurer une restauration simplifiée et les actions requises pour éviter les pièges courants du processus.
Comprendre la récupération d'un disque dur externe
La récupération sur disque dur externe fait référence à la restauration de données supprimées ou de fichiers perdus à partir d'un disque dur externe qui a subi des dommages physiques ou logiques. Les dommages physiques peuvent être causés par de nombreuses raisons, telles que des pannes de courant, des pannes de système et des dégâts d'eau. Pendant ce temps, la compromission logique peut être due à des infections de logiciels malveillants, tels que des virus et des ransomwares.
Les services professionnels de récupération de données visent à récupérer tous les fichiers récupérables du disque dur externe, à les assembler et à copier les données stockées sur l'appareil corrompu sur un nouveau périphérique de stockage. De plus, le logiciel de récupération de disque dur externe prend en charge diverses fonctionnalités pour essayer de restaurer le disque dur endommagé à son état précédent et non affecté. Cependant, si le disque a subi de graves dommages physiques, le remettre en état de marche peut être difficile et, parfois, presque impossible.
Néanmoins, même si le disque est irréparable, les meilleurs outils de récupération de données peuvent toujours réussir à récupérer des données perdues ou des fichiers corrompus (dans une certaine mesure). La méthode de restauration la plus appropriée dépend de nombreux facteurs, tels que l'âge de l'appareil, la complexité matérielle et le degré de défaillance du disque dur externe, qu'il soit physique ou logique. En cas de dommages physiques, les spécialistes de la récupération de données peuvent essayer de réparer le disque en remplaçant les composants matériels compromis. En revanche, les dommages logiques peuvent nécessiter que l'outil de récupération de données dédié clone les données brutes et les copie sur un nouvel appareil fonctionnant correctement pour restaurer les fichiers.
Comment aborder et effectuer la récupération de données pour un disque dur externe
Un aspect essentiel de la récupération des données sur les disques externes consiste à comprendre comment les disques durs gèrent les opérations d'écriture des données. Lorsque le lecteur reçoit un nouvel ordre d'écriture de données (du système d'exploitation), il recherche les blocs de stockage marqués comme « libres » pour y écrire les nouvelles données. Cependant, à moins qu'un tel ordre ne soit donné, même les fichiers définitivement supprimés peuvent être restaurés sans trop de tracas. C'est pourquoi l'étape la plus critique dans un scénario de compromission des données consiste à arrêter d'utiliser le disque dur externe immédiatement après avoir détecté un problème. De cette façon, vous ne risquez pas d'écraser les données perdues ou supprimées, ce qui, à son tour, augmente considérablement les chances de récupérer le contenu du disque externe.
Comment récupérer des fichiers supprimés d'un disque dur externe via des outils de récupération intégrés
Lorsqu'ils sont confrontés à un disque dur compromis, les utilisateurs peuvent utiliser des outils gratuits de récupération de données pour tenter de résoudre le problème. Ces options incluent l'outil de récupération de fichiers (pour le système d'exploitation Windows) et l'utilitaire de disque pour les utilisateurs de macOS. Voyons comment utiliser les deux approches ci-dessous.
1. Outil de récupération de fichiers Windows
Windows File Recovery est un utilitaire logiciel de ligne de commande créé par Microsoft pour récupérer des données supprimées. Comme il s'agit d'un outil en ligne de commande, il n'offre pas d'interface graphique. Votre machine doit exécuter Windows 10 ou 11 pour l'utiliser, car l'utilitaire n'est pas pris en charge sur les anciennes versions de Windows.
Gardez à l'esprit que le succès de la récupération via l'outil de récupération de fichiers dépend du disque dur externe et de l'étendue de la corruption ou des dommages. Par exemple, si vous avez continuellement utilisé le lecteur pour écrire de nouvelles données après une suppression accidentelle, les données peuvent déjà être écrasées ; Dans ce cas, l'assistant de récupération de données ne pourra pas restaurer les fichiers supprimés.
Toutefois, si vous avez cessé d'utiliser le disque immédiatement après l'événement de compromission, vous pouvez utiliser l'outil dans plusieurs modes pour essayer de récupérer des données essentielles. Explorons-les ci-dessous.
Installation de l'outil de récupération
Tout d'abord, vous devez installer l'outil de récupération de fichiers à partir du Microsoft Store. Vous pouvez parcourir le magasin ou utiliser le filtre de recherche pour le localiser. Une fois installé, vous pouvez y accéder via la recherche du menu Démarrer (« Récupération de fichiers »). Une fois lancé, vous devez cliquer sur « Oui » pour accepter l'invite UAC. Ensuite, vous verrez la fenêtre d'invite de commande (avec l'accès administrateur activé) pour exécuter les commandes de récupération de fichiers.
Récupération de fichiers supprimés d'un disque dur externe pour Windows 10 et 11
Le programme gratuit de récupération de données s'appuie sur la commande winfr pour spécifier les lecteurs sur lesquels vous souhaitez rechercher les fichiers supprimés, la destination préférée pour enregistrer les données et les commutateurs disponibles pour personnaliser la recherche. Vous devez enregistrer le fichier restauré sur un lecteur différent de l'original.
La commande de base est la suivante :
winfr source-drive : destination-drive : /switches
Ici, le « lecteur source » doit être acheminé vers votre disque dur externe. Le lecteur de destination peut être tout autre lecteur pertinent que vous jugez approprié.
Après avoir exécuté la commande, l'outil de récupération crée automatiquement un répertoire « Recovery_[date et heure] » sur le lecteur de destination spécifié.
Choisir le mode de récupération approprié
Avant de récupérer les fichiers supprimés, vous devez spécifier le mode que vous souhaitez utiliser pour rechercher les données manquantes. Vous pouvez choisir parmi trois modes de récupération : Par défaut, Segment et Signature.
Le mode par défaut est le plus rapide, le mode Segment ajoutant plus de complexité à la recherche, tandis que le mode Signature peut également rechercher des formats de fichiers spécifiques (types). Il prend en charge les formats de fichiers JPEG, MP3, ASF, PDF, MPEG, PNG et ZIP. (la spécification « ZIP » peut également localiser les documents MS Office dans les formats suivants : DOCX, PPTX et XLSX)
Ensuite, vous devez connaître le système de fichiers correspondant au disque dur externe. Pour le trouver, ouvrez « Explorateur de fichiers » > cliquez avec le bouton droit de la souris sur le lecteur externe (sous « Ce PC ») et sélectionnez « Propriétés » > le système de fichiers sera affiché dans l'onglet « Général ».
Vous trouverez ci-dessous plusieurs exemples d'utilisation de chacun des trois modes de récupération :
- Vous pouvez utiliser le mode par défaut lorsque vous essayez de restaurer des fichiers récemment supprimés sur un lecteur formaté en NTFS.
- Vous pouvez utiliser le mode Segment pour essayer de restaurer des fichiers que vous avez supprimés il y a quelque temps ou les restaurer à partir d'un lecteur formaté (NTFS) ou corrompu. Vous pouvez également associer ce type de recherche à une recherche en mode Signature après.
- Le mode Signature peut être utilisé pour récupérer des fichiers supprimés sur un disque dur externe stocké sur des systèmes de fichiers ReFS, FAT ou exFAT, car les deux modes précédents ne fonctionnent que sur les systèmes de fichiers NTFS.
En général, vous pouvez essayer d'utiliser le mode Par défaut, puis poursuivre avec les modes Segment et Signature si la première tentative ne donne pas de résultats. Voyons comment restaurer les données des disques durs externes via tous les modes ci-dessous.
1. Récupération de fichiers en mode par défaut
Le mode par défaut est généralement utilisé via « /n » suivi d'un chemin de recherche spécifique. Par exemple, pour rechercher un fichier intitulé plan.docx, vous pouvez utiliser la commande suivante :
/n plan.docx
Vous pouvez également spécifier le chemin complet du fichier (si vous vous en souvenez). Un exemple de ligne serait le suivant :
/n ExternalDriveFolderNameplan.docx
Pour rechercher tous les fichiers récupérables dans un dossier intitulé « X » sur votre disque dur externe, vous pouvez utiliser la commande suivante :
/n Lecteur externeX
Vous pouvez également rechercher tous les fichiers DOCX dans le dossier X sur le disque externe via la commande suivante :
/n ExternalDriveX* .docx
Maintenant, pour rechercher tous les fichiers DOCX récupérables à partir d'un disque dur externe (E :) et les copier sur un autre lecteur (par exemple, le lecteur D :), vous pouvez utiliser la commande suivante :
winfr E : D : /n *.docx
Une fois la commande insérée, vous devez taper « y » pour continuer. Comme indiqué, vous trouverez tous les fichiers récupérés dans le répertoire « Recovery_[date et heure] » sur le lecteur de destination spécifié.
Vous pouvez également rechercher des fichiers spécifiques (par exemple, des documents) contenant le mot « plan » n'importe où dans leur nom via des caractères génériques (*). La commande est la suivante :
winfr E : D : /n *plan*
Vous pouvez également combiner plusieurs recherches dans une seule commande. Par exemple, la combinaison de plusieurs commutateurs /n peut localiser tous les fichiers PowerPoint, Word et Excel via la commande suivante :
winfr E : D : /n *.pptx /n *.docx /n *.xlsx
Pour localiser un document spécifique intitulé « critical_data.pdf », situé dans le dossier X du disque dur externe, et enregistrer le fichier sur le lecteur D :, utilisez la commande suivante :
winfr E : D : /n ExternalDrive/X/critical_data.pdf
Récupération de fichiers en mode Segment
Le mode segment est similaire au mode par défaut, mais se concentre sur l'examen des segments d'enregistrement de fichier (d'où son nom) via la commande /r supplémentaire. Si une recherche en mode par défaut ne donne pas de résultats, vous pouvez essayer de localiser les fichiers importants via le mode Segment.
Vous pouvez lancer une commande de récupération en mode Segment comme vous le feriez via le mode par défaut, mais vous devez ajouter le /r. Par exemple, pour localiser tous les fichiers .docx à partir du stockage du disque dur externe, vous pouvez utiliser la commande suivante :
winfr E : D : /r /n *.docx
Récupération de fichiers en mode Signature
Le mode Signature diffère des deux options précédentes. Il se concentre sur la localisation des types de fichiers spécifiés et ne peut localiser que les fichiers supprimés correspondant à la spécification de recherche de type de fichier. Les recherches en mode de signature nécessitent l'utilisation de /x pour spécifier le mode de signature et /y : pour répertorier tous les groupes de types de fichiers pertinents que vous souhaitez localiser.
Vous pouvez inspecter tous les types de fichiers pris en charge par le mode Signature via la commande suivante :
winfr / #
Maintenant, un exemple de commande pour rechercher des fichiers PDF sur le disque dur externe (E :) et les enregistrer sur le lecteur D : ressemblera à ceci :
winfr E : D : /x /y :PDF
Vous pouvez également ajouter plusieurs groupes de fichiers à la recherche en les répertoriant en conséquence. Un exemple pour localiser les fichiers PDF, JPG et MP4 ressemblera à ceci :
winfr E : D : /x /y :PDF,JPG,MP4
2. Récupération du disque dur externe macOS
La récupération de données sur un disque dur monté sur un Mac peut être effectuée manuellement de plusieurs manières.
Utilisation des premiers secours pour la récupération de données
L'Utilitaire de disque peut analyser, détecter et corriger les erreurs de formatage et de structure de répertoire sur les périphériques de stockage Mac. Vous pouvez exécuter First Aid sur chaque volume et conteneur de disque dur ou directement sur le périphérique de stockage pour voir s'il y a un problème avec le disque externe. Pour ce faire, suivez les étapes ci-dessous :
- Sélectionnez Affichage -> Afficher tous les périphériques dans l' app Utilitaire de disque sur votre ordinateur Mac.
- Sélectionnez votre volume préféré dans la barre latérale > cliquez sur le bouton Premiers secours.
- Dans la boîte de dialogue suivante, sélectionnez Exécuter -> suivez les instructions à l'écran.
- Attendez la fin du processus de premiers secours > cliquez sur Terminé.
- Répétez les étapes 2, 3 et 4 pour chaque volume de support de stockage.
- Sélectionnez un conteneur dans la barre latérale > cliquez sur le bouton Premiers secours.
- Dans la boîte de dialogue suivante, sélectionnez Exécuter -> suivez les instructions à l'écran.
- Attendez la fin du processus de premiers secours > cliquez sur Terminé.
- Répétez les étapes 6, 7 et 8 pour chaque conteneur de périphérique de stockage.
- Sélectionnez le périphérique de stockage dans la barre latérale > cliquez sur le bouton Premiers secours.
- Dans la boîte de dialogue suivante, sélectionnez Exécuter -> suivez les instructions à l'écran.
- Attendez la fin du processus de premiers secours > cliquez sur Terminé.
Après la vérification, l'Utilitaire de disque peut signaler que le disque externe est réparé ou qu'il est « OK ». Dans ce cas, vous pouvez vérifier si le problème est résolu et inspecter les détails de la correction pour plus d'informations sur le processus de réparation. Si le problème persiste, vous devrez peut-être opter pour l'une des options ci-dessous :
1. Si vous recevez un rapport d'erreur d'allocation d'extension superposée, cela peut signifier que deux fichiers (ou plus) occupent le même espace disque sur le disque externe, avec au moins un de ces fichiers potentiellement corrompu. Dans ce cas, vous pouvez vérifier chacun des fichiers répertoriés pour détecter s'ils sont effectivement corrompus. (la plupart des fichiers listés auront des alias dans un "DamagedFiles" au niveau supérieur du disque) .
Une fois la vérification manuelle terminée, vous pouvez supprimer un fichier corrompu tant que vous pouvez le remplacer ou le recréer.
Si le fichier ne peut pas être remplacé mais contient des données auxquelles vous devez accéder, vous pouvez l'ouvrir et examiner les informations qui ont évité la corruption.
Si vous ne pouvez pas du tout accéder au fichier, il est préférable de le restaurer à partir d'une sauvegarde fiable ou de vous tourner vers un logiciel professionnel de récupération de données.
2. Si vous recevez un rapport indiquant que le processus de premiers secours a échoué, vous pouvez le réexécuter pour essayer de réparer le disque externe. Si le processus échoue à nouveau, vous pouvez sauvegarder autant de données que possible à partir du disque, puis opter pour des solutions de récupération de données. Si vous disposez d'une sauvegarde système complète fiable, vous pouvez reformater le disque externe, réinstaller votre instance macOS, puis restaurer toutes les données à partir de la sauvegarde.
Restauration de fichiers à partir de la corbeille
Supposons que vous supprimiez accidentellement un fichier sur un support de stockage externe monté sur votre Mac. Dans ce cas, les fichiers sont déplacés vers le dossier Corbeille et, selon vos paramètres, y resteront pendant 30 jours ou indéfiniment jusqu'à ce que vous les supprimiez manuellement de la corbeille. Cela s'applique non seulement aux disques durs externes, mais aussi à d'autres périphériques de stockage, tels qu'une clé USB ou une carte mémoire.
Pour récupérer des données après une suppression accidentelle, vous pouvez suivre les étapes ci-dessous :
- Cliquez sur l'icône « Corbeille » dans le Dock.
- Parcourez et sélectionnez les fichiers que vous souhaitez récupérer.
- Cliquez avec le bouton droit de la souris sur les fichiers sélectionnés et choisissez « Remettre » pour les restaurer à partir de la corbeille.
Parfois, le dossier Corbeille peut être manquant dans votre Dock ou les fichiers supprimés peuvent ne pas apparaître dans le dossier Corbeille. Dans de tels scénarios, vous pouvez ouvrir le fichier .Corbeille le dossier via le Finder et vérifiez-y les fichiers souhaités. Pour ouvrir le dossier, appuyez simultanément sur les touches Maj + CMD + G. Dans la boîte de dialogue « Aller au dossier », tapez « Corbeille » pour accéder directement au dossier Corbeille ou ouvrir .Poubelles > ordures. Ensuite, vous pouvez cliquer avec le bouton droit de la souris sur les fichiers que vous souhaitez restaurer et sélectionner « Remettre ».
Logiciel de récupération tiers
Bien que les logiciels gratuits de récupération de données puissent donner des résultats dans certains scénarios, la récupération de données perdues ou corrompues à partir d'un disque dur externe est souvent plus difficile pour les solutions gratuites. Pour garantir une récupération réussie des données après une panne du système, une panne matérielle ou une attaque de virus, il est préférable de s'appuyer sur une solution de récupération de données dédiée, telle qu'Acronis True Image.
Caractéristiques et avantages d'Acronis Cyber Protect Home Office
- Sauvegardes d'images complètes, incrémentielles et différentielles, clonage de disque en temps réel, lecteur de récupération, restaurations matérielles différentes, reprise après sinistre fiable ;
- Sauvegardes sélectives de fichiers et de dossiers, synchronisation et partage de fichiers, sauvegarde Microsoft 365, protection contre la double sauvegarde et restaurations dans le cloud ;
- Cryptographie de bout en bout, clés de chiffrement spécifiées par l'utilisateur, infrastructure de stockage de données renforcée ;
- 2FA, antivirus, anti-ransomware et protection contre le cryptojacking ; protection en temps réel, filtrage des URL malveillantes, évaluations des vulnérabilités, analyses antivirus à la demande ; moteur d'analyse comportementale, analyse des menaces basée sur les signatures, gestion de la quarantaine et des exclusions et sécurité des vidéoconférences ;
Vous pouvez contrôler toutes les fonctionnalités d'Acronis True Image à partir d'un tableau de bord unifié de cyberprotection, ce qui permet une gestion flexible des processus, un accès aux données à distance et une protection illimitée des appareils mobiles.
Étapes d'installation et de configuration d'Acronis Cyber Protect Home Office et garantie d'une protection et d'une restauration continues des données
- Téléchargez le fichier d'installation ACPHO à partir de votre compte Acronis ou de l'e-mail de confirmation d'achat. Il est préférable d'utiliser la dernière version du produit disponible.
Pour un ordinateur Windows, suivez les étapes ci-dessous :
- Double-cliquez sur le fichier d'installation pour l'exécuter. Le produit vérifiera les mises à jour disponibles et proposera de télécharger une version plus récente (si disponible). Après la vérification, vous pouvez sélectionner le mode d'installation :Sélectionnez Installer pour une installation par défaut. Sélectionnez Installation personnalisée pour personnaliser les composants requis. Ici, vous pouvez configurer les composants suivants :Sauvegarde et composants principauxProtection anti-ransomwareProtection active, analyses antivirus et filtrage Web
- Sélectionnez Installer pour une installation par défaut.
- Sélectionnez Installation personnalisée pour personnaliser les composants requis. Ici, vous pouvez configurer les composants suivants :Sauvegarde et composants principauxProtection anti-ransomwareProtection active, analyses antivirus et filtrage Web
- Sauvegarde et composants principaux
- Protection anti-ransomware
- Protection active, analyses antivirus et filtrage Web
- Post-configuration (ou après avoir choisi l'option d'installation par défaut), le produit sera installé sur la partition système (généralement - C :)
- Un redémarrage de l'ordinateur peut être nécessaire pour finaliser le processus d'installation. Une fois l'installation réussie, vous devez activer votre copie d'Acronis True Image.
Pour un ordinateur Mac :
- Double-cliquez sur le fichier d'installation ACPHO (il contient un fichier .extension de dmg).
- Double-cliquez sur « Installer Acronis True Image » dans la fenêtre Acronis Cyber Protect Home Office.
- Suivez les étapes du programme d'installation.
- Lorsque vous y êtes invité, fournissez vos informations d'identification d'administrateur. La solution sera ensuite installée.
La sauvegarde régulière et continue comme meilleure stratégie de restauration
Tester manuellement les commandes du terminal ou utiliser un logiciel de récupération de données coûteux peut récupérer avec succès les données d'un disque externe. Cependant, le processus peut être difficile et lourd ; Il peut également ne pas restaurer tous les fichiers perdus, entraînant une perte permanente de données.
Les sauvegardes dédiées et continues sont un moyen plus accessible et plus fiable de récupérer des fichiers après une suppression accidentelle, une panne matérielle ou une attaque de logiciel malveillant. Acronis Cyber Protect Home Office permet aux utilisateurs de créer rapidement des sauvegardes, de restaurer des fichiers uniques ou des systèmes entiers et de gérer toutes les sauvegardes à partir d'une console centralisée et conviviale. Vous pouvez créer des sauvegardes partielles ou basées sur des images, utiliser un cryptage de niveau militaire pour toutes les données de sauvegarde et récupérer les fichiers supprimés de manière flexible chaque fois que nécessaire.
Tant que vous avez configuré un calendrier de sauvegarde et un taux de rétention appropriés, les fichiers de votre disque dur externe seront toujours facilement disponibles pour la récupération, quel que soit le scénario de perte de données.
Restauration des fichiers supprimés via la sauvegarde dans le cloud ACPHO
Si vous décidez d'utiliser ACHPO pour créer des sauvegardes régulières et fiables de toutes les données des périphériques primaires et externes, vous pouvez suivre les étapes ci-dessous pour récupérer les fichiers perdus sur un disque dur externe en quelques clics.
- Connectez-vous à votre console Cyber Protection > sélectionnez la machine (ou, dans ce cas, le périphérique externe) pour laquelle vous souhaitez récupérer les fichiers supprimés > cliquez sur Récupération.
- Sélectionnez l'emplacement de sauvegarde correspondant à partir duquel vous souhaitez restaurer les données perdues.
- Si la sauvegarde contient plusieurs points de récupération, sélectionnez celui qui convient le mieux à votre cas.
- Pour restaurer des fichiers individuels à partir d'une sauvegarde complète du système, sélectionnez Récupérer... -> Fichiers/Dossiers dans le menu déroulant. Pour restaurer des fichiers supprimés à partir d'une sauvegarde de fichiers/dossiers, sélectionnez Récupérer les fichiers/dossiers.
- Sélectionnez les fichiers (ou dossiers) à récupérer et cliquez sur Récupérer.
- Choisissez la destination cible (récupération) sur laquelle télécharger ou restaurer les données de sauvegarde.
- Cliquez sur Démarrer la récupération pour lancer le processus de restauration.
Éviter les données écrasées
Si vous supprimez accidentellement un fichier sur votre disque dur externe, vous pouvez généralement restaurer les données à partir du dossier Corbeille (sur les ordinateurs Windows) ou de la corbeille (pour les utilisateurs Mac). Vous pouvez simplement ouvrir la corbeille, sélectionner les fichiers et les restaurer à leur emplacement d'origine.
Toutefois, si vous avez déjà vidé la corbeille (ou si le fichier est effacé ou supprimé en raison d'un scénario complexe de perte de données), il existe un risque que le fichier supprimé soit écrasé par de nouvelles données.
Lorsque votre système marque l'espace du disque dur comme « libre » après la suppression, il peut envoyer automatiquement de nouvelles données au même emplacement sur le disque dur externe où résidaient les données précédentes. Dans un tel scénario, les domaines magnétiques du disque externe sont remagnétisés, effaçant toutes les informations précédentes. Cela remplacera les données écrasées par de nouvelles données sans moyen de récupérer le contenu d'origine. La solution la plus simple à un tel problème est de disposer d'une sauvegarde fiable des données de votre disque dur externe. Dans un tel cas, vous pouvez rapidement restaurer tous les fichiers essentiels à partir de la sauvegarde et poursuivre vos tâches quotidiennes. Cependant, ne pas disposer d'une copie de sauvegarde fiable signifie que vous devez restaurer les fichiers par vous-même (manuellement) ou via un logiciel de récupération de données dédié.
Pour éviter une perte permanente de données sur votre disque dur externe, il est préférable de prendre autant de précautions que possible avant et pendant le processus de récupération. Explorons ci-dessous quelques bonnes pratiques standard.
Stratégies pour éviter toute perte de données supplémentaire pendant la récupération
Arrêtez immédiatement d'utiliser le disque externe
Comme nous l'avons vu, les fichiers supprimés ne sont pas nécessairement effacés définitivement après une perte de données. À moins que vous n'ayez écrit de nouvelles données sur l'espace précédemment occupé par les fichiers supprimés, vous pouvez toujours les récupérer. Cependant, l'utilisation du disque dur externe après avoir remarqué que certains fichiers sont manquants peut conduire le système d'exploitation de votre PC à écrire de nouvelles données sur le lecteur. Même si vous ne créez pas de nouveaux fichiers, les données système peuvent toujours être écrites sur le lecteur, ce qui signifie que vous ne remarquerez peut-être même pas que vous avez accidentellement écrasé les fichiers supprimés. Au lieu de cela, il est préférable d'arrêter d'utiliser le disque dur et de le démonter pour s'assurer qu'aucune nouvelle donnée ne peut être écrite sur l'espace libéré.
Ne vous précipitez pas pour le dépannage via l'appareil connecté au disque externe
La chose intuitive à faire pour la plupart des utilisateurs confrontés à une suppression accidentelle est de rechercher des conseils de dépannage et d'essayer de résoudre le problème de manière indépendante. Bien que cela soit possible, l'utilisation du disque dur externe et de son périphérique connecté peut entraîner l'écriture accidentelle de nouvelles données sur l'espace précédemment occupé par les fichiers supprimés. Ici, il est préférable d'utiliser un autre ordinateur ou votre smartphone pour rechercher des résolutions potentielles et de ne les essayer que selon les directives décrites dans la source de connaissances correspondante.
Installez le logiciel de récupération sur un appareil séparé (pas encore connecté au disque dur externe)
L'installation d'une solution de récupération de données dédiée sur une machine connectée au disque dur externe peut accidentellement écraser une partie (ou la totalité) des données supprimées. Avant d'utiliser un logiciel de récupération, il est préférable de sauvegarder autant de données que possible à partir du disque dur externe (manuellement ou via un outil de sauvegarde) et de connecter ensuite le disque à une machine pour exécuter le logiciel de récupération de données. Gardez à l'esprit que les services de récupération diffèrent en termes de méthodes opérationnelles et d'exigences, alors assurez-vous de suivre les directives du produit spécifique pour éviter toute perte de données supplémentaire.
N'essayez pas de récupérer des données directement sur le disque dur externe
Bien que les meilleures solutions de récupération de données excellent dans l'analyse de votre disque dur externe à la recherche de données perdues, il n'y a aucune garantie à 100 % qu'elles puissent reconstituer tous les fichiers supprimés. Il est possible de récupérer avec succès toutes les données perdues, mais il existe toujours des précautions pour s'assurer qu'aucune autre donnée n'est perdue, même si le processus de restauration n'est pas réussi à 100 %. Parfois, vous devrez exécuter le logiciel de récupération plusieurs fois avec la même configuration ou modifier les préréglages pour vous assurer que tous les fichiers sont compilés et restaurés. Si vous tentez de restaurer les données supprimées directement sur le disque dur externe, vous risquez d'écraser des informations qui n'ont pas encore été restaurées. C'est pourquoi il est préférable de sélectionner une destination de récupération en dehors du disque externe. De cette façon, le logiciel de récupération peut effectuer autant de tentatives que nécessaire pour récupérer les données perdues sans risquer d'écraser d'autres fichiers supprimés, car il enverra les informations récupérées à un autre lecteur (non affecté).
Gestion des disques physiquement endommagés
L'identification des dommages physiques sur les disques externes repose sur l'observation. Comme vous ne pouvez pas ouvrir physiquement le lecteur, vous devez surveiller son comportement pour détecter les signes de dommages physiques. Explorons quelques-uns d'entre eux ci-dessous.
Des sons étranges provenant du disque externe
Comme le disque dur dépend de pièces mobiles pour fonctionner correctement, les pièces endommagées émettront très probablement un cri ou un traînement, indiquant un problème. Que le bras soit cassé, que le moniteur de broche soit bloqué ou que la tête du moteur fonctionne mal, des sons étranges provenant de l'appareil externe peuvent être un signe certain de dommages physiques.
Surchauffe du disque dur
La surchauffe n'est pas nécessairement un signe de compromis physique. Cela peut être dû à une utilisation prolongée, à des jeux « lourds » joués avec le disque externe monté, à un transfert de données étendu, etc. Cependant, la surchauffe des disques externes peut également être due à un problème interne avec le disque, causé par des erreurs de fabrication ou une attaque de virus ou de logiciels malveillants. Dans tous les cas, une surchauffe continue du disque peut entraîner des dommages physiques et compromettre les processus.
Performances lentes
Il existe plusieurs scénarios principaux dans lesquels des performances lentes peuvent être détectées pour indiquer une défaillance du disque externe. Par exemple, si les transferts de données sont lents (et deviennent encore plus lents) ou si la période de transfert s'allonge (et que la barre de progression est « bloquée »), cela peut être le signe d'un disque défaillant. De plus, si votre système principal ralentit lors de l'accès au disque, il y a de fortes chances que le disque soit compromis et qu'une panne soit en attente.
Fichiers/dossiers corrompus
La corruption des données peut être due à des pannes du système, des surtensions, des attaques de virus ou de logiciels malveillants, etc. Si la corruption n'est pas due à un problème interne, des solutions antivirus et anti-malware dédiées peuvent analyser le disque externe pour détecter et corriger les activités malveillantes. Cependant, si une analyse complète ne montre pas de signes d'accès non autorisé, la corruption des données peut indiquer une défaillance du disque dur. De plus, si de plus en plus de fichiers et de dossiers sont corrompus (manquants ou inaccessibles), cela peut indiquer une panne définitive du disque dur.
Plantages du système
Les pannes du système peuvent être causées par une surutilisation continue, une surchauffe, des attaques de logiciels malveillants, un disque dur défaillant ou d'autres causes. Bien que les pannes du système ne soient pas un signe direct de défaillance du disque dur externe, l'exclusion d'autres possibilités peut montrer que votre disque souffre effectivement de dommages physiques et nécessite un entretien.
Messages d'erreur
Un message d'erreur apparaissant de temps en temps peut être considéré comme courant, en particulier lors de l'exploitation d'un réseau plus complexe comprenant plusieurs appareils. Cependant, des messages d'erreur fréquents apparaissant uniquement lorsque vous utilisez le disque dur externe peuvent être le signe d'un disque dur endommagé. La raison des messages d'erreur peut être logique (plutôt que physique) mais nécessite toujours une réponse pour résoudre le problème le plus rapidement possible et ne pas risquer de perdre des données précieuses.
Conseils pour récupérer en toute sécurité les données perdues à partir de disques endommagés
Si vous ne parvenez pas à accéder au contenu du disque dur externe, vous pouvez suivre les étapes ci-dessous pour inspecter le problème et essayer de le résoudre, manuellement ou à l'aide de services professionnels.
Évaluation de la question
L'impossibilité d'accéder à votre disque dur externe n'est pas nécessairement un signe de dysfonctionnement. Parfois, par exemple, le problème peut être causé par une mauvaise connexion. Pour exclure cela (ou résoudre immédiatement le problème), vous pouvez essayer de connecter le lecteur à un autre port USB de votre machine principale. Si le problème persiste, cela peut indiquer des dommages logiques ou physiques au lecteur. Pour évaluer l'étendue des dommages, vous devez d'abord déterminer si le problème est dû à des dommages physiques en détectant un (ou plusieurs) des signes de compromission du disque dur physique mentionnés précédemment ou si le problème est induit par une erreur logique.
Sauvegarde rapide
Si vous comptez sur des disques externes pour stocker des sauvegardes de données importantes, il est préférable de les transférer ou de les copier vers un autre emplacement (non affecté) - autres disques durs externes, cartes SD, clés USB ou cloud. Même si vous ne stockez pas de sauvegardes sur le disque, il est préférable de sauvegarder toutes les données importantes avant d'essayer de résoudre le problème ou de récupérer les fichiers supprimés. Si vous ne pouvez pas du tout accéder au lecteur, vous pouvez envisager de passer à la dernière option répertoriée ici.
Correction manuelle
Si votre machine principale peut reconnaître le disque dur mais ne peut toujours pas accéder à son contenu, vous pouvez essayer d'utiliser des solutions de bricolage testées et enregistrées. Cependant, un disque dur présentant des signes de dommages physiques peut être exposé à toute tentative de bricolage ; Dans un tel cas, il est préférable de passer à la dernière option. Sinon, vous risquez d'écraser définitivement les fichiers supprimés, ce qui peut débarrasser définitivement le lecteur de ses données.
Remédiation professionnelle
Si le disque dur présente des signes évidents de dommages physiques ou si vous ne souhaitez pas recourir à un logiciel de bricolage, il est préférable de demander l'aide de services professionnels de récupération et de correction des données. Ces entreprises emploient des spécialistes chevronnés et possèdent à la fois le savoir-faire et l'équipement nécessaires pour gérer des processus complexes de récupération de données.
Techniques de récupération avancées
À moins que vous ne disposiez d'une sauvegarde fiable pour restaurer des fichiers à partir de disques durs externes, le processus de récupération peut être très complexe. Certains problèmes de disque dur nécessitent des techniques de récupération avancées, telles que l'analyse approfondie et la récupération de partitions corrompues.
Analyse approfondie
Un outil de récupération de données peut généralement reconstruire des fichiers supprimés via deux méthodes principales. La première - rapide et facile - consiste à localiser le fichier dans les informations du répertoire de fichiers. Cette approche répertorie tous les fichiers récupérables avec leurs noms et attributs d'origine.
La deuxième approche est la récupération RAW. Une telle méthode peut être nécessaire pour un disque dur reconnu comme « RAW » par la machine principale. Un état RAW pour un système de fichiers indique que le lecteur n'a pas de système de fichiers ou un système de fichiers inconnu, ce qui peut résulter d'un système de fichiers manquant ou corrompu/endommagé. La récupération RAW s'appuiera sur la technologie d'analyse approfondie pour rechercher et reconstruire des fichiers à partir de traces individuelles d'informations perdues ou supprimées. Il s'appuie sur les signatures de fichiers pour « lire » et récupérer les fichiers supprimés. Après la recherche, le logiciel de récupération RAW répertorie tous les fichiers récupérés dans l'interface principale en fonction des types de fichiers correspondants aux fichiers. Gardez à l'esprit que la récupération RAW ne pourra pas restaurer les fichiers avec leurs noms et contenus de données d'origine lors de la restauration à partir d'un répertoire de fichiers corrompu. Ce sera à vous de vérifier les bits de données récupérés pour restaurer les fichiers d'origine.
Récupération de partitions perdues ou corrompues sur des disques durs externes via CMD
Bien que vous puissiez utiliser un logiciel de récupération de partition dédié, vous pouvez également résoudre le problème manuellement via l'application Invite de commande. Cependant, la commande diskpart ne fonctionnera qu'en cas de suppression accidentelle. Si une partition est compromise en raison d'une défaillance logicielle, d'une attaque de logiciels malveillants, d'une corruption de données, etc., l'approche peut ne pas être en mesure de restaurer les fichiers supprimés.
Pour lancer le processus CMD, suivez les étapes ci-dessous :
- Tapez « cmd » dans la barre de recherche du bureau > appuyez sur Entrée.
- Sélectionnez « Exécuter en tant qu'administrateur » dans l'application Invite de commandes.
- Tapez « diskpart » -> appuyez sur Entrée.
- Tapez « list disk » -> appuyez sur Entrée.
- Tapez « select disk * » -> appuyez sur Entrée. (ici, * est remplacé par le numéro de la partition perdue)
- Tapez « assigner la lettre * » -> appuyez sur Entrée. (ici, * fait référence à la lettre de lecteur spécifique)
Une fois terminé, vous devriez pouvoir accéder aux fichiers supprimés accidentellement à partir de votre partition de disque externe. Cependant, dans de tels scénarios, il est toujours préférable de restaurer vos données à partir d'une sauvegarde fiable ou d'utiliser des outils de récupération de partition dédiés.
Défis du chiffrement des disques externes
Le chiffrement des disques durs externes garantit la confidentialité des données tout en réduisant le risque de violation de données. Le chiffrement de haut niveau fournit une couche de protection supplémentaire pour garantir que vos données sont facilement accessibles et qu'elles ne peuvent être consultées par personne d'autre sans la clé de chiffrement. Cependant, le chiffrement d'un disque externe déjà utilisé peut poser quelques défis aux utilisateurs. Explorons-les ci-dessous.
Préserver l'intégrité et la disponibilité des données
Le maintien de l'intégrité et de la disponibilité des données après le chiffrement est une préoccupation majeure pour les utilisateurs à domicile. Selon le logiciel ou la méthode de cryptage choisi, les données déjà stockées sur le disque dur externe peuvent être compromises. C'est pourquoi il est impératif de suivre strictement les directives fournies pour l'outil de cryptage que vous avez choisi et le système d'exploitation correspondant afin de garantir l'intégrité et la disponibilité des données.
Assurer la compatibilité
Le deuxième défi du chiffrement d'un périphérique de stockage externe déjà utilisé est d'assurer la compatibilité. Lors du choix de votre méthode de cryptage (solution), il est préférable d'opter pour un logiciel qui offre une large compatibilité avec différents systèmes d'exploitation. Ceci est particulièrement nécessaire si vous passez souvent d'un appareil ou d'une plateforme à l'autre pour vous assurer que la méthode de cryptage est compatible avec tous. Sinon, vous risquez de chiffrer un disque externe via votre machine principale pour vous rendre compte que d'autres périphériques de votre réseau (ou d'un autre environnement) ne peuvent pas accéder à son contenu, le rendant pratiquement inutilisable à moins que vous ne le montiez sur le périphérique principal.
Stratégies de sauvegarde des données pour les disques externes
Les disques durs externes sont pratiques pour le stockage et le transfert de données, mais sont susceptibles d'endommager physiquement, de planter le système, d'attaquer des personnes malveillantes, etc. Assurer leur sécurité est crucial pour protéger l'intégrité et la disponibilité des données stockées.
Bien que de nombreuses solutions de récupération de données puissent restaurer des fichiers définitivement supprimés de disques durs externes, elles ne garantissent pas le succès dans tous les scénarios de perte de données. D'autre part, les sauvegardes continues peuvent garantir que vos informations essentielles sont stockées à plusieurs endroits et peuvent être consultées et restaurées en cas de besoin.
Vous pouvez sauvegarder un disque externe à plusieurs emplacements : d'autres disques durs, des clés USB, des cartes SD, votre ordinateur, votre NAS ou le cloud. Alors que la plupart des options disponibles nécessitent l'achat de plusieurs appareils physiques, une sauvegarde cloud dédiée peut vous faire économiser des ressources tout en assurant une récupération efficace des fichiers supprimés tant que vous disposez d'une connexion Internet stable.
La sauvegarde de votre disque externe peut se faire manuellement ou via une solution de sauvegarde professionnelle. Les sauvegardes manuelles sont simples. Par exemple, vous pouvez connecter deux disques externes à votre ordinateur et transférer manuellement des données de l'un à l'autre. Vous pouvez le faire avec d'autres options de sauvegarde et le cloud. Cependant, les sauvegardes manuelles exigent votre attention et votre temps. Vous devez lancer physiquement la sauvegarde pour vous assurer que toutes les nouvelles données sur le disque externe sont sauvegardées vers un autre emplacement.
Alors que les sauvegardes manuelles peuvent vous donner plus de contrôle sur le processus de sauvegarde, l'automatisation des sauvegardes vous permet de ne pas manquer une sauvegarde. De plus, une fois que vous aurez configuré le calendrier de sauvegarde et de rétention, vous n'aurez pas besoin d'interférer avec les sauvegardes futures. Vous ne pouvez vérifier les rapports d'achèvement des processus qu'une fois qu'ils sont terminés et auditer les sauvegardes de temps en temps pour optimiser l'espace de stockage.
Résumé des principaux points à retenir
La suppression accidentelle de fichiers de périphériques de stockage externes peut être rapidement corrigée - vous pouvez ouvrir le dossier Corbeille (ou Corbeille pour Mac) et restaurer les données supprimées à leur emplacement d'origine. Cependant, que se passe-t-il si vous ne remarquez pas que des fichiers sont supprimés et videz la corbeille ? Ou que se passe-t-il si votre disque dur subit des dommages physiques et devient inaccessible ? Que se passe-t-il si une attaque de logiciels malveillants frappe et corrompt toutes les données du disque externe ?
Les disques durs externes sont exposés à de nombreux scénarios de perte de données potentiels, les utilisateurs doivent donc être conscients des défis et des techniques appropriées pour restaurer leurs données et les protéger après la récupération.
Vous pouvez utiliser les outils intégrés de Windows et Mac pour essayer de récupérer des données, opter pour un logiciel de récupération de données dédié ou vous tourner vers des services professionnels pour inspecter le disque dur et essayer de collecter des informations essentielles. Bien que tout ce qui précède puisse donner des résultats satisfaisants, la meilleure façon de ne pas perdre les données de votre disque dur externe est d'effectuer des sauvegardes régulières et continues.
Au lieu d'investir du temps, des nerfs et des ressources pour récupérer des fichiers corrompus, effacés ou inaccessibles sur votre disque externe, vous pouvez assurer une récupération efficace via des sauvegardes dédiées. Des solutions robustes, telles qu'Acronis True Image, peuvent automatiser les sauvegardes sur disque externe pour protéger toutes les données nouvellement créées en les stockant dans plusieurs emplacements - physiques et dans le cloud - pour satisfaire à la règle de sauvegarde 3-2-1. Les sauvegardes de données multiples garantissent que, même si votre disque externe est compromis d'une manière ou d'une autre et que vous ne pouvez pas accéder à ses données, vous pouvez rapidement lancer la récupération du disque dur externe sur le même périphérique de stockage ou un autre en quelques clics.
À propos d'Acronis
Fondée en Suisse en 2003, Acronis est implantée dans 15 pays et emploie des collaborateurs dans plus de 50 pays. Acronis Cyber Protect Cloud est disponible en26 langues dans150 pays et utilisé par plus de21,000 fournisseurs de services pour assurer la protection de plus de750,000 entreprises.