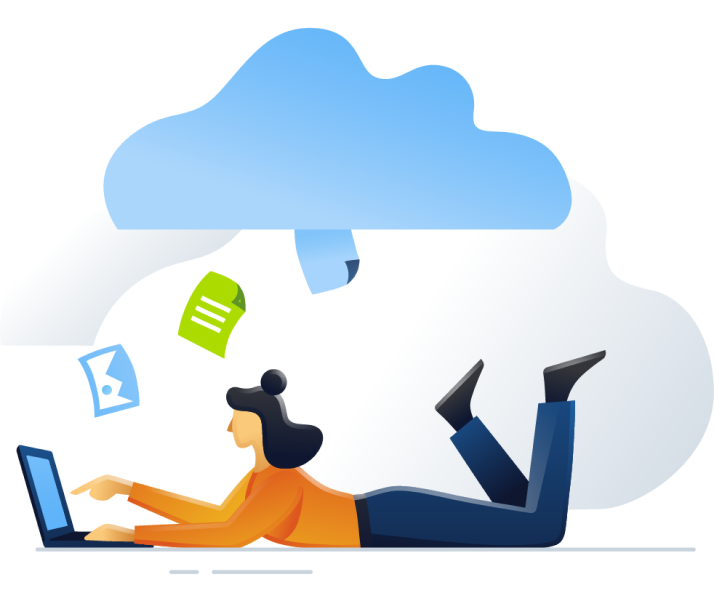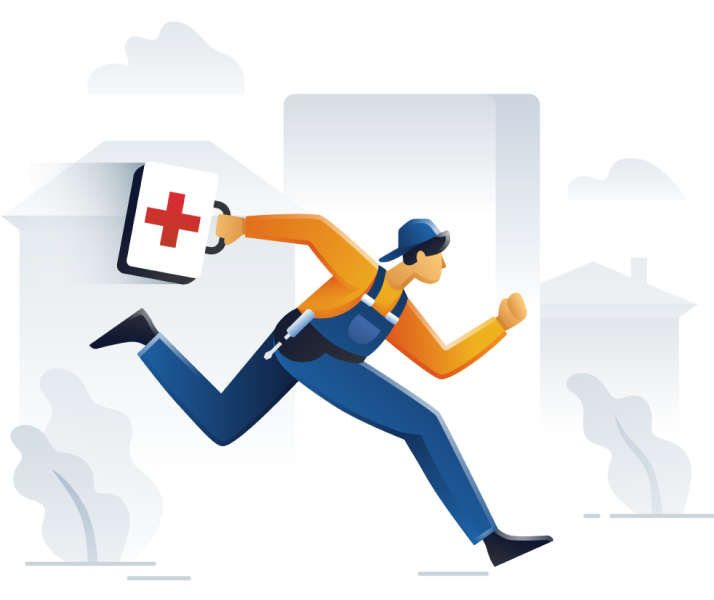True Image 2021
Ya tiene la solución n.º 1 en ciberprotección personal ¡Comencemos!
Busque Acronis Cyber Protect Home Office en su carpeta de descargas, haga doble clic en el icono y siga las instrucciones del asistente de instalación. Una vez finalizada la instalación, inicie Acronis Cyber Protect Home Office e introduzca su número de serie (clave del producto).
¡Ya está listo! Ahora, conozca los útiles recursos que describimos a continuación para ciberprepararse con #CyberFit.
Primeros pasos recomendados
- Siga estos pasosCrear una copia de seguridad de la máquina entera es la forma más completa de proteger todos sus datos personales y sus aplicaciones, conservar sus preferencias y garantizar que puede restaurar su sistema si algo ocurre.
- 1. Inicie Acronis Cyber Protect Home Office.
- 2. En la barra lateral, haga clic en Copia de seguridad.
- 3. Haga clic en Añadir copia de seguridad en la parte de abajo de la lista de copias de seguridad.
- 4. Haga clic en el icono Origen de copia de seguridad y seleccione PC completo.
- 5. Haga clic en Seleccionar destino y elija un destino para la copia de seguridad. (Nota: necesita Acronis Cyber Protect Home Office Advanced o Premium para crear una copia de seguridad en Acronis Cloud).
- 6. Haga clic en Crear copia de seguridad ahora.
- Siga estos pasosLos coches son muy útiles, pero no arrancan sin llave. Del mismo modo, está muy bien contar con una copia de seguridad del sistema, pero hace falta un soporte de arranque de rescate para restaurar la imagen si el PC falla o si es preciso recuperar una máquina sin sistema operativo. A continuación, se incluye una guía rápida para crear un soporte de arranque.
- 1. Inserte un CD/DVD o conecte una unidad USB (USB o HDD/SSD externa).
- 2. Inicie Acronis Cyber Protect Home Office.
- 3. En la barra lateral, haga clic en Herramientas y en Generador de soportes de rescate.
- 4. En el primer paso, seleccione Simple.
- 5. Seleccione el dispositivo que se va a utilizar para crear el soporte de arranque.
- 6. Haga clic en Continuar.
- Siga estos pasosLa ciberprotección aprovecha el poder de la integración, ya que combina las funciones de protección de datos y de ciberseguridad en una sola solución y con una sola interfaz. Así se gestiona la defensa antimalware integrada para que su sistema esté a salvo de virus, ransomware y criptominería ilícita.
- 1. Abra Acronis Cyber Protect Home Office y vaya a Protección.
- 2. Aparece un mensaje emergente que pide esperar hasta que se active la protección. El tiempo de espera depende de la intensidad de la señal.
- 3. Vaya a los ajustes.
- 4. Seleccione la pestaña Active Protection. La protección en tiempo real está activada de forma predeterminada. Así protege su dispositivo frente a todo tipo de malware.
- 5. Seleccione la pestaña Antivirus. Configure las acciones relativas a la detección antimalware, el tipo de análisis, la planificación y otras. Se recomienda conservar los ajustes predeterminados.
- 6. Seleccione Avanzado. Compruebe los problemas detectados, elimine o restaure los archivos que se han guardado en cuarentena o configure exclusiones de protección.
- 7. Si lo necesita, puede detener temporalmente todos los tipos de protección de Acronis con Pausar protección.
Creación de su primera copia de seguridad
Creación de un soporte de arranque de rescate
Administración de las defensas antimalware
¿Necesita más ayuda?
- Guía del usuarioAproveche todo el potencial de Acronis True Image con nuestra completa guía del usuario
- Base de conocimientosSi le surgen problemas, en nuestra Base de conocimientos encontrará material detallado sobre el producto
- Foro de la comunidad¿No encuentra lo que busca? Pregunte a los usuarios experimentados en el foro de nuestra comunidad
- Soporte técnicoSi dispone de una suscripción Advanced o Premium, también puede acceder al soporte técnico gratuito 24 horas al día
Lo sentimos, su navegador no es compatible.
Parece que nuestro nuevo sitio web es incompatible con la versión actual de su navegador. No se preocupe, esto es fácil de solucionar. Para ver nuestro sitio web, solo tiene que actualizar su navegador ahora.