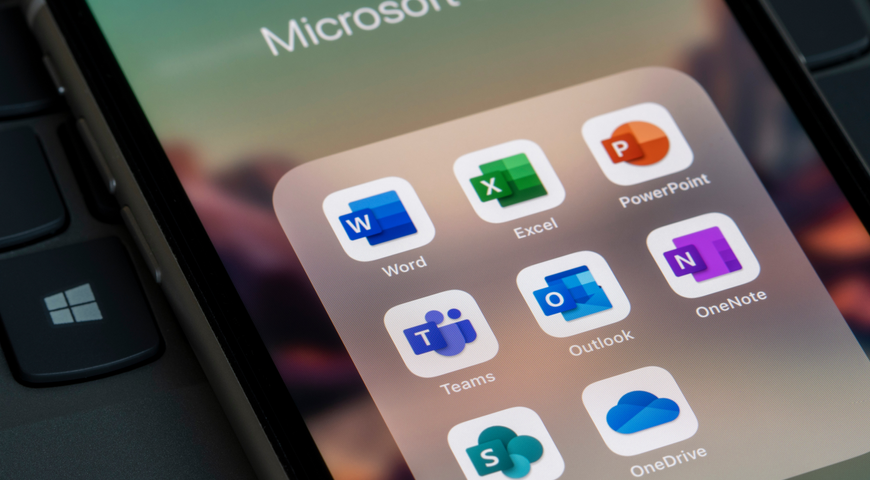Un disco duro externo es un dispositivo de almacenamiento portátil que permite a los usuarios de Windows y Mac almacenar, transferir y hacer copias de seguridad de datos críticos. Incluso si las computadoras modernas suelen tener un amplio espacio de almacenamiento incorporado, los archivos multimedia grandes (películas, archivos de audio) pueden llenar gradualmente el disco duro principal, lo que genera problemas de espacio de almacenamiento. Los dispositivos de almacenamiento externo pueden aliviar la carga en la unidad principal para almacenar de forma segura los archivos esenciales sin sobrecargar el sistema.
Sin embargo, por muy convenientes que sean, los discos duros externos son susceptibles de numerosos escenarios de pérdida de datos. Es posible que los usuarios deban iniciar la recuperación del disco duro externo debido a las siguientes razones:
- Borrado o formateo accidental
- Corrupción de archivos
- Daños físicos en el disco duro
- Virus, gusanos y malware
- Ataques de piratería informática
- Amenazas internas
- Corrupción de software
- Cortes de energía, fallas y sobretensiones
- El sistema se bloquea
- Compromiso de la estructura de particiones
- Compromiso crítico de la estructura del sistema de archivos
Este artículo explorará cómo recuperar archivos de un disco duro externo, las soluciones óptimas para garantizar una restauración optimizada y las acciones necesarias para evitar errores comunes en el proceso.
Comprender la recuperación de discos duros externos
La recuperación de disco duro externo se refiere a la restauración de datos eliminados o archivos perdidos de un disco duro externo que ha sufrido daños físicos o lógicos. Los daños físicos pueden deberse a numerosas razones, como cortes de energía, caídas del sistema y daños por agua. Mientras tanto, el compromiso lógico puede deberse a infecciones de software malicioso, como virus y ransomware.
Los servicios profesionales de recuperación de datos tienen como objetivo recuperar los archivos recuperables del disco duro externo, unirlos y copiar los datos almacenados en el dispositivo dañado a un dispositivo de almacenamiento nuevo. Además, el software de recuperación de disco duro externo admite varias capacidades para intentar restaurar el disco duro dañado a su estado anterior y no afectado. Sin embargo, si la unidad ha sufrido daños físicos graves, volver a ponerla en funcionamiento puede ser un reto y, a veces, casi imposible.
No obstante, incluso si la unidad no se puede reparar, las mejores herramientas de recuperación de datos aún pueden lograr recuperar datos perdidos o archivos dañados (hasta cierto punto). El método de restauración más adecuado depende de numerosos factores, como la antigüedad del dispositivo, la complejidad del hardware y el grado de fallo del disco duro externo, ya sea físico o lógico. En caso de daños físicos, los especialistas en recuperación de datos pueden intentar reparar la unidad reemplazando los componentes de hardware comprometidos. Por el contrario, el daño lógico puede requerir que la herramienta de recuperación de datos dedicada clone los datos sin procesar y los copie en un dispositivo nuevo que funcione correctamente para restaurar los archivos.
Cómo abordar y realizar la recuperación de datos para un disco duro externo
Un aspecto esencial de la recuperación de datos de unidades externas es comprender cómo manejan las operaciones de escritura de datos de los discos duros. A medida que la unidad recibe un nuevo orden de escritura de datos (del sistema operativo), busca bloques de almacenamiento marcados como "libres" para escribir los nuevos datos en ellos. Sin embargo, a menos que se produzca una orden de este tipo, incluso los archivos eliminados permanentemente se pueden restaurar sin muchos problemas. Esta es la razón por la que el paso más crítico en un escenario de compromiso de datos es dejar de usar el disco duro externo inmediatamente después de detectar un problema. De esta manera, no correrá el riesgo de sobrescribir los datos perdidos o eliminados, lo que, a su vez, aumenta significativamente las posibilidades de recuperar el contenido del disco externo.
Cómo recuperar archivos eliminados del disco duro externo a través de las herramientas integradas para la recuperación
Cuando se enfrentan a un disco duro comprometido, los usuarios pueden utilizar herramientas gratuitas de recuperación de datos para intentar solucionar el problema. Estas opciones incluyen la herramienta de recuperación de archivos (para el sistema operativo Windows) y la Utilidad de Discos para los usuarios de macOS. Exploremos cómo usar ambos enfoques a continuación.
1. Herramienta de recuperación de archivos de Windows
Windows File Recovery es una utilidad de software de línea de comandos creada por Microsoft para recuperar datos eliminados. Debido a que es una herramienta de línea de comandos, no ofrece una interfaz gráfica. Su máquina debe ejecutar Windows 10 u 11 para usarla, ya que la utilidad no es compatible con versiones anteriores de Windows.
Tenga en cuenta que el éxito de la recuperación a través de la herramienta de recuperación de archivos depende del disco duro externo y del alcance de la corrupción o el daño. Por ejemplo, si ha utilizado continuamente la unidad para escribir nuevos datos después de una eliminación accidental, es posible que los datos ya se sobrescriban; En tal caso, el Asistente de recuperación de datos no podrá restaurar los archivos eliminados.
Sin embargo, si ha dejado de usar la unidad inmediatamente después del evento de compromiso, puede usar la herramienta en varios modos para intentar recuperar datos esenciales. Explorémoslos a continuación.
Instalación de la herramienta de recuperación
Primero, debe instalar la herramienta de recuperación de archivos desde Microsoft Store. Puede navegar por la tienda o utilizar el filtro de búsqueda para localizarla. Una vez instalado, puede acceder a él a través de la búsqueda del menú Inicio ("Recuperación de archivos"). Una vez iniciado, debe hacer clic en "Sí" para aceptar el mensaje de UAC. Luego, verá la ventana del símbolo del sistema (con acceso de administrador habilitado) para ejecutar los comandos de recuperación de archivos.
Recuperación de archivos borrados de un disco duro externo para Windows 10 y 11
El programa gratuito de recuperación de datos se basa en el comando winfr para especificar qué unidades desea buscar en busca de archivos eliminados, el destino preferido para guardar los datos y los interruptores disponibles para personalizar la búsqueda. Debe guardar el archivo restaurado en una unidad diferente a la original.
El comando básico es el siguiente:
Unidad de origen WinFR: Unidad de destino: /switches
Aquí, la "unidad de origen" debe estar enrutando a su disco duro externo. La unidad de destino puede ser cualquier otra unidad relevante que considere apropiada.
Después de ejecutar el comando, la herramienta de recuperación creará automáticamente un directorio "Recovery_[fecha y hora]" en la unidad de destino especificada.
Elegir el modo de recuperación adecuado
Antes de recuperar archivos eliminados, debe especificar el modo que desea utilizar para buscar los datos que faltan. Puede elegir entre tres modos de recuperación: Predeterminado, Segmento y Firma.
El modo predeterminado es el más rápido, ya que el modo de segmento agrega más complejidad a la búsqueda, mientras que el modo de firma también puede buscar formatos de archivo específicos (tipos). Es compatible con los formatos de archivo JPEG, MP3, ASF, PDF, MPEG, PNG y ZIP. (la especificación "ZIP" también puede localizar documentos de MS Office en los siguientes formatos: DOCX, PPTX y XLSX)
A continuación, debes conocer el sistema de archivos correspondiente al disco duro externo. Para encontrarlo, abra "Explorador de archivos" > haga clic con el botón derecho en la unidad externa (en "Esta PC") y seleccione "Propiedades" > el sistema de archivos se mostrará en la pestaña "General".
A continuación se muestran varios ejemplos de cuándo usar cada uno de los tres modos de recuperación:
- Puede utilizar el modo predeterminado al intentar restaurar archivos eliminados recientemente en una unidad con formato NTFS.
- Puede usar el modo Segmento para intentar restaurar archivos que eliminó hace algún tiempo o restaurarlos desde una unidad formateada (NTFS) o dañada. También puede emparejar este tipo de búsqueda con una búsqueda en modo de firma después.
- El modo de firma se puede utilizar para recuperar archivos eliminados en un disco duro externo almacenado en sistemas de archivos ReFS, FAT o exFAT, ya que los dos modos anteriores solo funcionan en sistemas de archivos NTFS.
Por lo general, puede intentar usar el modo predeterminado y luego seguir con los modos Segmento y Firma si el primer intento no produce resultados. Veamos cómo restaurar datos de discos duros externos a través de todos los modos a continuación.
1. Recuperación de archivos en modo predeterminado
El modo predeterminado generalmente se usa a través de "/n" seguido de una ruta de búsqueda específica. Por ejemplo, para buscar un archivo con la etiqueta plan.docx, puede utilizar el siguiente comando:
/n plan.docx
También puede especificar la ruta completa del archivo (si la recuerda). Una línea de ejemplo sería la siguiente:
/n ExternalDriveFolderNameplan.docx
Para buscar todos los archivos recuperables en una carpeta etiquetada como "X" en su disco duro externo, puede usar el siguiente comando:
/n ExternalDriveX
También puede buscar todos los archivos DOCX dentro de la carpeta X en la unidad externa mediante el siguiente comando:
/n ExternalDriveX* .docx
Ahora, para buscar todos los archivos DOCX recuperables de un disco duro externo (E:) y copiarlos en otra unidad (por ejemplo, la unidad D:), puede usar el siguiente comando:
winfr E: D: /n *.docx
Una vez insertado el comando, debe escribir "y" para continuar. Como se ha comentado, encontrarás todos los archivos recuperados en el directorio "Recovery_[fecha y hora]" de la unidad de destino especificada.
También puede buscar archivos específicos (por ejemplo, documentos) que contengan la palabra "plan" en cualquier parte de su nombre a través de comodines (*). El comando es el siguiente:
winfr E: D: /n *plan*
También puede combinar varias búsquedas dentro de un solo comando. Por ejemplo, la combinación de varios modificadores /n puede localizar todos los archivos de PowerPoint, Word y Excel mediante el siguiente comando:
winfr E: D: /n *.pptx /n *.docx /n *.xlsx
Para localizar un documento específico etiquetado como "critical_data.pdf", ubicado en la carpeta X del disco duro externo, y guardar el archivo en la unidad D:, utilice el siguiente comando:
winfr E: D: /n ExternalDrive/X/critical_data.pdf
Recuperación de archivos en modo Segmento
El modo de segmento es similar al modo predeterminado, pero se centra en examinar los segmentos de registro de archivo (de ahí su nombre) a través del comando adicional /r. Si una búsqueda en modo predeterminado no arroja resultados, puede intentar localizar archivos importantes a través del modo Segmento.
Puede iniciar un comando de recuperación en modo de segmento como lo haría a través del modo predeterminado, pero debe agregar /r. Por ejemplo, para localizar todos los archivos .docx del almacenamiento en disco duro externo, puede utilizar el siguiente comando:
winfr E: D: /r /n *.docx
Recuperación de archivos en modo Firma
El modo Signature difiere de las dos opciones anteriores. Se centra en la localización de tipos de archivo especificados y solo puede localizar los archivos eliminados correspondientes a la especificación de búsqueda de tipo de archivo. Las búsquedas en modo de firma requieren el uso de /x para especificar el modo de firma y /y: para enumerar todos los grupos de tipos de archivo relevantes que desea localizar.
Puede inspeccionar todos los tipos de archivos admitidos mediante el modo Firma mediante el siguiente comando:
winfr / #
Ahora, un comando de ejemplo para buscar archivos PDF en el disco duro externo (E:) y guardarlos en la unidad D: se verá así:
winfr E: D: /x /y:PDF
También puede agregar varios grupos de archivos a la búsqueda enumerándolos en consecuencia. Un ejemplo para localizar archivos PDF, JPG y MP4 se verá así:
winfr E: D: /x /y:PDF,JPG,MP4
2. Recuperación del disco duro externo de macOS
La recuperación de datos en un disco duro montado en una Mac se puede hacer manualmente de varias maneras.
Utilización de primeros auxilios para la recuperación de datos
La Utilidad de Discos puede escanear, detectar y corregir errores de formato y estructura de directorios en dispositivos de almacenamiento Mac. Puede ejecutar Primeros auxilios en cada volumen y contenedor del disco duro o directamente en el dispositivo de almacenamiento para ver si hay algún problema con la unidad externa. Para ello, siga los pasos que se indican a continuación:
- Seleccione Ver -> Mostrar todos los dispositivos en la aplicación Utilidad de Discos en su máquina Mac.
- Seleccione su volumen preferido en la barra lateral > haga clic en el botón Primeros auxilios.
- En el siguiente cuadro de diálogo, seleccione Ejecutar -> siga las instrucciones que aparecen en pantalla.
- Espere a que se complete el proceso de primeros auxilios -> haga clic en Listo.
- Repita los pasos 2, 3 y 4 para cada volumen de medios de almacenamiento.
- Seleccione un recipiente en la barra lateral > haga clic en el botón Primeros auxilios.
- En el siguiente cuadro de diálogo, seleccione Ejecutar -> siga las instrucciones que aparecen en pantalla.
- Espere a que se complete el proceso de primeros auxilios -> haga clic en Listo.
- Repita los pasos 6, 7 y 8 para cada contenedor de dispositivo de almacenamiento.
- Seleccione el dispositivo de almacenamiento en la barra lateral > haga clic en el botón Primeros auxilios.
- En el siguiente cuadro de diálogo, seleccione Ejecutar -> siga las instrucciones que aparecen en pantalla.
- Espere a que se complete el proceso de primeros auxilios -> haga clic en Listo.
Después de la comprobación, la Utilidad de Discos puede informar que el disco externo está reparado o que está "OK". En tal caso, puede comprobar si el problema se ha solucionado e inspeccionar los detalles de corrección para obtener más información sobre el proceso de reparación. Si el problema persiste, es posible que deba optar por una de las siguientes opciones:
1. Si recibe un informe de un error de "asignación de extensión superpuesta", esto puede significar que dos (o más) archivos ocupan el mismo espacio en disco en la unidad externa, con al menos uno de esos archivos potencialmente dañado. En tal caso, puede verificar cada uno de los archivos enumerados para detectar si están, de hecho, dañados. (La mayoría de los archivos enumerados tendrán alias en un "DamagedFiles" en el nivel superior del disco) .
Una vez completada la comprobación manual, puede eliminar un archivo dañado siempre que pueda reemplazarlo o volver a crearlo.
Si el archivo no se puede reemplazar, pero contiene datos a los que necesita acceder, puede abrirlo y examinar la información que ha evitado la corrupción.
Si no puede acceder al archivo en absoluto, es mejor restaurarlo desde una copia de seguridad confiable o recurrir a un software profesional de recuperación de datos.
2. Si recibe un informe que indica que el proceso de primeros auxilios falló, puede volver a ejecutarlo para intentar reparar el disco externo. Si el proceso vuelve a fallar, puede hacer una copia de seguridad de la mayor cantidad de datos posible de la unidad y luego optar por soluciones de recuperación de datos. Si tiene una copia de seguridad completa del sistema confiable, puede volver a formatear la unidad externa, reinstalar su instancia de macOS y, a continuación, restaurar todos los datos de la copia de seguridad.
Restauración de archivos de la papelera
Supongamos que eliminas accidentalmente un archivo en un medio de almacenamiento externo montado en tu Mac. En ese caso, los archivos se mueven a la carpeta Papelera y, dependiendo de su configuración, permanecerán allí durante 30 días o indefinidamente hasta que los elimine manualmente de la Papelera. Esto se aplica no solo a los discos duros externos, sino también a otros dispositivos de almacenamiento, como una unidad flash USB o una tarjeta de memoria.
Para recuperar datos después de una eliminación accidental, puede seguir los pasos a continuación:
- Haz clic en el icono "Papelera" en el Dock.
- Busque y seleccione los archivos que desea recuperar.
- Haga clic con el botón derecho en los archivos seleccionados y elija "Volver a poner" para restaurarlos desde la Papelera.
A veces, es posible que falte la carpeta Papelera en el Dock o que los archivos eliminados no aparezcan en la carpeta Papelera. En tales escenarios, puede abrir el archivo .Carpeta de la papelera a través de Finder y busque los archivos deseados allí. Para abrir la carpeta, presione simultáneamente las teclas Shift + CMD + G. En el cuadro de diálogo "Ir a la carpeta", escriba "Papelera" para ir directamente a la carpeta Papelera o abrir .Papeleras -> Papelera. A continuación, puedes hacer clic con el botón derecho del ratón en los archivos que deseas restaurar y seleccionar "Volver a poner".
Software de recuperación de terceros
Si bien el software gratuito de recuperación de datos puede dar resultados en algunos escenarios, la recuperación de datos perdidos o dañados de un disco duro externo suele ser más desafiante para las soluciones gratuitas. Para garantizar el éxito del rescate de datos tras un fallo del sistema, un fallo de hardware o un ataque de virus, lo mejor es confiar en una solución de recuperación de datos dedicada, como Acronis True Image.
Características y ventajas de Acronis Cyber Protect Home Office
- Copias de seguridad completas, incrementales y diferenciales, clonación de discos en tiempo real, unidad de recuperación, restauraciones de hardware diferentes, recuperación ante desastres confiable;
- Copias de seguridad selectivas de archivos y carpetas, sincronización y uso compartido de archivos, copia de seguridad de Microsoft 365, protección de copia de seguridad dual y restauraciones en la nube;
- Criptografía de extremo a extremo, claves de cifrado especificadas por el usuario, infraestructura de almacenamiento de datos fortificada;
- Protección 2FA, antivirus, antiransomware y cryptojacking; protección en tiempo real, filtrado de URL maliciosas, evaluaciones de vulnerabilidades, análisis antivirus bajo demanda; motor de análisis de comportamiento, análisis de amenazas basado en firmas, gestión de cuarentena y exclusión, y seguridad por videoconferencia;
Puede controlar todas las funciones de Acronis True Image desde un panel de control unificado de ciberprotección, lo que permite una gestión flexible de los procesos, acceso remoto a los datos y protección ilimitada de los dispositivos móviles.
Pasos para instalar y configurar Acronis Cyber Protect Home Office y garantizar la protección y recuperación continuas de los datos
- Descargue el archivo de instalación de ACPHO desde su cuenta de Acronis o desde el correo electrónico de confirmación de la compra. Es mejor usar la última compilación de producto disponible.
Para una computadora con Windows, siga los pasos a continuación:
- Haga doble clic en el archivo de instalación para ejecutarlo. El producto comprobará si hay actualizaciones disponibles y ofrecerá la posibilidad de descargar una versión más reciente (si está disponible). Después de la verificación, puede seleccionar el modo de instalación:Seleccione Instalar para una instalación predeterminada. Seleccione Instalación personalizada para personalizar los componentes necesarios. Aquí, puede configurar los siguientes componentes:Copia de seguridad y componentes principalesProtección antiransomwareProtección activa, análisis antivirus y filtrado web
- Seleccione Instalar para una instalación predeterminada.
- Seleccione Instalación personalizada para personalizar los componentes necesarios. Aquí, puede configurar los siguientes componentes:Copia de seguridad y componentes principalesProtección antiransomwareProtección activa, análisis antivirus y filtrado web
- Copia de seguridad y componentes principales
- Protección antiransomware
- Protección activa, análisis antivirus y filtrado web
- Después de la configuración (o después de elegir la opción de instalación predeterminada), el producto se instalará en la partición del sistema (normalmente - C:)
- Es posible que sea necesario reiniciar el equipo para finalizar el proceso de instalación. Una vez que la instalación se haya realizado correctamente, debe activar su copia de Acronis True Image.
Para una computadora Mac:
- Haga doble clic en el archivo de instalación ACPHO (tiene un archivo .extensión de dmg).
- Haga doble clic en "Instalar Acronis True Image" en la ventana de Acronis Cyber Protect Home Office.
- Siga los pasos del instalador.
- Cuando se le solicite, proporcione sus credenciales de administrador. A continuación, se instalará la solución.
Copia de seguridad periódica y continua como la mejor estrategia de recuperación
Probar manualmente los comandos del terminal o aprovechar el costoso software de recuperación de datos puede recuperar con éxito los datos de una unidad externa. Sin embargo, el proceso puede ser desafiante y engorroso; También puede fallar en restaurar todos los archivos perdidos, lo que lleva a la pérdida permanente de datos.
Las copias de seguridad dedicadas y continuas son una forma más accesible y confiable de recuperar archivos después de una eliminación accidental, una falla de hardware o un ataque de malware. Acronis True Image permite a los usuarios crear rápidamente copias de seguridad, recuperar archivos individuales o sistemas completos, y gestionar todas las copias de seguridad desde una consola centralizada y fácil de usar. Puede crear copias de seguridad parciales o basadas en imágenes, emplear cifrado de grado militar para todos los datos de copia de seguridad y recuperar archivos eliminados de forma flexible siempre que sea necesario.
Siempre que haya configurado una programación de copia de seguridad y una tasa de retención relevantes, los archivos del disco duro externo siempre estarán disponibles para su recuperación, independientemente del escenario de pérdida de datos.
Restauración de archivos eliminados a través de la copia de seguridad en la nube de ACPHO
Si decide aprovechar ACHPO para crear copias de seguridad periódicas y confiables de todos los datos del dispositivo primario y externo, puede seguir los pasos a continuación para recuperar archivos perdidos en un disco duro externo con solo unos pocos clics.
- Inicie sesión en su consola de Cyber Protection -> seleccione la máquina (o, en este caso, el dispositivo externo) para el que desea recuperar los archivos eliminados- > haga clic en Recuperación.
- Seleccione la ubicación de copia de seguridad correspondiente desde la que desea restaurar los datos perdidos.
- Si la copia de seguridad contiene varios puntos de recuperación, seleccione el más relevante para su caso.
- Para restaurar archivos individuales a partir de una copia de seguridad completa del sistema, seleccione Recuperar... -> Archivos/Carpetas en el menú desplegable. Para restaurar archivos eliminados de una copia de seguridad de archivos/carpetas, seleccione Recuperar archivos/carpetas.
- Seleccione los archivos (o carpetas) que desea recuperar y haga clic en Recuperar.
- Elija el destino de destino (recuperación) para descargar o restaurar los datos de copia de seguridad.
- Haga clic en Iniciar recuperación para iniciar el proceso de restauración.
Evitar sobrescribir datos
Si eliminas accidentalmente un archivo de tu disco duro externo, normalmente puedes restaurar los datos desde la carpeta Papelera de reciclaje (en máquinas Windows) o la Papelera (para usuarios de Mac). Simplemente puede abrir la Papelera de reciclaje, seleccionar los archivos y restaurarlos a su ubicación original.
Sin embargo, si ya ha vaciado la Papelera de reciclaje (o si el archivo se borra o elimina debido a un escenario complejo de pérdida de datos), existe el riesgo de que el archivo eliminado se sobrescriba con nuevos datos.
Cuando el sistema marca el espacio del disco duro como "libre" después de la eliminación, puede enviar automáticamente nuevos datos a la misma ubicación en el disco duro externo donde solían residir los datos anteriores. En tal escenario, los dominios magnéticos de la unidad externa se vuelven a magnetizar, borrando toda la información anterior. Esto reemplazará los datos sobrescritos con nuevos datos sin una forma de recuperar el contenido original. La solución más simple a tal problema es tener una copia de seguridad confiable de los datos de su disco duro externo. En tal caso, puede restaurar rápidamente todos los archivos esenciales de la copia de seguridad y continuar con sus tareas diarias. Sin embargo, no tener una copia de seguridad confiable significa que debe restaurar los archivos por su cuenta (manualmente) o a través de un software de recuperación de datos dedicado.
Para evitar la pérdida permanente de datos en su disco duro externo, lo mejor es tomar la mayor precaución posible antes y durante el proceso de recuperación. Exploremos algunas de las mejores prácticas estándar a continuación.
Estrategias para evitar una mayor pérdida de datos durante la recuperación
Deje de usar inmediatamente la unidad externa
Como se ha comentado, los archivos eliminados no se borran necesariamente para siempre después de un evento de pérdida de datos. A menos que haya escrito nuevos datos en el espacio ocupado anteriormente por los archivos eliminados, aún puede recuperarlos. Sin embargo, usar el disco duro externo después de haber notado que faltan algunos archivos puede hacer que el sistema operativo de su PC escriba nuevos datos en la unidad. Incluso si no crea nuevos archivos, los datos del sistema aún se pueden escribir en la unidad, lo que significa que es posible que ni siquiera se dé cuenta de que ha sobrescrito accidentalmente los archivos eliminados. En su lugar, es mejor dejar de usar el disco duro y desmontarlo para asegurarse de que no se puedan escribir nuevos datos en el espacio liberado.
No se apresure a solucionar problemas a través del dispositivo conectado a la unidad externa
Lo intuitivo para la mayoría de los usuarios cuando se enfrentan a una eliminación accidental es buscar consejos para la solución de problemas e intentar solucionar el problema de forma independiente. Si bien esto es posible, el uso del disco duro externo y su dispositivo conectado puede provocar la escritura accidental de nuevos datos en el espacio previamente ocupado por los archivos eliminados. En este caso, es mejor utilizar otro ordenador o tu smartphone para investigar posibles resoluciones y probarlas sólo de acuerdo con las directrices descritas en la fuente de conocimiento correspondiente.
Instale el software de recuperación en un dispositivo separado (aún no conectado al disco duro externo)
La instalación de una solución de recuperación de datos dedicada en una máquina conectada al disco duro externo puede sobrescribir accidentalmente algunos (o todos) los datos eliminados. Antes de utilizar el software de recuperación, lo mejor es hacer una copia de seguridad de la mayor cantidad de datos posible desde el disco duro externo (manualmente o mediante una herramienta de copia de seguridad) y sólo entonces conectar la unidad a una máquina para ejecutar el software de recuperación de datos. Tenga en cuenta que los servicios de recuperación difieren en los métodos y requisitos operativos, así que asegúrese de seguir las pautas del producto específico para garantizar que no se pierdan más datos.
No intente recuperar datos directamente en el disco duro externo
Si bien las mejores soluciones de recuperación de datos se destacan en la búsqueda de datos perdidos en su disco duro externo, no hay una garantía del 100% de que puedan recuperar todos los archivos eliminados. Es posible recuperar con éxito todos los datos perdidos, pero aún existen precauciones para garantizar que no se pierdan más datos, incluso si el proceso de restauración no es 100% exitoso. A veces, necesitaría ejecutar el software de recuperación varias veces con la misma configuración o cambiar los ajustes preestablecidos para asegurarse de que todos los archivos se compilen y restauren. Si intenta restaurar los datos eliminados directamente en el disco duro externo, corre el riesgo de sobrescribir la información que aún no se ha restaurado. Es por eso que es mejor seleccionar un destino de recuperación fuera de la unidad externa. De esta manera, el software de recuperación puede realizar tantos intentos como sea necesario para recuperar los datos perdidos sin el riesgo de sobrescribir otros archivos eliminados, ya que enviará la información recuperada a una unidad diferente (no afectada).
Manejo de unidades dañadas físicamente
La identificación de daños físicos en discos externos se basa en la observación. Como no puede abrir físicamente la unidad, debe supervisar su comportamiento para detectar signos de daños físicos. Exploremos algunos de ellos a continuación.
Sonidos extraños provenientes de la unidad externa
Como el disco duro depende de las piezas móviles para funcionar correctamente, lo más probable es que las piezas dañadas emitan un chirrido o un sonido de arrastre, lo que indica un problema. Ya sea que el brazo esté roto, el monitor del husillo esté atascado o el cabezal del motor no funcione correctamente, los sonidos extraños del dispositivo externo pueden ser un signo definitivo de daño físico.
Sobrecalentamiento del disco duro
El sobrecalentamiento no es necesariamente un signo de compromiso físico. Puede deberse a un uso prolongado, juegos "pesados" jugados con la unidad externa montada, una extensa transferencia de datos y más. Sin embargo, el sobrecalentamiento en las unidades externas también puede deberse a un problema interno de la unidad, ya sea causado por errores de fabricación o por un ataque de virus o malware. En cualquier caso, el sobrecalentamiento continuo de la unidad puede provocar daños físicos y comprometer los procesos.
Rendimiento lento
Hay varios escenarios principales en los que se puede detectar un rendimiento lento para indicar un error de la unidad externa. Por ejemplo, si las transferencias de datos son lentas (y cada vez más lentas) o el período de transferencia se alarga (y la barra de progreso está "atascada"), pueden ser signos de que la unidad está defectuosa. Además, si su sistema principal se ralentiza al acceder a la unidad, existe una alta probabilidad de que la unidad se vea comprometida y la falla esté pendiente.
Archivos/carpetas dañados
La corrupción de datos puede deberse a caídas del sistema, subidas de tensión, ataques de virus o malware, etc. Si la corrupción no se debe a un problema interno, las soluciones antivirus y antimalware dedicadas pueden escanear la unidad externa para detectar y remediar la actividad maliciosa. Sin embargo, si un análisis completo no muestra signos de acceso no autorizado, la corrupción de datos puede indicar una falla en el disco duro. Además, si más y más archivos y carpetas se corrompen (faltan o son inaccesibles), esto puede apuntar a un bloqueo definitivo del disco duro.
El sistema se bloquea
Los bloqueos del sistema pueden deberse a un uso excesivo continuo, sobrecalentamiento, ataques de malware, un disco duro defectuoso u otras causas. Si bien los bloqueos del sistema no son un signo directo de falla del disco duro externo, descartar otras posibilidades puede mostrar que su unidad está, de hecho, sufriendo daños físicos y requiere atención.
Mensajes de error
Un mensaje de error que aparece de vez en cuando puede considerarse común, especialmente cuando se opera una red más compleja que comprende varios dispositivos. Sin embargo, los frecuentes mensajes de error que surgen solo cuando usa el disco duro externo pueden ser un signo de daño en el disco duro. El motivo de los mensajes de error puede ser lógico (en lugar de físico), pero aún requiere una respuesta para solucionar el problema lo antes posible y no arriesgarse a perder datos valiosos.
Consejos para recuperar de forma segura los datos perdidos de las unidades dañadas
Si no puede acceder al contenido del disco duro externo, puede seguir los pasos a continuación para inspeccionar el problema e intentar solucionarlo, ya sea manualmente o con la ayuda de servicios profesionales.
Evaluación de la cuestión
No poder acceder a su disco duro externo no es necesariamente un signo de mal funcionamiento. A veces, por ejemplo, el problema puede deberse a una mala conexión. Para descartarlo (o solucionar el problema de inmediato), puede intentar conectar la unidad a un puerto USB diferente en su máquina principal. Si el problema persiste, esto puede indicar daños lógicos o físicos en la unidad. Para evaluar el alcance del daño, primero debe identificar si el problema se debe a un daño físico mediante la detección de uno (o más) de los signos discutidos anteriormente de compromiso del disco duro físico o si el problema es inducido por un error lógico.
Copia de seguridad oportuna
Si confía en unidades externas para almacenar copias de seguridad de datos importantes, lo mejor es transferirlas o copiarlas a una ubicación diferente (no afectada): otros discos duros externos, tarjetas SD, unidades flash USB o la nube. Incluso si no almacena copias de seguridad en la unidad, es mejor hacer una copia de seguridad de todos los datos importantes antes de intentar solucionar el problema o recuperar los archivos eliminados. Si no puede acceder a la unidad en absoluto, puede considerar continuar con la última opción que aparece aquí.
Corrección manual
Si su máquina principal puede reconocer el disco duro pero aún no puede acceder a su contenido, puede intentar usar soluciones de bricolaje probadas y registradas. Sin embargo, un disco duro que muestre signos de daño físico puede ser susceptible a cualquier intento de bricolaje; En tal caso, es mejor pasar a la última opción. De lo contrario, corre el riesgo de sobrescribir los archivos eliminados permanentemente, lo que puede eliminar los datos de la unidad para siempre.
Remediación profesional
Si el disco duro muestra signos claros de daño físico, o si no desea recurrir a un software de bricolaje, lo mejor es buscar la ayuda de servicios profesionales de recuperación y corrección de datos. Estas empresas emplean especialistas experimentados y tienen tanto los conocimientos como el equipo para manejar procesos complejos de recuperación de datos.
Técnicas avanzadas de recuperación
A menos que tenga una copia de seguridad confiable para restaurar archivos desde discos duros externos, el proceso de recuperación puede ser muy complejo. Algunos problemas del disco duro requieren técnicas de recuperación avanzadas, como el escaneo profundo y la recuperación de particiones dañadas.
Escaneo profundo
Por lo general, una herramienta de recuperación de datos puede reconstruir archivos eliminados a través de dos métodos principales. La primera, rápida y fácil, es ubicar el archivo en la información del directorio de archivos. Este enfoque enumerará todos los archivos recuperables con sus nombres y atributos originales.
El segundo enfoque es la recuperación RAW. Este método puede ser necesario para un disco duro reconocido como "RAW" por la máquina principal. Un estado RAW para un sistema de archivos indica que la unidad no tiene un sistema de archivos o que se desconoce, lo que puede deberse a que falta un sistema de archivos o está dañado o dañado. La recuperación RAW aprovechará la tecnología de escaneo profundo para buscar y reconstruir archivos a través de rastros individuales de información perdida o eliminada. Se basa en firmas de archivos para "leer" y recuperar archivos eliminados. Después de la búsqueda, el software de recuperación RAW enumerará todos los archivos recuperados en la interfaz principal de acuerdo con los tipos de archivo correspondientes a los archivos. Tenga en cuenta que la recuperación RAW no podrá restaurar archivos con sus nombres originales y contenido de datos al restaurar desde un directorio de archivos dañado. Dependerá de usted verificar los bits de datos recuperados para restaurar los archivos originales.
Recuperación de particiones perdidas o dañadas en discos duros externos a través de CMD
Si bien puede usar un software de recuperación de particiones dedicado, también puede solucionar el problema manualmente a través de la aplicación Símbolo del sistema. Sin embargo, el comando diskpart solo funcionará en caso de eliminación accidental. Si una partición se ve comprometida debido a una falla de software, un ataque de malware, corrupción de datos, etc., es posible que el enfoque no pueda restaurar los archivos eliminados.
Para iniciar el proceso de CMD, siga los pasos que se indican a continuación:
- Escriba "cmd" en la barra de búsqueda del escritorio > presione Entrar.
- Seleccione "Ejecutar como administrador" en la aplicación Símbolo del sistema.
- Escriba "diskpart" -> presione Enter.
- Escriba "list disk" -> presione Enter.
- Escriba "seleccionar disco *" > presione Enter. (aquí, * se reemplaza con el número de la partición perdida)
- Escriba "asignar letra *" -> presione Enter. (aquí, * se refiere a la letra de unidad específica)
Una vez completado, debería poder acceder a los archivos eliminados accidentalmente de la partición de su disco externo. Sin embargo, en tales escenarios, sigue siendo mejor restaurar sus datos desde una copia de seguridad confiable o usar herramientas de recuperación de particiones dedicadas.
Desafíos del cifrado de unidades externas
El cifrado del disco duro externo garantiza la confidencialidad de los datos al tiempo que reduce el riesgo de una violación de datos. El cifrado de primer nivel proporciona una capa de protección adicional para garantizar que sus datos estén fácilmente disponibles para que pueda acceder a ellos y que nadie más pueda acceder a ellos sin la clave de cifrado. Sin embargo, cifrar un disco externo ya utilizado puede plantear algunos desafíos para los usuarios. Explorémoslos a continuación.
Preservar la integridad y disponibilidad de los datos
Mantener la integridad y la disponibilidad de los datos después del cifrado es una de las principales preocupaciones de los usuarios domésticos. Dependiendo del software o método de cifrado elegido, los datos ya almacenados en el disco duro externo pueden verse comprometidos. Es por eso que es imperativo seguir estrictamente las pautas proporcionadas para la herramienta de cifrado elegida y el sistema operativo correspondiente para garantizar la integridad y disponibilidad de los datos.
Garantizar la compatibilidad
El segundo reto de cifrar un dispositivo de almacenamiento externo ya utilizado es garantizar la compatibilidad. A la hora de elegir el método de cifrado (solución), lo mejor es optar por un software que ofrezca una amplia compatibilidad con diferentes sistemas operativos. Esto es especialmente necesario si a menudo cambia entre varios dispositivos o plataformas para asegurarse de que el método de cifrado sea compatible con todos ellos. De lo contrario, corre el riesgo de cifrar un disco externo a través de su máquina principal solo para darse cuenta de que otros dispositivos de su red (o en otro entorno) no pueden acceder a su contenido, lo que lo hace prácticamente inutilizable a menos que lo monte en el dispositivo principal.
Estrategias de copia de seguridad de datos para unidades externas
Los discos duros externos son convenientes para el almacenamiento y la transferencia de datos, pero pueden sufrir daños físicos, fallas del sistema, ataques maliciosos y más. Garantizar su seguridad es crucial para proteger la integridad y disponibilidad de los datos almacenados.
Si bien numerosas soluciones de recuperación de datos pueden restaurar archivos eliminados permanentemente de discos duros externos, no garantizan el éxito en todos los escenarios de pérdida de datos. Por otro lado, las copias de seguridad continuas pueden garantizar que su información esencial se almacene en múltiples ubicaciones y se pueda acceder a ella y restaurarla cuando sea necesario.
Puede hacer una copia de seguridad de un disco externo en varias ubicaciones: otros discos duros, unidades flash USB, tarjetas SD, su computadora, NAS o la nube. Si bien la mayoría de las opciones disponibles requieren la compra de varios dispositivos físicos, una copia de seguridad en la nube dedicada puede ahorrarle recursos al tiempo que garantiza una recuperación eficiente de los archivos eliminados siempre que tenga una conexión a Internet estable.
La copia de seguridad de su disco externo se puede hacer manualmente o a través de una solución de copia de seguridad profesional. Las copias de seguridad manuales son sencillas. Por ejemplo, puede conectar dos unidades externas a su computadora y transferir manualmente datos de una a otra. Puede hacerlo con otras opciones de copia de seguridad y en la nube. Sin embargo, las copias de seguridad manuales exigen su atención y tiempo. Debe iniciar físicamente la copia de seguridad para asegurarse de que se realice una copia de seguridad de todos los datos nuevos en la unidad externa en otra ubicación.
Si bien las copias de seguridad manuales pueden brindarle más control sobre el proceso de copia de seguridad, la automatización de las copias de seguridad garantiza que no se perderá una copia de seguridad. Además, una vez que configure la programación de copia de seguridad y retención, no tendrá que interferir con futuras copias de seguridad. Solo puede comprobar los informes de finalización de procesos una vez que hayan finalizado y auditar las copias de seguridad de vez en cuando para optimizar el espacio de almacenamiento.
Resumen de los puntos clave
La eliminación accidental de archivos de dispositivos de almacenamiento externo se puede remediar rápidamente: puede abrir la carpeta Papelera de reciclaje (o Papelera para Mac) y restaurar los datos eliminados a su ubicación original. Sin embargo, ¿qué pasa si no nota que los archivos se eliminan y vacían la Papelera de reciclaje? ¿O qué pasa si su disco duro sufre daños físicos y se vuelve inaccesible? ¿Qué pasa si un ataque de malware ataca y corrompe todos los datos de la unidad externa?
Los discos duros externos son susceptibles a muchos escenarios potenciales de pérdida de datos, por lo que los usuarios deben ser conscientes de los desafíos y las técnicas adecuadas para restaurar sus datos y protegerlos después de la recuperación.
Puede utilizar las herramientas integradas de Windows y Mac para intentar recuperar datos, optar por un software dedicado a la recuperación de datos o recurrir a servicios profesionales para inspeccionar el disco duro e intentar recopilar información esencial. Si bien todo lo anterior puede producir resultados satisfactorios, la mejor manera de no perder datos de su disco duro externo es a través de copias de seguridad periódicas y continuas.
En lugar de invertir tiempo, nervios y recursos para recuperar archivos corruptos, borrados o inaccesibles en su disco externo, puede garantizar una recuperación eficiente a través de copias de seguridad dedicadas. Las soluciones sólidas, como Acronis True Image, pueden automatizar las copias de seguridad de discos externos para proteger todos los datos recién creados almacenándolos en varias ubicaciones, físicas y en la nube, para satisfacer la regla 3-2-1 de las copias de seguridad. Las múltiples copias de seguridad de datos garantizan que, incluso si su unidad externa se ve comprometida de alguna manera y no puede acceder a sus datos, puede iniciar rápidamente la recuperación del disco duro externo en el mismo dispositivo de almacenamiento u otro con solo unos pocos clics.
Acerca de Acronis
Acronis es una empresa suiza fundada en Singapur en 2003, con 15 oficinas en todo el mundo y empleados en más de 50 países. Acronis Cyber Protect Cloud está disponible en 26 idiomas y en 150 países, y más de 21,000 proveedores de servicios lo utilizan para brindar protección a más de 750,000 empresas.