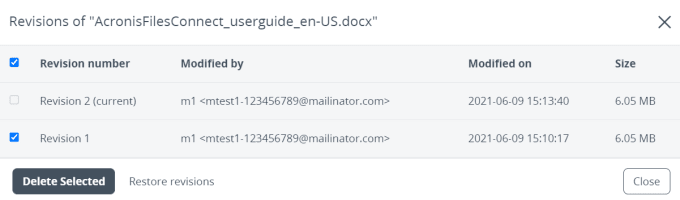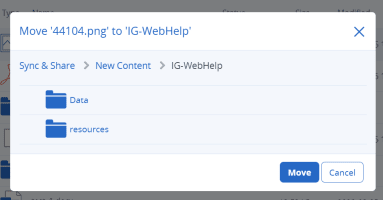File and folder actions
Revisions and restoring older versions of files
This is a very powerful feature that allows you to access file history. If you have uploaded or synced multiple versions of the same file, you will have access to all its versions. You can see the file size, when each revision was uploaded and by whom. Old versions can be restored and made current or simply downloaded.
It is also possible to view the notarization certificate of each revision (as long as this file has been successfully notarized).
To restore an older version of a file:
- Select the desired file.
- From the right sidebar press Revisions.
- Find the desired revision and select it.
-
Press Restore Selected.
The current file version will not be deleted. It will become the second most recent one.
Deleting revisions
Revisions of Sync & Share files could be permanently deleted by their respective owners. This feature is only accessible when an administrator has enabled Allow users to permanently delete files and their revisions at File Purging Policies page.
To delete a revision:
- Select the desired file.
- From the right sidebar select Revisions.
- Click on Delete revisions link.
- Select one or more revisions that you want to delete. You cannot delete the current version.
- Press Delete selected.
Copying a file or folder
If you want to copy a file or folder, do the following:
- Click on the row to the right of the file or folder name and select Copy.
- In the pop-up window, navigate to the folder where you want to paste the file and press Copy.
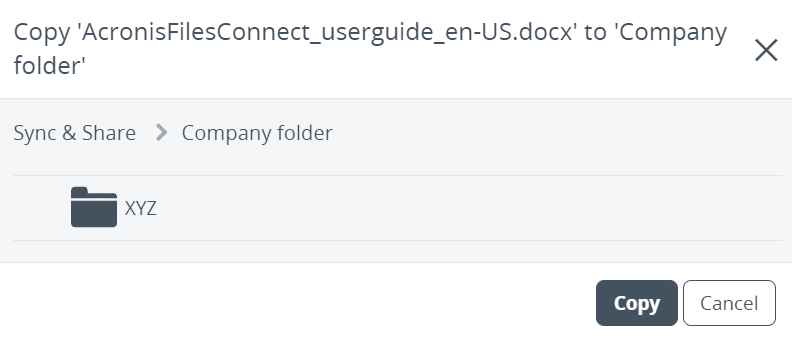
Moving a file or folder
- Select the file or folder you want to move by marking its checkbox. Multiple selection is possible.
- Click the Move option in the right sidebar.
- In the window that opens, navigate to the location where you want to place the file or folder and click Move again.
When doing this within your own Sync & Share space, files and folders with more than one revision will keep all their previous versions but after their relocation, the revision number in the destination folder will be increased by 1. In other words, the move itself creates a new revision. For example, if you move a file with 5 revisions existing so far, the current revision number will become 6.