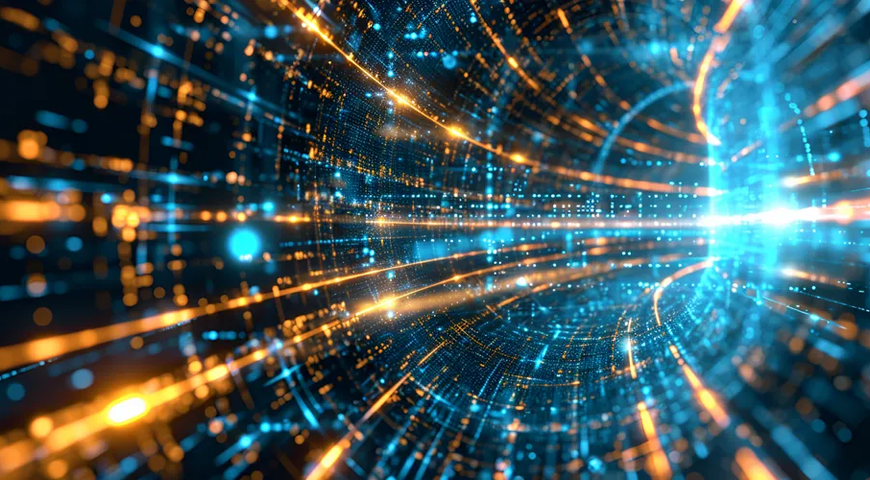OneDrive is a critical element of the Microsoft 365 offering, allowing easy data sync, storage, and remote access. Businesses globally rely on OneDrive for quick file syncing and collaboration options to unlock their workflow across hybrid environments (on-premises and remote work).
However convenient, Microsoft OneDrive doesn't offer the utmost cybersecurity features. Although MS 365 has some built-in data protection tools for OneDrive, businesses must take the time to create additional, dedicated backups to fortify data saved in the OneDrive cloud.
This article will explore why OneDrive backup is important, the different OneDrive backup approaches, and how to back up OneDrive via a reliable third-party solution, such as Acronis True Image.
Why should you backup your OneDrive folders and files?
The native data security options in MS 365 are limited. Both MS 365 and OneDrive are offered as a SaaS service, operating on a shared responsibility model.
According to this model, Microsoft is responsible for the infrastructure, application uptime, and other data access features for MS 365 apps, whereas users (businesses) are responsible for data protection in line with any required compliance or retention regulations that might concern their organization.
Unless you implement adequate data protection practices, your critical data can fall victim to various data-loss events, such as accidental deletion and ransomware infections. While OneDrive offers a retention period for deleted data, businesses must act quickly and reverse accidental deletion. (only if they notice it quickly enough)
It's best to protect OneDrive files and folders via dedicated backup software, ensuring regular, continuous backups of all crucial information. Having multiple backup copies, stored both on-site and in the cloud, ensures you will always have at least one readily available backup to initiate recovery following a disaster event.
The Role of Backup in Digital Security
Continuous, reliable data backups are critical for ensuring business continuity by providing access to important documents and files in a data-loss scenario.
This allows companies to resume business processes even during or after a cyberattack or a disaster event.
As mentioned, backups also offer data redundancy by providing multiple data copy versions stored in several locations, readily accessible when needed. The three primary benefits of data backup for digital security can be summarized:
Overview of OneDrive backup features (native tool)
Cloud storage services enable companies to easily access and share files regardless of location. The efficient collaboration features and compatibility with all MS 365 apps and services make OneDrive a preferred choice for many organizations.
Below are ten of its primary features and benefits for companies.
OneDrive mobile app
Two-stage file detection
Easy accessibility and collaboration
AutoSaving files
Microsoft Teams integration
Customizable sync options for admins
Microsoft service and app Integration
Multimedia support
Document scanning
Understanding what needs to be backed up
Let's explore several key factors to define what data to transfer via the OneDrive sync client.
The guidelines below emphasize outlining important files and folders to back up. Still, since this article explores how to back up OneDrive files, the suggestions can apply to both syncing and backup for this particular topic.
How to set up Windows PC folder backup via OneDrive?
Now that we've discussed determining what data gets synced to OneDrive, let's quickly review the simple instructions to customize OneDrive syncing.
- Open "OneDrive settings" (to do so, click the blue cloud icon for OneDrive in the Windows notification area -> click the "OneDrive Help and Settings" icon -> select "Settings").
- Open the "Sync and back up" tab.
- Select "Manage Back up".
- To start backup of a folder, toggle any of the folders that say "Not backed up" -> select "Save changes". On the other hand, if you want to exclude a folder from the OneDrive sync client, select the toggle to the corresponding folder to turn it off. You will see a confirmation dialog appear with several options available:"Continue backing up this folder" will keep the folder included in the sync cycle. (suitable for important folders)"OneDrive only" will keep the files in the OneDrive folder without keeping them in your computer's folder."This computer only" will transfer the files from your OneDrive folder to your computer folder.If the folder you want to stop backing up contains cloud-only files, you won't be presented with the above options.
- "Continue backing up this folder" will keep the folder included in the sync cycle. (suitable for important folders)
- "OneDrive only" will keep the files in the OneDrive folder without keeping them in your computer's folder.
- "This computer only" will transfer the files from your OneDrive folder to your computer folder. If the folder you want to stop backing up contains cloud-only files, you won't be presented with the above options.
When the chosen folders (and files) finish syncing, you can access them anywhere in Desktop or Documents. When syncing (backing up) your Desktop folder, items on your primary desktop roam with you to other devices' desktops with an active OneDrive.
Moreover, if you sign in to the OneDrive sync client, you can access your OneDrive via File Explorer. Lastly, you can access folders on other devices via the OneDrive mobile app.
What are the different ways to back up OneDrive?
Backing up OneDrive files and folders to secure storage (local or dedicated cloud) can be done in several ways.
You can backup OneDrive data to your PC or hard drive via a web interface, save OneDrive files to an external hard drive via the OneDrive sync client, or use a professional backup solution to customize OneDrive backups and ensure continuous data protection.
How to manually back up files and folders in OneDrive?
If you don't want to use a third-party backup solution, you can manually create OneDrive backups to your computer's hard drive. This is a sensible approach if you only store OneDrive files online and want an offline, local copy of the data.
This way, you can access and restore files (manually) without an internet connection.
Once you've ensured enough free space, you can follow the steps below:
- Open a browser of your choosing and go to the OneDrive website. Log into your OneDrive account.
- Choose which files and folders you wish to back up -> right-click to select them and choose the "Download" option.
- Go to the "Downloads" folder via your browser to copy and paste the downloaded content to any preferred location on your device. You can also change your browser's default "Downloads" folder to automatically send OneDrive files directly to the folder you wish to use as backup storage.
How to back up OneDrive folder to an external drive?
You can also create a OneDrive backup to an external drive via the OneDrive client. To do so, you first need to back up files and folders to OneDrive, access your OneDrive instance on a computer, and save files from your OneDrive to the external drive.
To prepare the process, connect your external hard drive to the computer running OneDrive and follow the steps below.
- Open OneDrive from the taskbar and click "Help & Settings" -> select "Settings".
- From the Account tab, select "Unlink this PC" and click "Unlink account" to confirm the choice.
- Locate your OneDrive folder from File Explorer -> click the "Move" button -> select a folder on your external hard drive as the destination.
- Sign in to the OneDrive sync client. While setting up OneDrive, click the "Change location" button to set the external hard drive as the new OneDrive folder location. Finish the setup.
- Once setup is complete, OneDrive files will be synced to your external hard drive.
Best practices for manual backup of OneDrive files and folders
Manual backup doesn't require technological prowess but can be cumbersome. In addition, it relies entirely on the user, meaning human error can cause some data protection issues. However, if you want to back up OneDrive files manually, you can follow several best practices to keep data safe as optimally as possible without a dedicated backup solution.
Third-party backup solutions - Acronis Cyber Protect
You can explore all of Acronis' features for system and OneDrive backup and its cybersecurity capabilities here. Now, let's explore how to back up OneDrive files via Acronis below.
2. Moreover, you can implement dual protection to create numerous backup copies and store them both locally and in the cloud, satisfying the 3-2-1 Rule of Backup to ensure you always have at least one readily available recovery backup.
3. Backups and recovery are quick, whether you want to store data copies locally or create a cloud-to-cloud backup for OneDrive contents.
4. Acronis True Image enables direct cloud-to-cloud backup for MS 365 accounts to safeguard emails, attachments, and OneDrive files and folders. Once stored in the Acronis Cloud, backups can be accessed from anywhere.
5. Whether you need to restore a single file, several folders, or your entire system to another machine, you can do so with a few clicks.
6. Acronis True Image is a top-tier backup software presenting users with an intuitive interface to enable backups of files, folders, applications, operating systems, and your entire device environment.
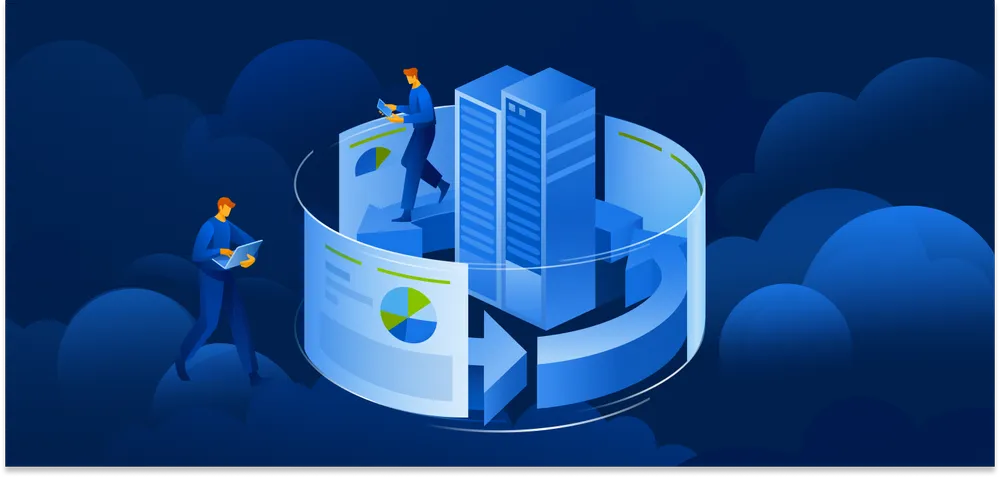
How to backup OneDrive files with Acronis?
- Open the Online Dashboard. You can do so in two ways:Follow this link: https://cloud.acronis.comOn the Acronis True Image, select "Backup", click the "Backup source" area -> select "Cloud service".
- Sign in to your Acronis account.
- Click "Resources" on the sidebar -> select "Add" -> select "Microsoft 365 for Home". (if prompted, log in to your Microsoft account)
- Select which items to back up from the "Backup source" area. ("Entire account", "Outlook", "OneDrive")
- Click "Done".
- Click "Run now" to start the backup process.
Backup automation with Acronis
With Acronis True Image, you can configure and schedule regular OneDrive backups to ensure all newly created data is continuously transferred to secure storage.
Automating backups means you can't "forget" to create a backup as the software creates it for you. Moreover, it can follow an event-based schedule to initiate backups at the optimal time, which eases the load on network performance and bandwidth usage.
Cloud vs. local backup for OneDrive files and folders
Cloud and local backups both have advantages and disadvantages regarding different backup strategies.
Let's explore the pros and cons of both approaches so you can make an informed decision to implement one or the other (or both) to your backup plan.
·Virtually unlimited scalability
·Typically offers more storage space for less money
·Protection from local disasters and physical damage
·May provide less flexibility depending on your SLAs
·Supports multiple storage device options
·Faster data recovery
·Liable to cyber threats
·Scalability can be more expensive
Cloud backups are something of a necessity for modern data protection. They are quick and efficient and can enable anywhere-data-recovery for both individuals and businesses.
However, while cloud backup can be labeled as "superior" to local backups, that doesn't render local backups obsolete. The latter, for example, can be kept offline in a secure location to enable rapid recovery.
Both approaches can benefit your backup strategy if implemented adequately. To satisfy the 3-2-1 Rule of Backup, keeping local and cloud copies of your OneDrive data is best.
This way, you can ensure flexible backups and optimal recovery while keeping data protected behind several defensive layers.
Version history in OneDrive: Keeping historical data
Version history is a OneDrive feature that enables easy accessibility and recovery of older file versions stored in OneDrive or SharePoint. Version history supports all file types, including MS 365 files, CAD, PDFs, photos, videos, etc. If needed, you may be able to restore deleted OneDrive files and folders from the Recycle Bin.
To use version history in OneDrive, follow the steps below:
- Sign in to OneDrive via a personal, work, or school Microsoft account.
- Select the specific file you wish to restore to an earlier version, right-click it, and select "Version history". (keep in mind that you can only restore a single file at a time)
For Classic View, you need to select the document and then select "More" -> "Version History".
- From the "Version History" pane, you can do one of the following options:In Classic view or previous SharePoint Server versions, select the arrow next to the document version you wish to restore and click "Restore".If you're using a OneDrive (or SharePoint) work or school account, select the three dots (...) next to the document version you wish to restore and click "Restore".
- In Classic view or previous SharePoint Server versions, select the arrow next to the document version you wish to restore and click "Restore".
- If you're using a OneDrive (or SharePoint) work or school account, select the three dots (...) next to the document version you wish to restore and click "Restore".
If you are running OneDrive on a computer with the sync app installed, you can right-click on a file you wish to restore to an earlier version in File Explorer.
- Select "Version history" -> select the ellipses (...) next to the file version you wish to restore -> click "Restore".
The document version you chose will now become the current version. The previous current version will become the newest available version on the Version History list.
Best practices for OneDrive backup
We've discussed the best practices for manual backup earlier in the article.
However, OneDrive backup via dedicated solutions locally or in the cloud can benefit from several more sensible guidelines.
Let's explore them below.
The Best Backup Software for business of all sizes, offering backup & recovery functionalities for 20+ platforms
Fast, powerful, backup-as-a-service built for managed service providers. Supports 20+ platforms & environments.
Keeping your OneDrive safe!
While many users may consider OneDrive a stand-alone backup solution, the sync-and-share platform isn't enough to safeguard critical data.
To ensure the integrity and availability of backed-up data, individuals and organizations must create regular, reliable backups of OneDrive files and folders. Such backups can be created manually or via a dedicated backup solution, such as Acronis True Image.
While the manual approach can be less expensive, users must invest more time and effort in backup creation, monitoring, testing, and data protection.
On the other hand, Acronis' robust backup software offers highly customizable backup settings, automation features, and top-tier cybersecurity tools to ensure your data's integrity and availability across all OneDrive devices and storage systems.
About Acronis
A Swiss company founded in Singapore in 2003, Acronis has 15 offices worldwide and employees in 50+ countries. Acronis Cyber Protect Cloud is available in 26 languages in 150 countries and is used by over 21,000 service providers to protect over 750,000 businesses.