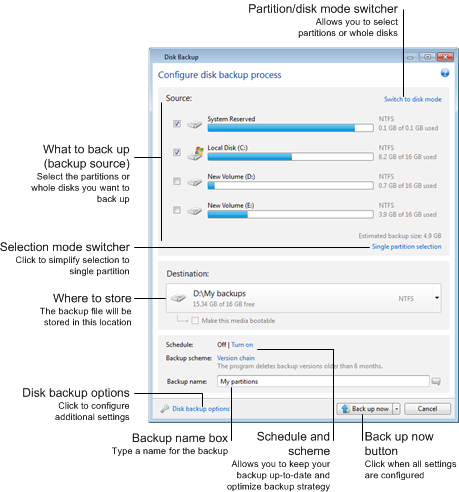
To back up partitions or disks, click Disk and partition backup on the Backup and recovery tab. This opens the Disk Backup window.
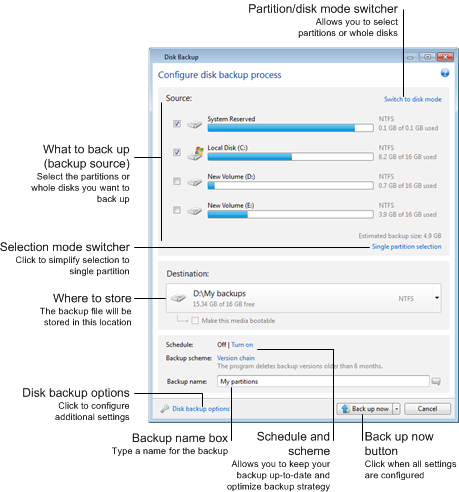
The steps below describe how to configure a backup using most of the available image backup settings.
When the backup destination is any removable media (USB stick, BD, DVD...), the Make this media bootable check box becomes selectable. Selecting the check box results in creating a bootable recovery environment on the removable media and adding a standalone Acronis True Image Home 2012 version. You will be able to run Acronis True Image Home 2012 from the removable media on a bare-metal system or the crashed computer that cannot boot.
If possible, avoid storing your system partition backups on dynamic disks, because the system partition is recovered in the Linux environment. Linux and Windows work with dynamic disks differently. This may result in problems during recovery.
You can also add useful information to the backup name. To do so, click the down arrow to the right of the destination and click Browse.... Select the items you want to add in the right field of the File name line: