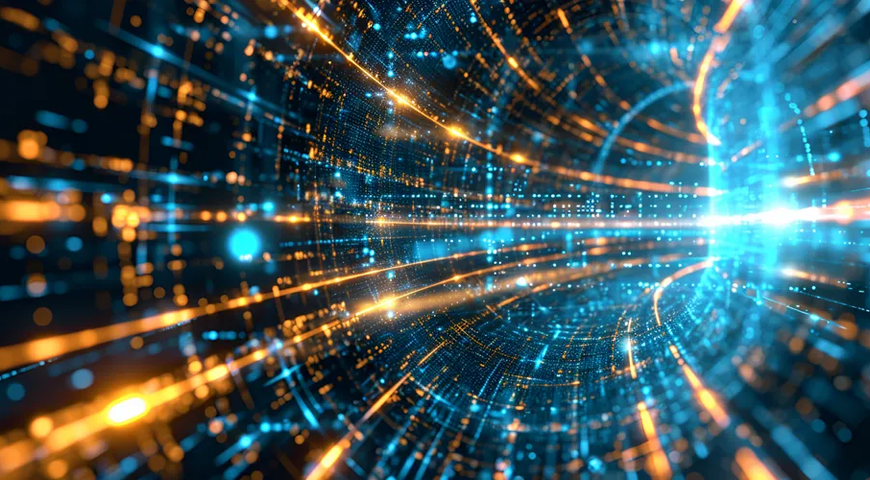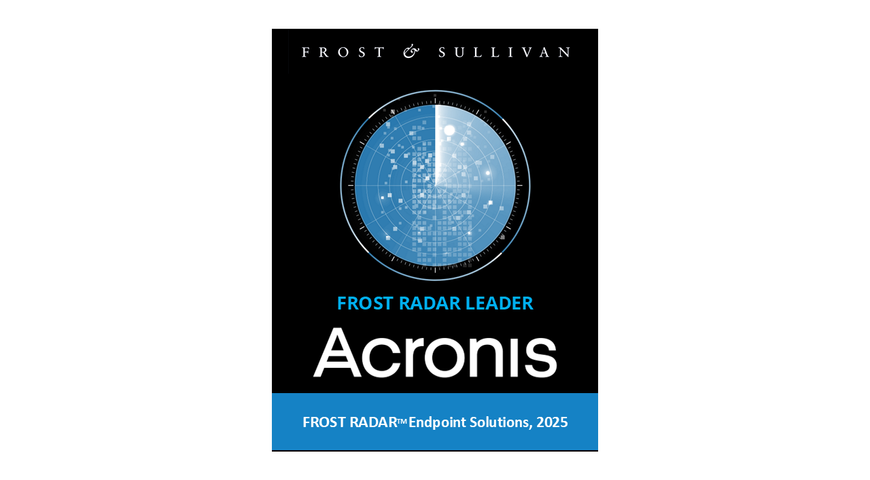"Oh, don't worry, I use a Mac. They don't get viruses".
The above line defines one of the most significant misconceptions about Mac machines. Many Mac users perceive the operating system as inherently immune to cyber threats, meaning they won't go the extra mile to secure their devices. After all, why invest in anti-malware protection or antivirus software when your computer is fortified against such attacks by default? Well, because it's not.
While Windows malware, viruses, and worms were wreaking havoc on Windows devices in the early 2000s, Mac users constituted a much smaller user base. As such, they were rarely a target for ill-intended actors, which created the idea of Mac's built-in immunity to malicious software.
However, nowadays, Macs are becoming more popular, both for home and corporate use. While this is good for business, an increasing market share is directly connected with a rising interest from cybercriminals when discussing cyber security. More users equal a broader attack surface for malware to exploit. And if Mac users ignore the risk of leaving their computer unprotected, they can quickly lose access to critical data and cherished files.
This article will explore the essence of Mac cyber-security features, the best practices for securing Mac data, and the tools for doing so efficiently.
What is the importance of Mac cybersecurity?
Like Windows PCs, Mac computers are vulnerable to OS code vulnerabilities that cyber actors can exploit to infiltrate your device. Such attacks include viruses, worms, malware, adware, ransomware, and potentially unwanted applications.
The most significant vulnerability that enables the abovementioned threats is user negligence. Most Mac malware infiltrates unsuspecting users via fraudulent links, malicious attachments, and infected downloads. Another myth regarding Mac internet security is that Apple fixes all known vulnerabilities immediately. However, that's not always the case, meaning malicious third parties can target said vulnerabilities (since they're publicly known) and unleash devastating attacks on Mac users.
The importance of proactive defense for Mac computers
Mac malware protection is critical to safeguarding personal and business data against the numerous threats lurking on the web. Whether it's a virus, spyware, or a cryptojacker, malware can delete, alter, corrupt, or steal your essential data without you realizing it until it's too late.
Keeping your Mac secure may seem challenging or cumbersome, but the process is well worth it. Even if you have stellar browsing hygiene, an eye for phishing emails, and never install weird-looking apps, cyberattacks can infiltrate your Mac's defenses in various ways. Implementing sensible data protection features is essential to ensure no malicious threat can compromise your critical data.
Data protection features for Mac users
EDR, end-to-end encryption, and data loss prevention tools are just a few powerful weapons you can leverage to keep attackers at bay. Virtual Private Network (VPN) setups, timely security updates, and continuous, regular backups are also crucial to consider. The last one is the most efficient way to ensure that your data is always available for recovery, regardless of the data loss scenario.
Configuring the best cybersecurity features for Mac
Setting up proactive protection for your data may seem complicated, but you don't have to do it alone. You can leverage built-in macOS security features, the best Mac antivirus software, and enhanced cybersecurity tools to safeguard your network against all types of cyber threats proactively. This way, you can rest assured your data is safe, whether at rest or in transit, regardless of the scenario.
Moreover, a comprehensive solution, such as Acronis True Image, can help you configure continuous automated backups to transfer newly created and modified data to a fortified cloud. Once it arrives, you can access it whenever from any location. This way, even if a sophisticated attack bypasses your defenses, your critical information will be available for recovery in just a few clicks. But more on that later.
First, let's explore the native security features designed to keep your Mac protected.
Mac security features and settings
Below, we will explore the native features to protect Mac computers from cyber threats and unauthorized access. By implementing those correctly, you can boost Mac internet security and malware protection and address other security concerns.
Gatekeeper and App Store security
Gatekeeper is a macOS security technology designed to ensure only trusted software runs on your Mac. When you download and open an app, an installer package, or a plug-in downloaded outside of the Apple Store, Gatekeeper will verify that the software comes from a legitimate developer. A legitimate piece of software must be notarized by Apple to be free of known malware and not altered.
Gatekeeper also prompts your approval before opening downloaded files for the first time to ensure you haven't been tricked into running malicious components within an executable code that you believed was a simple data file. The security feature also tracks the origin of files written by the inspected software.
Gatekeeper is focused on ensuring all downloaded software has been approved and signed by the Mac App Store or a registered (legitimate) developer and notarized by Apple. Both review processes (the App Store and the notarization) are designed and implemented to ensure that the app contains no known malware. As a result, by default, all software that arrives on your Mac computer is checked for known malware the first time it's opened, regardless of how it got there.
If Gatekeeper detects an unidentified developer, you will be advised to proceed cautiously. You will be given the option to cancel the installation or proceed at your own risk. The warning ensures you know the risks of installing apps from unknown sources.
Additional Gatekeeper features for Mac users
Gatekeeper regularly updates its identified developers' database (plus their digital signatures) to ensure that legitimate applications will be marked as trusted if a developer registers with Apple and is granted a valid digital signature.
Moreover, Gatekeeper can protect your Mac against malicious plug-in distribution alongside unharmful apps. For example, a benign app can trigger the loading of a harmful plug-in without your knowledge. To prevent such a scenario, Gatekeeper can be set to open apps from randomized, read-only locations to prevent the automatic loading of all plug-ins distributed with the apps.
You can allow Gatekeeper only to open App Store software installations or override Gatekeeper policies to open any software unless a mobile device management solution restricts the latter. Businesses can leverage an MDM tool to configure Gatekeeper settings, such as allowing the installation of software signed with alternate identities.
If necessary, Gatekeeper can be disabled completely. However, this action is undertaken entirely at your own risk.
Runtime protection as an additional protection layer
Additionally, your Mac's system files, resources, and the kernel are protected from your user app space. All downloaded apps from the Mac App Store are sandboxed to ensure they can't access data stored by other apps. If an App Store application requires access to another app's data, it can only do so via the APIs and services provided by macOS.
System Integrity Protection (SIP)
System Integrity Protection is a macOS security feature focused on Mac malware protection. SIP is designed to detect and prevent potentially malicious components from altering protected data on your Mac. The feature restricts the root user account and limits the user's possible actions on the macOS's protected components.
Before the introduction of SIP, the root user could access any system folder or application on the Mac. Additionally, installed software could obtain root-level access when you enter your admin name and passcode to install it. Such action allowed the software to alter or overwrite any system file or application.
SIP can be enabled to protect the following system parts:
- /System/usr/bin/sbin/var
It can also protect pre-installed apps on the macOS. With SIP active, paths and applications available for third-party apps (and installers) to write to include:
- /Applications/Library/usr/local
SIP allows modification of protected Mac parts only via processes signed by Apple (or ones granted special entitlements) to write data to system files (e.g., Apple installers, Apple software). Apps downloaded from the Mac App Store are already integrated with SIP.
Configuring SIP settings for maximum protection
To enable SIP on your Mac (if it's disabled), follow the steps below:
- Click the Apple Logo (at the far left) of the Mac's menu bar.
- Click Restart.
- During restart, hold down CMD + R to enter Recovery Mode.
- Select the Utilities Menu and launch Terminal.
- Type in "csrutil enable".
- Restart your Mac computer.
What if SIP is disabled on Mac?
If the SIP on your Mac is disabled by default (or you turn it off intentionally), you expose your computer to a potential malware attack. As the SIP is inactive, malware that's infiltrated your system can access the root user account and will not have any restrictions on system or file access. This means the malicious code could modify, corrupt, erase, or hijack system and user data, hindering system performance and causing permanent data loss.
Antivirus, anti-malware and firewall protection
While your Mac's built-in security features can counter some malicious attempts, proactive protection requires a dedicated solution to battle advanced attacks and persistent threats.
Below, we will explore why Mac antivirus protection matters and what the best Mac antivirus software is to ensure your data is secure.
Mac antivirus software
Numerous threats can infiltrate your Mac's files and lead to permanent data loss. While the native Mac protection features are decent, professional antivirus software can raise your protection game to new levels.
Top antivirus software recommendations
First, it's important to mention that even the best free antivirus software isn't enough to safeguard your machine against cyber threats. Often, it isn't enough even to detect an issue, let alone remediate it.
As for paid antivirus protection tools, Acronis True Image is the top-performing option for safeguarding Mac apps and data. Other notable mentions are Bitdefender Antivirus and Intego Mac Internet Security.
What Features to look for in Mac antivirus programs?
As a responsible Mac user, you must take the time to explore the best antivirus protection for your computer. Although it may seem challenging to scour the web to find the solution that suits you best, you can lean on the guidelines below to ease the process.
Real-time protection
Real-time protection and virus scanning are two essential features of Mac antivirus solutions. Real-time protection ensures continuous monitoring of files, apps, and system processes for signs of malicious activity, and if such activity is detected, the software will notify you.
Dedicated antivirus tools leverage advanced detection algorithms to identify and block threats in real-time, thus minimizing the risk of infection and data compromise.
Anti-phishing features
Phishing attacks are a significant threat to both Mac and Windows users. Such malicious attempts try to trick the user into sharing sensitive information via fraudulent emails (malicious links/attachments), spoofed websites, or messages.
Phishing campaigns rely on fake emails (or websites) disguised as if they come from trustworthy sources and prompt users to share personal information. If you are unaware of phishing threats and provide the requested data, this may lead to severe consequences for you, such as identity theft or other criminal purposes by cyber criminals.
Robust antivirus for Mac includes anti-phishing tools that can detect and block phishing attempts as soon as they occur, ensuring that you remain protected against identity theft and other online dangers.
To give you an idea of what phishing looks like, common signs of fraudulent emails include grammar or spelling mistakes and suspicious sender addresses in the emails received - a definite indicator that this is an attack from a threat actor.
Firewall and network security features
Firewall protection is another crucial feature of reliable antivirus software for your Mac. Firewalls are essential to blocking unauthorized access and network-based attacks. A robust antivirus tool provides built-in firewalls that continuously monitor incoming and outgoing traffic to block suspicious connections and prevent hackers from exploiting your system's vulnerabilities.
After detecting a suspicious attempt, the firewall closes every backdoor on your Mac to restrict unauthorized access.
Ransomware protection
Ransomware attacks are an increasingly popular type of attack and can target both individuals and businesses. The best antivirus for Mac must offer enhanced ransomware protection, leveraging behavior-based detection (powered by AI and ML) to identify and block ransomware threats before they can infiltrate your system.
Identity protection (identity theft protection)
Identity theft protection features are designed to safeguard your sensitive data (including personal information) from ill-intended third parties. A dedicated antivirus solution can scour the dark web while continuously monitoring your activities to alert you of potential identity theft threats, thus enabling proactive steps to minimize the risk and protect you against unauthorized access.
Malware detection and removal
A well-rounded data protection tool for Mac must include advanced malware detection and removal features. This process involves scanning your Mac's data and applications for signs of malicious activity to quarantine suspicious files for in-depth analysis.
Web protection
Web protection is a critical component of sensible data security strategies. Robust antivirus solutions should provide advanced web protection features to safeguard your data against fraudulent websites and block the incoming downloads of potentially malicious components. A reliable antivirus tool can examine website links (and content) in real-time, effectively blocking access to harmful websites, thus minimizing the chance of a malware infection.
Using the built-in MacOS firewall
Your Mac has a built-in firewall that can be configured to protect your machine from unwanted contact initiated by other devices over the network or the internet. Nonetheless, you can set up the Mac firewall to allow access to specific apps and services.
For example, during file-sharing processes, your Mac's operating system will open a specific port to communicate with the file-sharing service. A service (or app) on another system can request access, and the firewall can "let it through" due to pre-configured settings or because the service has a trusted certificate.
Configuring firewall settings
You can customize firewall settings to select particular services and apps and configure whether they can "pass" through the firewall. First, however, you'd need to turn on firewall protection via the following steps:
- Choose the Apple menu -> System Settings on your Mac computer; then click Network (from the sidebar) -> click Firewall (depending on your Mac edition, you may need to scroll down to find it).
- Turn on Firewall.
- To configure additional security settings, choose Options -> turn settings for specific apps on or off -> click OK.
Follow the steps below to set firewall access restrictions (or exceptions) for apps and services.
- On your Mac computer, choose the Apple menu -> System Settings; then click Network (from the sidebar) -> click Firewall (again, you may need to scroll down to find it)
- Click Options. (if the Options button is disabled, that means you first need to turn on the Firewall)
- Click the Add button (+) under the app and services list -> select the applications and services you wish to add.After adding a service or an app, you can use the up and down arrows to select whether to block or allow connections through the firewall.
Keep in mind that blocking access for an app through the firewall can affect its performance (or interfere with the performance of other software dependent on the said app).
Another thing to discuss here is that specific apps not listed on the default app and services list may have access through the firewall. These typically include system services, apps, processes, and digitally signed apps automatically opened by other applications. To deny access to those, you must add them to the list.
When the Mac firewall detects a connection attempt to an application you haven't added to the list and granted access permission to, it will display an alert message prompting you to allow or deny the connection (over the internet or the network). Until you decide on the permission configuration, the message will persist, thus denying any connection attempts to the application.
What are the best backup and cyber security practices for mac users?
Dedicated backups, satisfying the 3-2-1 Rule of Backup, ensure multiple backup copies are stored on different media (local and cloud backup). Whether you lose data to accidental deletion, a cyberattack, or a natural disaster, at least one of your backups will be untouched by the data-loss cause.
Regardless of the implemented cyber-security features, regular, continuous backups are the ultimate strategy to ensure your data is protected and always readily available for recovery.
Now, let's explore the different approaches to back up your Mac data.
Time Machine backup
Time Machine is the native, easy-to-use macOS backup solution. To create Time Machine backups, you need an external storage device, such as a hard drive, USB flash drive, or SSD.
To create a Time Machine backup, follow the steps below.
- Plug in your preferred external media storage. (or set up a NAS drive)
- Your Mac will ask you if you want to use the connected drive with Time Machine. Select Use as Backup Disk.
- If no notification shows on your Mac, ensure the drive is formatted correctly. (it must be Mac OS Extended (Journaled)
- If the issue persists, go to System Settings -> General -> Time Machine and choose Backup Disk. (System Preferences -> Time Machine for older macOS versions)
- Select the external storage device and click Use Disk.
If properly connected to the external drive, Time Machine will initiate backup creation. You can also encrypt your Time Machine backups. If you do so, you will need a password to access the backups.
A dedicated cloud backup solution
Professional cloud backup solutions are best suited to safeguard both Mac and Windows computers. Robust backup software offers protected storage and can fortify your network via advanced security tools (encryption, virus protection, EDR, etc.).
Moreover, reliable backup software can save you time and effort. Modern cloud backup services offer customizable automation features so you can configure the backup agent to fit your preferred backup schedule and retention rates. The setup process is typically straightforward and doesn't require extensive technical expertise. Post-configuration, the software will create backups on its own without human supervision.
Automation ensures you won't forget a backup. It can also inspect created backups to guarantee data integrity for all information stored on the dedicated cloud. Backup verification ensures that all backup data is not corrupted (or compromised), meaning all verified backups are readily available for recovery whenever needed.
Multi-layered protection features of Acronis True Image
The best cyber security for Mac users must be easy to use, offer flexible backup features, and enable top-tier device and network protection. Acronis True Image does just that.
The dedicated solution offers customizable backup and recovery, easy-to-configure automation, and enhanced cybersecurity features. With it, you can create full image, incremental, or differential backups and store them both locally and in the cloud. Whenever you need to restore a file, you can initiate Quick recovery or a Universal restore. Acronis True Image can also enable bare-metal restores to dissimilar hardware (be it Mac hardware or other), thus enabling accessible protection for both traditional and hybrid environments.
The solution leverages AI- and ML-powered anti-malware and antivirus protection (with enhanced anti-ransomware protection) to secure data at rest and in transit. The software can detect suspicious network activity in real-time and counter it before it can penetrate your defenses and compromise essential information.
Moreover, you can use disk cloning to create complete replicas of your system and store them on the Acronis cloud to ensure recovery, even if your device crashes or is lost or stolen.
Regardless of your preferred backup type, you can set automation rules to ensure the software will create a backup copy whenever needed, store it in the secure cloud, and keep it there for as long as your retention policies dictate. All backup data is encrypted before transfer, meaning it will be protected while at rest and in transit. Even if cyber criminals manage to intercept it, they won't be able to access or read it, guaranteeing data availability and on-demand recovery.
Conclusion: Safeguard your Mac with Acronis True Image
A Mac computer is just as vulnerable to cyber threats as its Windows counterpart. Whether using MacOS or Windows systems, users must take the time to choose a reliable backup solution to safeguard all critical data on their network. While fortified backups are a must for any Mac user who keeps essential data on their device, threat detection, anti-malware, and antivirus protection are just as critical.
Traditionally, cyber security and dedicated backup are considered two separate solutions. After all, one is focused on copying and securely storing data, while the other is designed to detect and counter cyber threats. However, you can have both with a robust cloud backup solution, such as Acronis True Image.
As discussed, the solution integrates flexible backup and recovery with top-tier cybersecurity features to ensure the integrity and availability of your data, regardless of potential threats or data-loss scenarios. And while juggling multiple solutions to ensure data protection and reliable backups can be challenging, Acronis True Image allows easy backup, recovery, and data protection management via a centralized, easy-to-use console.
Instead of worrying over your primary data and initiating backups every couple of minutes, you can leverage the advanced data protection features of ACPHO and rest assured your data is safe, regardless of where it resides.
If that sounds like a reliable approach to you, give it a try. Your data will appreciate it.
Get Your Complete Cyber Security For Mac Devices Today!
About Acronis
A Swiss company founded in Singapore in 2003, Acronis has 15 offices worldwide and employees in 50+ countries. Acronis Cyber Protect Cloud is available in 26 languages in 150 countries and is used by over 21,000 service providers to protect over 750,000 businesses.