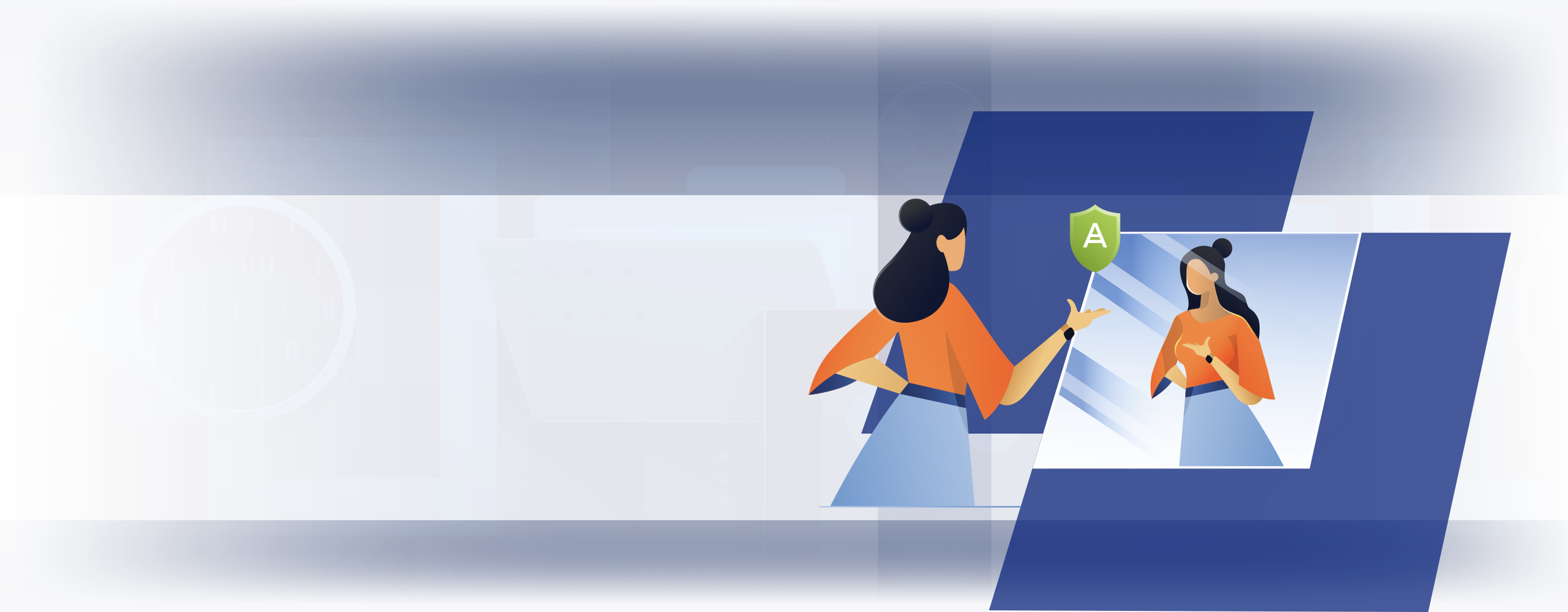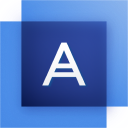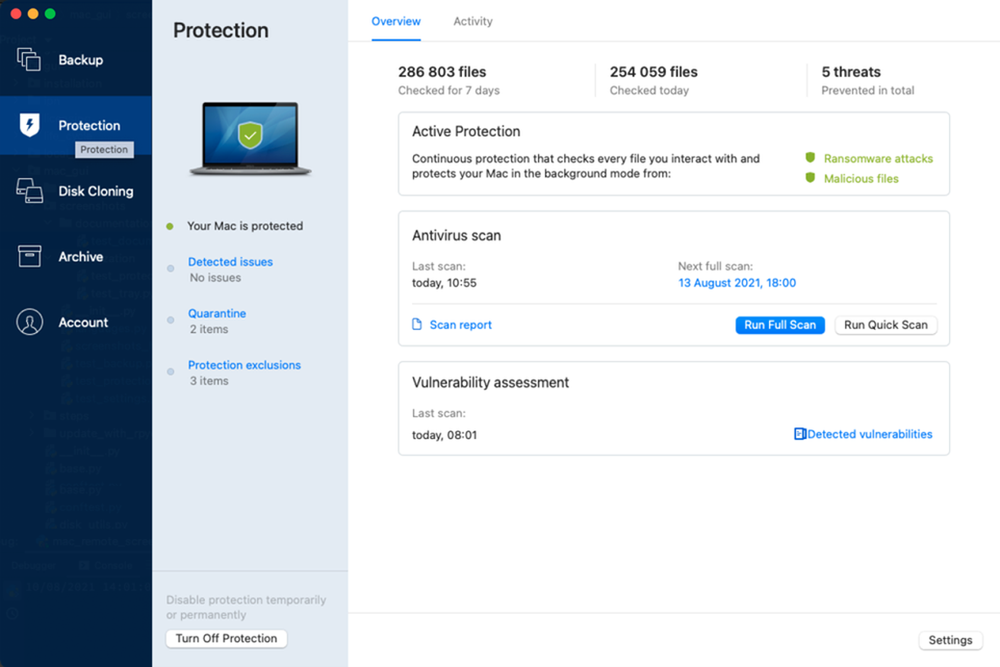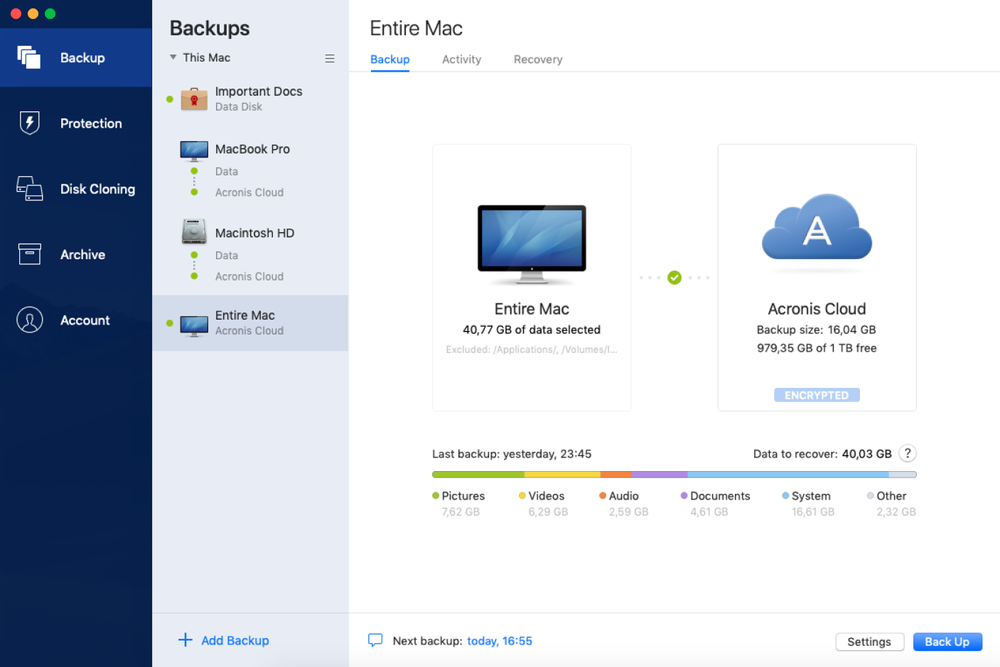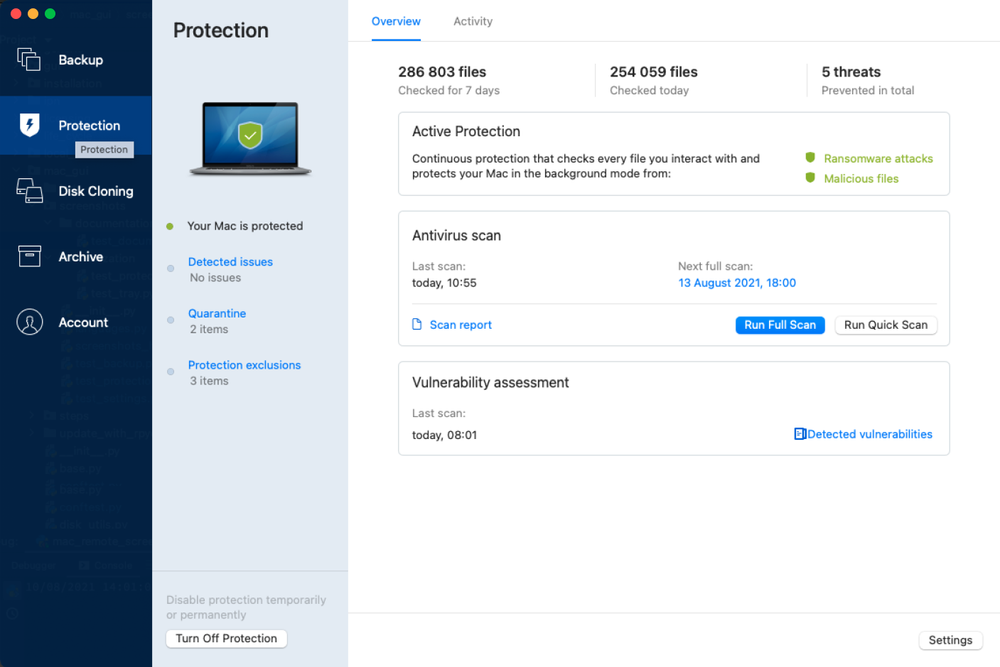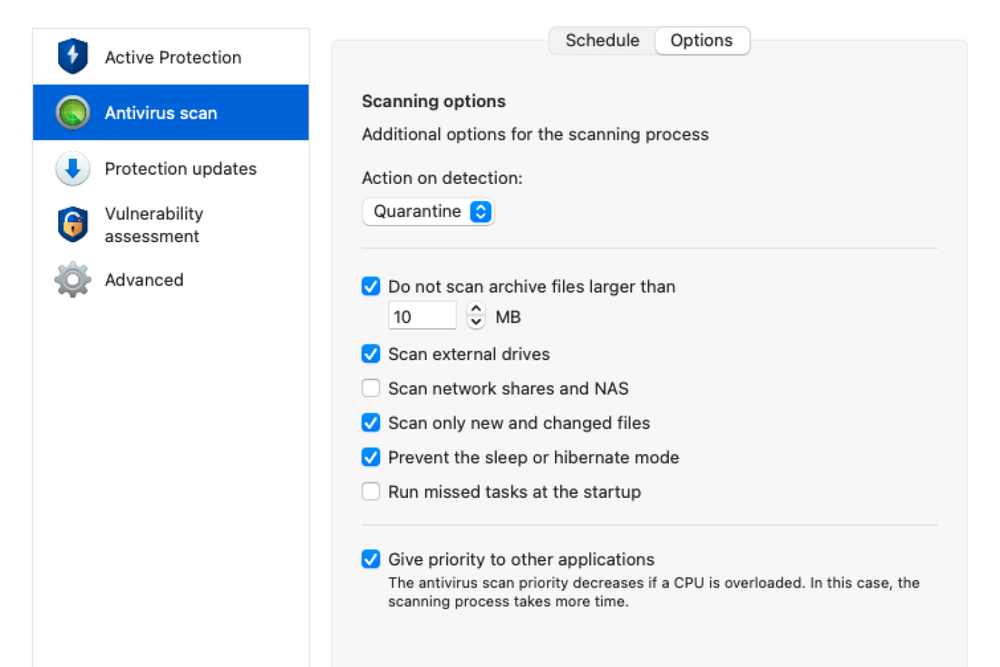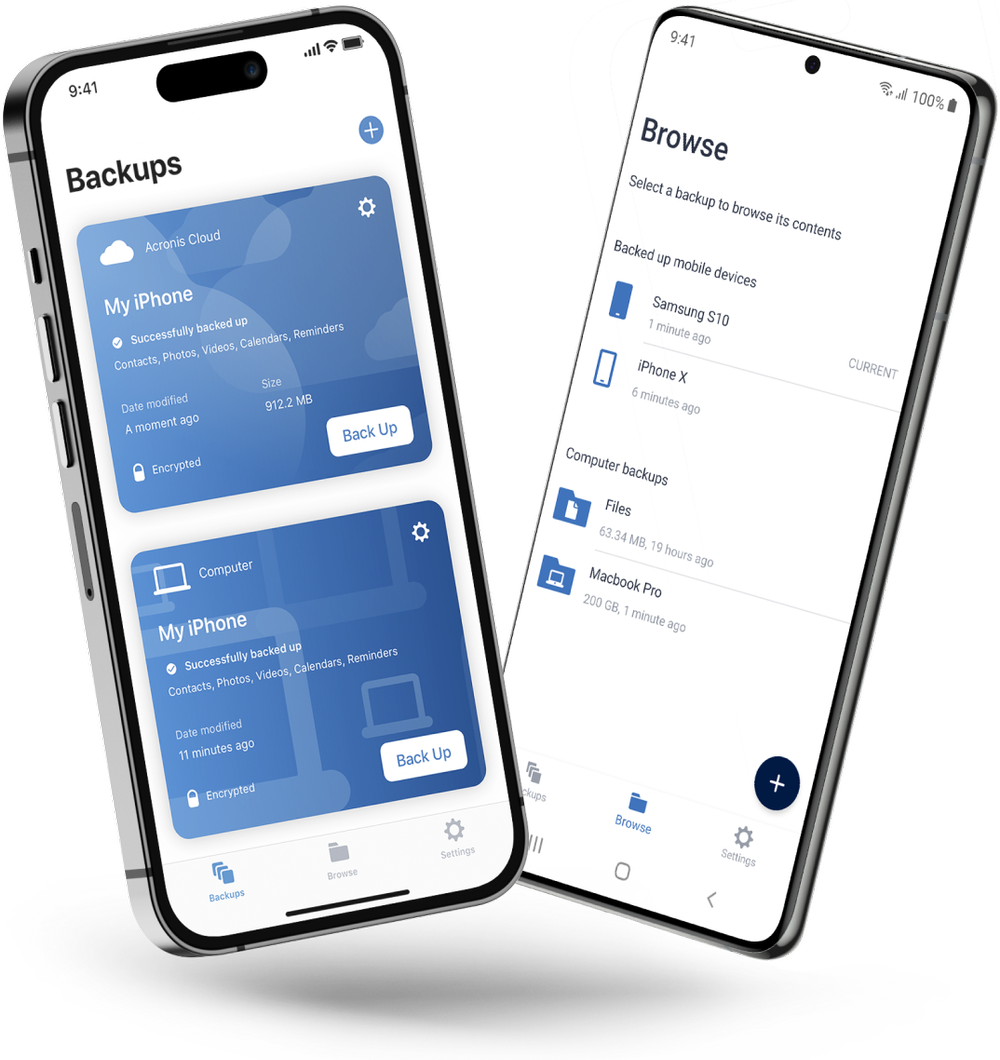- Easy-to-use Mac backup and antivirusProtects everything — photos, files, applications, systems, and the devices they’re on — through an intuitive interface that’s accessible from anywhere.
- Efficient all-in-one protection for MacUnifies reliable backup and anti-malware in one full-feature solution, reducing the cost, complexity and risk caused by managing multiple standalone products such as antivirus and Time Machine.
- Complete Mac cybersecurity from all threatsStops any threat from disrupting your entire digital life — from Mac failure, to lost or stolen devices, to the latest cyberattacks specifically targeting Macs. It even protects your Windows or Android devices.
Have peace of mind knowing your Mac devices and backups are protected
Choose the Acronis True Image plan that meets your needs
Formerly Acronis Cyber Protect Home Office
Award-winning cyber protection solution
Over 5.5 million users rely on Acronis True Image every day


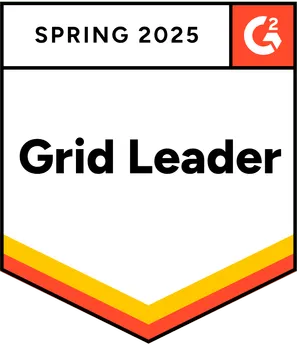

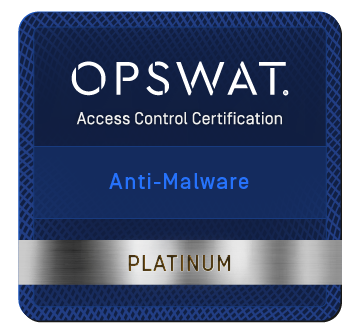

What our users say
Works on multiple platforms
Microsoft Windows
- Windows 11 (all editions)
- Windows 10 (all editions)
- Windows 8+ (all editions)
- Windows 7 SP1 (all editions)
Windows file systems
- NTFS
- Ext2/Ext3/Ext4
-
ReiserFS(3)
-
Linux SWAP
-
HFS+/HFSX
-
FAT16/32/exFAT
Apple macOS
- macOS Sequoia 15
- macOS Sonoma 14
- macOS Ventura 13
- macOS Monterey 12
- macOS Big Sur 11
macOS file systems
- APFS
- HFS+
- FAT32
- NTFS (including Boot Camp)
Mobile operating systems
- iOS 15 or later
- Android 10 or later
Looking for assistance?
Frequently Asked Questions
How to backup mac without time machine?
Acronis True Image offers robust backup solutions for Mac devices, even if you prefer not to use Apple's Time Machine. Here's a general guide on how to back up your Mac using Acronis True Image:
1. Install Acronis True Image:
2. Launch Acronis True Image
3. Open the Acronis True Image application on your Mac and click on Backup tab
4. Create a Backup Plan by selecting Backup Source and Destination
5. Customize Backup Settings:
a. Customize backup settings like backup frequency (daily, weekly), backup type (full, incremental), and encryption options for security.
6. Initiate Backup Process
7. Confirm your backup settings and start the backup process.
8. Monitor and Verify Backups
Once completed, verify that the backup is successful and accessible.Where do Acronis store mac backups?
Acronis True Image allows you to choose various storage destinations for your Mac backups based on your preferences and available options. Here are some common storage locations:
1. External Hard Drive or Local Storage:
You can store Mac backups on an external hard drive connected to your Mac. Acronis allows you to select these external drives as the backup destination.
2. Network Attached Storage (NAS):
If you have a NAS device or network storage, Acronis can back up your Mac data to this centralized storage location over the network.
3. Acronis Cloud Storage:
Acronis might offer the option to store backups in the Acronis Cloud or other supported cloud storage services. This allows for off-site backup storage and remote accessibility.
4. Acronis Secure Zone:
Acronis True Image may also provide a Secure Zone, which is a hidden partition on your local drive reserved for backups. However, this might not be the preferred method if you're aiming for separate storage.
The specific storage location for your Mac backups within Acronis True Image depends on the destination you select during the backup setup process. Acronis typically allows users to specify their preferred storage location for backups, providing flexibility and options based on user needs and preferences.
When setting up your backup plan within Acronis True Image for Mac, you'll have the opportunity to choose the destination for your backups, which could be any of the options mentioned above.How does Mac backup software ensure the safety of my important files and data?
Acronis True Image for Mac ensures file safety through robust encryption during both data transfer and storage, maintaining data integrity. It employs customizable security settings, versioning for redundancy, and secure storage destinations like encrypted cloud storage or external drives, safeguarding your important files against unauthorized access or corruption. Regular updates and compliance with industry security standards further bolster the software's ability to protect your data throughout the backup process.
Can I schedule automatic backups on my Mac using backup software?
Yes, Acronis True Image for Mac allows scheduling of automatic backups, enabling you to set regular intervals for data backup without manual intervention. You can customize backup schedules based on your preferences, such as daily, weekly, or at specific times, ensuring consistent and timely backups of your important files and data. This feature offers convenience and ensures that your data remains protected without the need for constant manual backup initiation.
Does the Mac backup solution support cloud storage options for added data security?
Yes, Acronis True Image for Mac supports cloud storage options, offering added data security through encrypted and remote storage capabilities. You can choose to store your backups securely in the Acronis Cloud, ensuring off-site data protection, accessibility, and redundancy. This feature enables you to safeguard your important files by storing them in remote, secure cloud environments, enhancing data security and resilience against local storage issues or disasters.
How does Mac backup software handle large files or folders during the backup process?
Acronis True Image efficiently manages large files or folders during backups by employing incremental backup strategies, ensuring only changes to these large items are saved, reducing backup times and storage requirements. The software often uses compression techniques to condense large files or folders before backing them up, optimizing storage space without compromising data integrity. Additionally, Acronis may leverage intelligent scheduling to break down and process large files or folders into manageable segments, ensuring smooth and efficient backup operations.
Can I restore specific files or folders from a previous Mac backup?
Yes, Acronis True Image allows you to restore specific files or folders from previous backups with ease. The software provides a user-friendly interface that enables you to browse through your backup archives and select individual files or folders for restoration, offering granular control over data recovery.
By accessing the backup archive within Acronis, you can locate the specific files or folders you wish to restore, and initiate the restoration process for selected items, allowing you to retrieve only the necessary data without restoring the entire backup.Can the backup software for Mac be used to migrate data from an old Mac to a new one?
Yes, Acronis True Image for Mac can facilitate the migration of data from an old Mac to a new one. The software offers migration tools and capabilities that enable you to transfer your files, applications, settings, and other data from the old Mac to the new Mac seamlessly.
Using Acronis True Image, you can create a full backup of the old Mac, including the operating system, applications, and user data. Then, you can restore this backup onto the new Mac, effectively transferring all the selected data and settings to the new device.
This migration process ensures a smooth transition between Mac systems, allowing you to retain your files and preferences without the need for manual data transfer or reinstallation of applications on the new Mac. It simplifies the migration process and helps you set up your new Mac with minimal effort.
Sorry, your browser is not supported.
It seems that our new website is incompatible with your current browser's version. Don’t worry, this is easily fixed! To view our complete website, simply update your browser now or continue anyway.