Anwendungs-ID und Anwendungsgeheimnis abrufen
Um die moderne Authentifizierung für Microsoft 365 verwenden zu können, müssen Sie eine benutzerdefinierte Anwendung im Entra Admin Center erstellen und dieser spezifische API-Berechtigungen gewähren. Dadurch erhalten Sie die Anwendungs-ID, das Anwendungsgeheimnis und Verzeichnis-(Mandanten)-ID, die Sie in die Konsole von Cyber Protect eingeben müssen.
So können Sie eine Anwendung im Entra Admin Center erstellen
- Melden Sie sich als Administrator im Entra Admin Center an.
- Gehen Sie zu Azure Active Directory –> App-Registrierungen und klicken Sie dann auf Neue Registrierung.
- Spezifizieren Sie einen Namen für Ihre benutzerdefinierte Anwendung – beispielsweise: Cyber Protection.
- Wählen Sie bei Unterstützte Kontotypen die Option Nur Konten in diesem Organisationsverzeichnis.
- Klicken Sie auf Registrieren.
Ihre Anwendung ist jetzt erstellt. Navigieren Sie im Entra Admin Center zur Seite Überblick Ihrer Anwendung und überprüfen Sie Ihre Anwendungs-(Client)-ID und Verzeichis-(Mandanten)-ID.
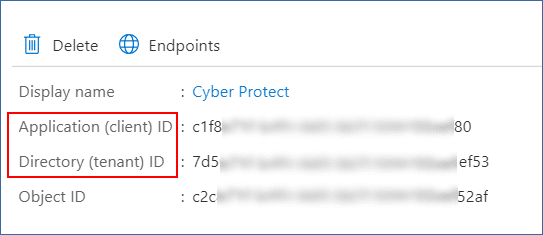
Weitere Informationen darüber, wie Sie eine Anwendung im Entra Admin Center erstellen, finden Sie in der Microsoft-Dokumentation.
So können Sie Ihrer Anwendung die erforderlichen API-Berechtigungen erteilen
- Gehen Sie im Entra Admin Center zu den API-Berechtigungen der Anwendung und klicken Sie auf Eine Berechtigung hinzufügen.
- Wählen Sie die Registerkarte APIs, die mein Unternehmen verwendet aus und suchen Sie dann nach Office 365 Exchange Online.
- Klicken Sie zuerst auf Office 365 Exchange Online und anschließend auf Anwendungsberechtigungen.
- Aktiveren Sie das Kontrollkästchen full_access_as_app (Vollzugriff_als_App) und klicken Sie dann auf Berechtigungen hinzufügen.
- Klicken Sie bei API-Berechtigungen auf Eine Berechtigung hinzufügen.
- Wählen Sie Microsoft Graph.
- Wählen Sie Anwendungsberechtigungen.
- Erweitern Sie die Registerkarte Verzeichnis und aktivieren Sie das Kontrollkästchen Directory.Read.All (Verzeichnis.Lesen.Alles). Klicken Sie auf Berechtigungen hinzufügen.
- Aktivieren Sie alle Berechtigungen und klicken Sie dann auf Administratoreinwilligung gewähren für <Name Ihrer Anwendung>.
- Bestätigen Sie Ihre Wahl durch Klicken auf Ja.
So können Sie ein Anwendungsgeheimnis erstellen
- Gehen Sie im Entra Admin Center zum Bereich Zertifikate & Geheimnisse –> Neuer geheimer Clientschlüssel für Ihre Anwendung.
- Wählen Sie in dem sich öffnenden Dialogfeld die Option 'Gültig bis': Nie – und klicken Sie dann auf Hinzufügen.
- Überprüfen Sie Ihr Anwendungsgeheimnis im Feld Wert und stellen Sie sicher, dass Sie sich dieses merken.

Weitere Informationen über das Anwendungsgeheimnis finden Sie in der Microsoft-Dokumentation.