Ein persönliches Google Cloud-Projekt erstellen
Wenn Sie Ihre Google Workspace-Organisation zum Cyber Protection Service hinzufügen wollen, indem Sie ein dediziertes Google Cloud-Projekt verwenden, müssen Sie folgendermaßen vorgehen:
- Erstellen Sie ein neues Google Cloud-Projekt.
- Aktivieren Sie die erforderlichen APIs für dieses Projekt.
-
Konfigurieren Sie die Anmeldedaten für dieses Projekt:
-
Konfigurieren Sie die Anzeige für die OAuth-Zustimmung.
-
Erstellen und konfigurieren Sie das Dienstkonto für den Cyber Protection Service.
-
- Gewähren Sie dem neuen Projekt Zugriff auf Ihr Google Workspace-Konto.
So können Sie ein neues Google Cloud-Projekt erstellen
- Melden Sie sich an der Google Cloud Platform (console.cloud.google.com) als Super-Administrator an.
-
Klicken Sie in der Google Cloud Platform-Konsole in der linken oberen Ecke auf den Projektpicker.
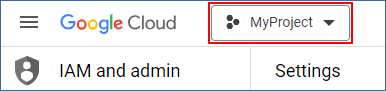
-
Wählen Sie in dem sich öffnenden Fenster eine Organisation aus und klicken Sie dann auf Neues Projekt.

- Spezifizieren Sie einen Namen für Ihr neues Projekt.
- Klicken Sie auf Erstellen.
Daraufhin wird Ihr neues Google Cloud-Projekt erstellt.
So können Sie die erforderlichen APIs für dieses Projekt aktivieren
- Wählen Sie in der Google Cloud Platform-Konsole Ihr neues Projekt aus.
- Wählen Sie im Navigationsmenü die Elemente APIs und Dienste –> Aktivierte APIs und Dienste aus.
-
Deaktivieren Sie einzeln nacheinander alle APIs, die in diesem Projekt standardmäßig aktiviert sind:
-
Scrollen Sie auf der Seite Aktivierte APIs und Dienste nach unten und klicken Sie dann auf den Namen einer aktivierten API.
Die Seite API/Dienst-Details wird geöffnet. - Klicken Sie auf API deaktivieren und bestätigen Sie Ihre Entscheidung, indem Sie auf Deaktivieren klicken.
-
[Bei Aufforderung] Bestätigen Sie Ihre Auswahl, indem Sie auf Bestätigen klicken.
-
Gehen Sie zurück zu APIs und Dienste –> Aktivierte APIs und Dienste und deaktivieren Sie die nächste API.
-
- Wählen Sie im Navigationsmenü die Elemente APIs und Dienste –> Bibliothek aus.
-
Aktivieren Sie in der API-Bibliothek einzeln nacheinander die folgenden APIs:
-
Admin SDK API
-
Gmail API
-
Google Calendar API
-
Google Drive API
-
Google People API
Verwenden Sie die Suchleiste, um die gewünschten APIs zu finden. Wenn Sie eine API aktivieren wollen, müssen Sie zuerst auf ihren Namen klicken und dann auf Aktivieren. Um nach der nächsten API suchen zu können, gehen Sie zurück zur API-Bibliothek, indem Sie im Navigationsmenü die Elemente APIs und Dienste –> Bibliothek auswählen.
-
So können Sie die Anzeige für die OAuth-Zustimmung konfigurieren
- Wählen Sie im Google Cloud Platform-Navigationsmenü die Elemente APIs und Dienste –> OAuth-Zustimmungsbildschirm aus.
- Wählen Sie im geöffneten Fenster für Nutzertyp Intern aus und klicken Sie dann auf Erstellen.
- Spezifizieren Sie im Feld Anwendungsname einen Namen für Ihre Applikation.
- Geben Sie im Feld Nutzersupport-E-Mail die E-Mail-Adresse des Super-Administrators ein.
- Geben Sie im Feld Kontaktdaten des Entwicklers die E-Mail-Adresse des Super-Administrators ein.
- Lassen Sie alle anderen Felder leer und klicken Sie dann auf Speichern und fortfahren.
- Klicken Sie in der Seite Bereiche ohne irgendetwas zu ändern auf Speichern und fortfahren.
- Überprüfen Sie auf der Seite Zusammenfassung Ihre Einstellungen und klicken Sie dann auf Zurück zum Dashboard.
So können Sie das Dienstkonto für den Cyber Protection Service erstellen und konfigurieren
- Wählen Sie im Google Cloud Platform-Navigationsmenü die Elemente IAM & Admin –> Dienstkonten aus.
- Klicken Sie auf Dienstkonto erstellen.
- Spezifizieren Sie einen Namen für das Dienstkonto.
-
Spezifizieren Sie eine Beschreibung für das Dienstkonto.
- Klicken Sie auf Erstellen und weiter.
- Nehmen Sie in den Schritten Diesem Dienstkonto Zugriff auf das Projekt erteilen und Nutzern Zugriff auf dieses Dienstkonto erteilen keine Änderungen vor.
-
Klicken Sie auf Fertig.
Die Seite Dienstkonten wird geöffnet.
- Wählen Sie auf der Seite Dienstkonten das neue Dienstkonto aus und klicken Sie dann unter Aktionen auf Schlüssel verwalten.
- Klicken Sie bei Schlüssel auf Schlüssel hinzufügen –> Neuen Schlüssel erstellen und wählen Sie dann JSON als Schlüsseltyp aus.
-
Klicken Sie auf Erstellen.
Daraufhin wird automatisch eine JSON-Datei mit dem privaten Schlüssel des Dienstkontos auf Ihre Maschine heruntergeladen. Bewahren Sie diese Datei sicher auf, denn diese wird benötigt, um Ihre Google Workspace-Organisation dem Cyber Protection Service hinzufügen zu können.
So können Sie dem neuen Projekt Zugriff auf Ihr Google Workspace-Konto gewähren
- Wählen Sie im Google Cloud Platform-Navigationsmenü die Elemente IAM & Admin –> Dienstkonten aus.
- Suchen Sie in der Liste das von Ihnen erstellte Dienstkonto und kopieren Sie die Client-ID, die in der Spalte OAuth 2.0-Client-ID angezeigt wird.
- Melden Sie sich an der Google-Admin-Konsole (admin.google.com) als Super-Administrator an.
- Wählen Sie im Navigationsmenü die Elemente Sicherheit –> Zugriff und Datensteuerung –> API-Steuerung.
- Scrollen Sie auf der Seite API-Steuerung nach unten und klicken Sie dann unter Domänenweite Delegierung auf Domänenweite Delegierung verwalten.
Daraufhin wird die Seite Domänenweite Delegierung geöffnet. -
Klicken Sie auf der Seite Domänenweite Delegierung auf Neu hinzufügen.
Das Fenster Neue Client-ID hinzufügen wird geöffnet.
- Geben Sie im Feld Client-ID die Client-ID Ihres Dienstkonto-Clients ein.
-
Kopieren Sie in das Feld OAuth-Bereiche die folgende kommaseparierte Bereichsliste und fügen Sie diese ein:
https://mail.google.com,https://www.googleapis.com/auth/contacts,https://www.googleapis.com/auth/calendar,https://www.googleapis.com/auth/admin.directory.user.readonly,https://www.googleapis.com/auth/admin.directory.domain.readonly,https://www.googleapis.com/auth/drive,https://www.googleapis.com/auth/gmail.modify
Alternativ können Sie die Bereiche auch einzeln pro Zeile hinzufügen:
- https://mail.google.com
- https://www.googleapis.com/auth/contacts
- https://www.googleapis.com/auth/calendar
- https://www.googleapis.com/auth/admin.directory.user.readonly
- https://www.googleapis.com/auth/admin.directory.domain.readonly
- https://www.googleapis.com/auth/drive
- https://www.googleapis.com/auth/gmail.modify
-
Klicken Sie auf Autorisieren.
Als Ergebnis kann Ihr neues Google Cloud-Projekt auf die Daten in Ihrem Google Workspace-Konto zugreifen. Um die Daten sichern zu können, müssen Sie dieses Projekt mit dem Cyber Protection Service verknüpfen. Weitere Informationen über die entsprechende Durchführung finden Sie im Abschnitt 'So können Sie eine Google Workspace-Organisation hinzufügen, indem Sie ein dediziertes persönliches Google Cloud-Projekt verwenden'.
Wenn Sie den Zugriff Ihres Google Cloud-Projekts auf Ihr Google Workspace-Konto (und damit auch den Zugriff auf den Cyber Protection Service) widerrufen müssen, löschen Sie den API-Client, den Ihr Projekt verwendet.
So können Sie den Zugriff auf Ihr Google Workspace-Konto widerrufen
-
Melden Sie sich an der Google-Admin-Konsole (admin.google.com) als Super-Administrator an.
-
Wählen Sie im Navigationsmenü die Elemente Sicherheit –> Zugriff und Datensteuerung –> API-Steuerung.
-
Scrollen Sie auf der Seite API-Steuerung nach unten und klicken Sie dann unter Domänenweite Delegierung auf Domänenweite Delegierung verwalten.
Daraufhin wird die Seite Domänenweite Delegierung geöffnet. -
Wählen Sie auf der Seite Domänenweite Delegierung den API-Client aus, den Ihr Projekt verwendet, und klicken Sie dann auf Löschen.
Infolgedessen wird Ihr Google Cloud-Projekt und der Cyber Protection Service nicht mehr auf Ihr Google Workspace-Konto zugreifen und die darin enthaltenen Daten sichern können.