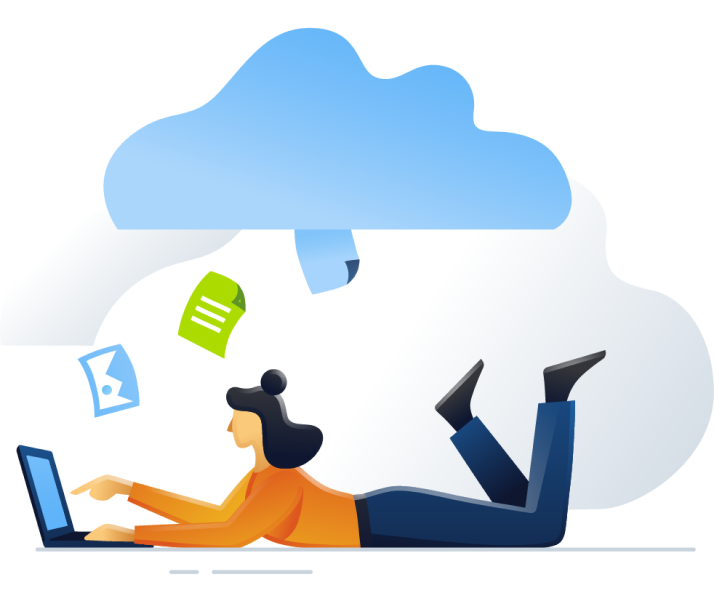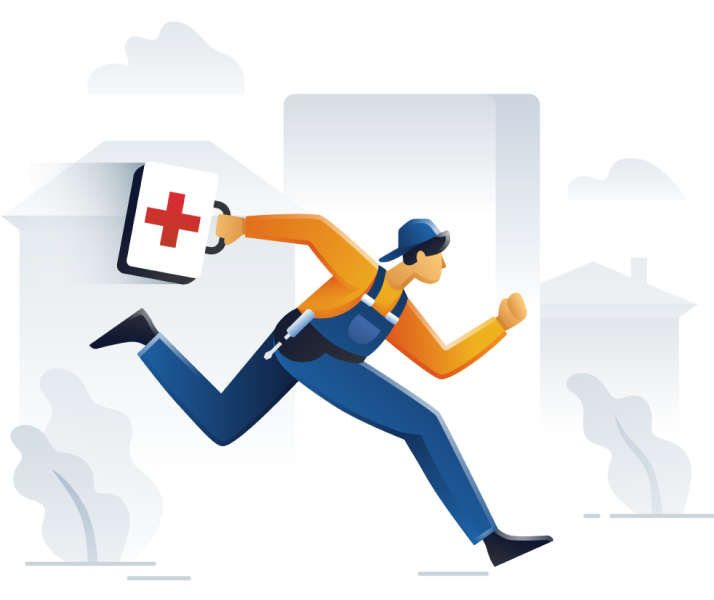True Image 2021
Sie haben gerade die #1 Cyber Protection-Lösung für Privatanwender und Kleinbetriebe erhalten. Wir helfen Ihnen bei den ersten Schritten!
Suchen Sie die Installationsdatei von Acronis Cyber Protect Home Office in Ihrem Download-Ordner, klicken Sie doppelt auf das Programm-Symbol und befolgen Sie dann die Anweisungen des Installationsassistenten. Starten Sie Acronis Cyber Protect Home Office, nachdem die Installation abgeschlossen wurde, und geben Sie Ihre Seriennummer (den Produktschlüssel) ein.
Nun ist alles eingerichtet! Sehen Sie sich jetzt die hilfreichen Ressourcen an, die unten aufgeführt sind, damit Sie #CyberFit werden können.
Empfohlene erste Schritte
- Befolgen Sie diese SchritteEin Backup der kompletten Maschine ist die umfassendste Möglichkeit, Ihre persönlichen Daten zu schützen, Ihre Applikationen abzusichern, Ihre Voreinstellungen zu bewahren und sicher sein zu können, dass Sie Ihr System bei Bedarf jederzeit wiederherstellen können.
- 1. Starten Sie Acronis Cyber Protect Home Office
- 2. Klicken Sie in der Seitenleiste auf 'Backup'
- 3. Klicken Sie dann im unteren Bereich der Backup-Liste auf 'Backup hinzufügen'
- 4. Klicken Sie auf das Symbol 'Backup-Quelle' und wählen Sie dann 'Kompletter PC'
- 5. Klicken Sie auf 'Ziel wählen' und bestimmen Sie dann den Speicherort für das Backup. (Hinweis: Sie benötigen ein Abonnement für Acronis Cyber Protect Home Office Advanced oder Premium, um Backups in die Acronis Cloud erstellen zu können)
- 6. Klicken Sie auf 'Backup jetzt'
- Befolgen Sie diese SchritteEin Auto zu haben ist toll, aber es kann ohne einen Schlüssel nicht richtig verwendet werden. Das gilt in ähnlicher Weise für ein System-Backup (auch Image-Backup genannt). Dies zu haben ist gut, aber Sie benötigen zudem ein Boot-Medium, um das Image auch dann wiederherstellen zu können, wenn Ihr PC so stark abstürzt, dass er nicht mehr selbstständig booten kann. Oder wenn Sie das System auf einer neuen Maschine wiederherstellen wollen, die noch überhaupt kein Betriebssystem hat. Hier ist eine Schnellanleitung, wie Sie ein solches Boot-Medium erstellen können.
- 1. Legen Sie eine beschreibbare CD/DVD ein oder schließen Sie ein bootfähiges USB-Laufwerk (ein USB-Stick oder eine externe HDD/SSD) an.
- 2. Starten Sie Acronis Cyber Protect Home Office.
- 3. Klicken Sie in der Seitenleiste auf 'Extras' und dann auf 'Rescue Media Builder'.
- 4. Wählen Sie im ersten Schritt den Befehl 'Einfach'.
- 5. Wählen Sie das Gerät aus, das zum Erstellen des Boot-Mediums verwendet werden soll.
- 6. Klicken Sie auf 'Fertig stellen'.
- Befolgen Sie diese SchritteUnser Cyber Protection-Ansatz kombiniert leistungsfähige Data Protection- und Cyber-Security-Funktionen zu einer integrierten Lösung und unter einer einheitlichen Benutzeroberfläche. Nachfolgend erfahren Sie, wie Sie die integrierten Antimalware-Abwehrfunktionen so verwalten können, dass Ihr System vor Viren, Ransomware und illegalem Cryptomining geschützt ist.
- 1. Öffnen Sie Acronis Cyber Protect Home Office und wechseln Sie zur Registerkarte 'Schutz'.
- 2. Sie werden über eine Meldung aufgefordert, so lange zu warten, bis der Schutz aktiviert ist. Die Wartezeit hängt von der Bandbreite Ihrer Internetverbindung ab.
- 3. Gehen Sie zu 'Einstellungen'.
- 4. Wählen Sie die Registerkarte 'Active Protection'. Der Echtzeitschutz (Realtime Protection) ist standardmäßig eingeschaltet. Sie schützt Ihr Gerät vor allen Malware-Angriffen.
- 5. Wählen Sie die Registerkarte 'Antivirus'. Konfigurieren Sie die entsprechenden Aktionen wie Malware-Erkennung, Scan-Typ, Zeitplan etc. Wir empfehlen, dass Sie die Standardeinstellungen übernehmen.
- 6. Wählen Sie 'Erweitert'. Sie können die erkannten Probleme überprüfen, Dateien im Quarantäne-Ordner löschen oder aus diesem wiederherstellen und Ausschlusslisten für den Schutz einrichten.
- 7. Bei Bedarf können Sie alle Acronis Schutzfunktionen mit dem Befehl 'Schutz pausieren' temporär stoppen.
Benötigen Sie weitere Hilfe?
- BenutzeranleitungErschließen Sie sich den vollen Funktionsumfang mit unserer umfassenden Acronis True Image-Benutzeranleitung
- Knowledge BaseFür den Fall, dass Sie irgendwelche Schwierigkeiten mit dem Produkt haben, bietet Ihnen unsere Knowledge Base eine umfangreiche Zusammenstellung von Hilfsmaterialien
- Community-ForumSie können immer noch nicht finden, was Sie benötigen? Fragen Sie andere, erfahrene Benutzer in unserem Community-Forum
- Technischer SupportWenn Sie über ein Advanced- oder Premium-Abonnement verfügen, haben Sie außerdem kostenlosen Zugang zu unserem 24-stündigen technischen Support
Es tut uns leid, aber Ihr Browser wird nicht unterstützt.
Es scheint, dass unsere neue Website mit der derzeitigen Version Ihres Browsers nicht kompatibel ist. Das lässt sich jedoch leicht beheben! Um unsere komplette Website sehen zu können, müssen Sie einfach nur ein Update Ihres Browsers durchführen.