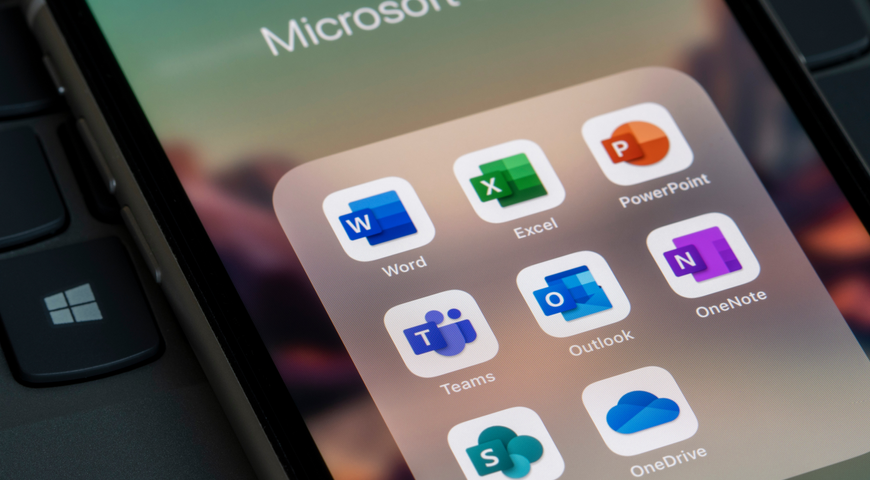Jeder kann versehentlich Fotos, Audio- und Videodaten, arbeitsbezogene Dokumente und andere Dateien löschen. Darüber hinaus können Ihre Dateien Opfer von Hardwarefehlern, Systemabstürzen oder Cyberangriffen werden. Ohne ein zuverlässiges Backup zur Wiederherstellung kritischer Daten kann die Wiederherstellung von Dateien eine Herausforderung darstellen.
Wenn Sie erfahren möchten, wie Sie gelöschte Dateien auf Windows- und Mac-Computern wiederherstellen können, finden Sie in diesem Artikel Richtlinien für bewährte Wiederherstellungspraktiken und langfristige Strategien zum Schutz Ihrer wichtigen Daten.
Dateiwiederherstellung verstehen
Dateiwiederherstellung (oder "Datenwiederherstellung") bezieht sich auf die Wiederherstellung von Dateien, die versehentlich gelöscht, beschädigt, verloren oder aus verschiedenen Gründen unzugänglich gemacht wurden. In der Regel gilt die Dateiwiederherstellung als Prozess für die Datenwiederherstellung auf einem PC (Desktop), Laptop, Mobilgerät, Server oder einem externen Speichersystem über ein Backup.
Häufige Datenverlustszenarien sind menschliches Versagen (versehentliches Löschen), Viren- und Malware-Angriffe, Stromausfälle, Hardwarefehler, Naturkatastrophen, unbeabsichtigte Laufwerksformatierung, beschädigte Festplatte, Firmware-Beschädigung, logische Fehler, Softwareabstürze, physische Schäden an Festplatten, Gerätediebstahl und verschüttete Flüssigkeiten auf einem Gerät.
Der Dateiwiederherstellungsprozess kann variieren, abhängig von bestimmten Datenverlustsituationen, der Datenwiederherstellungssoftware, die zum Erstellen von Backups verwendet wird, und den bevorzugten Backup-Speichergeräten.
Ein typisches Beispiel sind verlorene Dateien durch versehentliches Löschen. Häufig können Benutzer versehentlich gelöschte Dateien manuell über den Papierkorb (Windows) oder den Papierkorb (Mac) wiederherstellen. Dies gilt, wenn der Papierkorb nicht geleert wurde. Aber auch wenn der Papierkorbordner leer ist, können Benutzer Daten aus einem Backup oder über eine spezielle Dateiwiederherstellungssoftware wiederherstellen.
Festplattenwiederherstellungsdienste können versehentlich gelöschte Dateien abrufen, indem sie die Festplatte auf dem Zielcomputer scannen und Datenfragmente sammeln, um die Daten wiederherzustellen und an ihrem ursprünglichen Speicherort wiederherzustellen. Wenn Sie das Gerät jedoch nach dem versehentlichen Löschen über einen längeren Zeitraum verwendet haben, können die Dateien bereits überschrieben werden, sodass eine zuverlässige Sicherung der sicherste Weg ist, verlorene oder gelöschte Dateien wiederherzustellen.
Warum brauchen Sie eine Dateiwiederherstellung?
Die Wiederherstellung von Dateien ist für Datenschutzstrategien für einzelne Benutzer und Unternehmen von entscheidender Bedeutung. Wie bereits erwähnt, können zahlreiche Szenarien zu verlorenen, beschädigten oder gelöschten Dateien führen. Wenn Sie keine zuverlässige Möglichkeit haben, Ihre Daten zurückzubekommen, können Sie sie nach einem Ausfall oder einer Katastrophe für immer verlieren.
Im Folgenden werden wir einige der häufigsten Ursachen für Datenverlust untersuchen.
Versehentliches Löschen
Versehentliches Löschen gehört zu den häufigsten Ursachen für Datenverlust. Oft können Benutzer abgelenkt werden oder eine Datei zu oft markieren und auf die Schaltfläche "Löschen" klicken, ohne zu bemerken, dass sie wichtige Dateien entfernt haben. Für Benutzer mit Verknüpfungseffizienz kann ein solches Szenario zum Löschen von Dateien führen, wenn sie den Befehl zum dauerhaften Löschen von Dateien (Umschalt + Entf) verwenden. Diese Option überspringt den Papierkorb vollständig, was die Wiederherstellung schwieriger macht.
Das versehentliche Löschen von Dateien kann häufig auftreten, wenn der Speicherplatz eines Computers optimiert wird. Während das regelmäßige Löschen veralteter Daten für den Zustand der Festplatte und die Geräteleistung hilfreich ist, kann ein schneller Fehlklick wichtige Daten in die Dateien einfügen, die Sie entfernen möchten. Wenn Sie nicht über zuverlässige Mittel verfügen, um die wichtigen Dateien wiederherzustellen, kann ein solches Szenario zu einem dauerhaften Datenverlust führen.
Versehentliches Formatieren des Laufwerks
In der Regel verwenden Benutzer die Laufwerksformatierung, um eine Festplatte zu "bereinigen" und ohne vom Benutzer erstellte Daten auf dem Speichergerät neu zu beginnen. Bei einer formatierten Partition (oder einem ganzen Laufwerk) werden alle vorhandenen Daten gelöscht. Dies kann hilfreich sein, wenn Sie Probleme mit der Festplatte beheben oder ein neues System einrichten. Benutzer müssen jedoch bedenken, dass die Formatierung ein dauerhafter Vorgang ist - sie kann ohne die Hilfe fortschrittlicher Datenwiederherstellungssoftware und Fachwissen nicht rückgängig gemacht werden.
Eine versehentliche Formatierung kann auf verschiedene Arten auftreten. Sie können beispielsweise ein ganzes Laufwerk anstelle einer einzelnen Partition markieren und es unbeabsichtigt formatieren. Sie können auch das falsche Laufwerk auswählen und mit der Formatierungsanforderung fortfahren, bevor Sie den Fehler bemerken. Solche Szenarien können zu dauerhaftem Datenverlust führen, es sei denn, Sie verfügen über ein zuverlässiges Backup aller wichtigen Daten, um die Wiederherstellung einzuleiten.
Systemstörungen
Betriebssystemprobleme (Störungen, Bugs) können zu Geräteabstürzen, verkürzter Akkulaufzeit, unzugänglichen Bildschirmen und vielem mehr führen. In der Regel werden Betriebssystemfehlfunktionen durch fehlerhafte (unvollständige) Updates oder App-Kompatibilitätsprobleme verursacht.
Darüber hinaus können verschiedene Anwendungen Programmierfehler aufweisen, die zu ungewöhnlichem App-Verhalten oder Systemabstürzen führen. Letzteres wiederum kann die Gesamtleistung Ihres Computers beeinträchtigen und Dateien ohne Ihre Zustimmung löschen, beschädigen oder ändern.
Schließlich sind Firmware-Updates entscheidend für die Sicherheit und Leistung eines Computers. Bei unsachgemäßer Ausführung können solche Updates zu einem nicht reagierenden Gerät, Datenlöschung, Datenunzugänglichkeit oder einem vollständigen Geräteabsturz führen.
Datenwiederherstellungssoftware erkunden
Die Datenwiederherstellung kann sich im Zusammenhang mit versehentlich gelöschten oder verlorenen Dateien auf verschiedene Konzepte beziehen. Sie können Dateien manuell über DIY-Techniken wiederherstellen, verlorene Daten über eine Dateiwiederherstellungssoftware wiederherstellen oder verlorene Dateien aus einem dedizierten Backup wiederherstellen. Sie können auch professionelle Datenwiederherstellungsdienste in Anspruch nehmen und sich auf erfahrene Datenwiederherstellungsprofis verlassen, um gelöschte Daten wiederherzustellen. Die letztere Option kann jedoch je nach Datenverlustszenario und den spezifischen Diensten, auf die Sie in der Nähe Ihres Hauses oder Arbeitsplatzes zugreifen können, in Preis und Zeitaufwand stark variieren.
DIY-Techniken
Die manuelle Wiederherstellung verlorener und gelöschter Dateien kann über verschiedene Methoden erfolgen - Wiederherstellung des Papierkorbs/Papierkorbs, Wiederherstellung des Dateiverlaufs, Time Machine-Wiederherstellung und mehr - ohne die Unterstützung professioneller Software oder Dienste. Wir werden all dies im nächsten Artikelabschnitt untersuchen.
So bequem manuelle Ansätze auch sein mögen, es ist nicht garantiert, dass sie optimale Ergebnisse liefern. Möglicherweise können Sie nicht alle gelöschten Dateien wiederherstellen oder sogar Ihren Computer beschädigen, was zu weiterem Datenverlust führen kann.
Tools zur Datenwiederherstellung
Eine spezielle Dateiwiederherstellungssoftware kann Ihre Festplatte durchsuchen, um verlorene Daten zu identifizieren und die gefundenen Dateien zusammenzufassen und sie so an ihrem ursprünglichen Speicherort wiederherzustellen. Selbst kostenlose Datenwiederherstellungssoftware kann Ergebnisse liefern, aber die meisten Lösungen erfordern, dass Benutzer das Produkt kaufen (oder eine Wiederherstellungsgebühr zahlen), um wiederherstellbare Dateien wiederherzustellen. Beliebte Tools auf dem Markt sind Disk Drill Data Recovery und EaseUS Data Recovery Wizard.
Obwohl die robusteste Datenwiederherstellungssoftware erweiterte Scan- (Deep-Scan-Modus) und Wiederherstellungsfunktionen bietet, sind selbst die besten Lösungen möglicherweise nicht in der Lage, einige Datenverlustsituationen zu bewältigen. Wenn Ihre Festplatte durch einen Ransomware-Angriff schwer beschädigt oder infiziert wird, kann es sein, dass auf Ihre Daten, einschließlich Dokumente, Fotos, Audiodateien usw., nicht mehr zugegriffen werden kann. Wenn das Gerät verloren geht oder gestohlen wird, können Sie außerdem kein Datenwiederherstellungstool verwenden.
Dedizierte Backup- und Wiederherstellungssoftware
Dedizierte Backup- und Recovery-Lösungen wie Acronis True Image unterstützen umfangreiche Backup- und Disaster-Recovery-Funktionen. Eine zuverlässige Lösung kann kontinuierlich automatisierte Backups aller kritischen Daten erstellen und die Datenkopien auf lokale Speichergeräte und die Cloud übertragen. Ein erstklassiges Backup-Tool in Kombination mit einer vernünftigen Backup-Strategie kann sicherstellen, dass Ihre Daten geschützt und immer für die Wiederherstellung verfügbar sind, unabhängig vom Datenkompromittierungsereignis.
Acronis True Image bietet anpassbare Automatisierungsfunktionen, mit denen Benutzer entscheiden können, wann und wie oft Backups ihrer wertvollen Daten erstellt werden sollen. Die intuitive Benutzeroberfläche lässt sich ohne technisches Fachwissen einfach steuern, um umfassende Backup- und Wiederherstellungsvorgänge zu initiieren. Sie können vollständige oder teilweise Backups von Fotos, Musikdateien, Systemkonfigurationen, Dokumenten usw. erstellen. Ob Full-Image- oder Festplatten-/Partitions-Backups, die Software verschlüsselt Daten im Ruhezustand und während der Übertragung, um die Datenintegrität während aller Prozesse zu gewährleisten.
Unabhängig davon, ob Sie versehentlich Dateien gelöscht, Opfer eines Cyberangriffs geworden sind oder Ihr Gerät verloren haben, stellen Backups, die gemäß der 3-2-1-Regel für Backups aufbewahrt werden, sicher, dass Sie immer mindestens eine verfügbare Kopie zur Wiederherstellung haben. Die Wiederherstellung von Daten aus zuverlässigen Backups bedeutet, dass Sie keine Zeit, Mühe und Geld für zusätzliche Lösungen aufwenden müssen, die möglicherweise nicht alle verlorenen Dateien wiederherstellen. Stattdessen können Sie gelöschte Dateien und beschädigte Daten aus der Acronis Cloud mit nur wenigen Klicks wiederherstellen, unabhängig von Ihrem Standort.
So stellen Sie gelöschte Dateien unter Windows oder Mac wieder her
Unter Windows und Mac können Sie Daten, die durch versehentliches Löschen verloren gegangen sind, auf verschiedene Weise wiederherstellen. Lassen Sie uns sie unten untersuchen.
So stellen Sie gelöschte Dateien unter Windows wieder her
- Papierkorb
Immer wenn Sie eine Datei markieren und auf die Schaltfläche "Löschen" klicken, wird die Datei in den Papierkorb verschoben und bleibt dort, bis Sie den Papierkorb manuell leeren. Wenn Sie versehentlich eine wichtige Datei gelöscht haben, können Sie sie wie folgt aus dem Papierkorb wiederherstellen:
- Öffnen Sie den Papierkorb auf Ihrem Windows-Computer.
- Durchsuchen Sie die Dateien und aktivieren Sie das Kontrollkästchen links neben der Datei, die Sie wiederherstellen möchten.
- Klicken Sie mit der rechten Maustaste auf die ausgewählte(n) Datei(en) und klicken Sie auf die Schaltfläche "Wiederherstellen", um die Daten an ihrem ursprünglichen Speicherort wiederherzustellen.
- Dateiversionsgeschichte
Der Dateiversionsverlauf hat die Funktion "Sichern und Wiederherstellen" ersetzt, die in älteren Windows-Betriebssystemversionen verfügbar war. Um Dateien über den Dateiversionsverlauf wiederherzustellen, führen Sie die folgenden Schritte aus:
- Öffnen Sie das Startmenü, geben Sie "Dateien wiederherstellen" ein und drücken Sie die Eingabetaste auf der Tastatur.
- Suchen Sie nach dem Ordner, in dem sich die gelöschten Dateien befanden.
- Klicken Sie auf die Schaltfläche "Wiederherstellen" (in der Mitte), um die Dateien wiederherzustellen. Die wiederhergestellten Dateien werden an ihren ursprünglichen Speicherort zurückgesendet.
Wenn der Dateiversionsverlauf deaktiviert ist, können Sie keine Ordner sehen. In einem solchen Fall können Sie es manuell über die Systemeinstellungen oder die Systemsteuerung aktivieren.
- Windows-Dateiwiederherstellung
Die Windows-Dateiwiederherstellungsfunktion ist ein Befehlszeilentool, das kostenlos im Microsoft Store heruntergeladen werden kann. Führen Sie die folgenden Schritte aus, um gelöschte oder verlorene Dateien über die Windows-Dateiwiederherstellung wiederherzustellen:
- Laden Sie Windows File Recovery über den Microsoft Store herunter und installieren Sie es. Wenn Sie das Tool über die Verknüpfung öffnen, wird eine Eingabeaufforderung mit allgemeinen Beispielen für die grundlegende Syntax der Wiederherstellungsfunktion gestartet. Sie können auch auf der Support-Seite von Microsoft nachsehen, um unterstützte Dateitypen und ausführlichere Anweisungen zu erhalten.
- Starten Sie Windows Terminal und geben Sie den folgenden Befehl ein:
Fenster C: E: /regulär /n *.pdf /n *.docx
- Geben Sie "Y" ein, um den Wiederherstellungsvorgang zu starten. In diesem Beispiel versucht das Tool, .pdf und .doc Dateiformate für die entsprechenden Datenträger in der Befehlszeile wiederherzustellen. Sie können die Dateityperweiterungen ändern, um Ihre Festplatte nach dem spezifischen Dateityp zu durchsuchen, den Sie wiederherstellen müssen. Sobald Sie die Befehle konfiguriert und den Vorgang gestartet haben, erstellt das Tool automatisch einen Wiederherstellungsordner auf dem bevorzugten Ziellaufwerk, um alle wiederherstellbaren Dateien darauf zu kopieren.
- Eingabeaufforderung
- Öffnen Sie das Windows-Startmenü.
- Geben Sie "cmd" -> klicken Sie mit der rechten Maustaste auf die Eingabeaufforderungs-App und wählen Sie "Als Administrator ausführen".
- Geben Sie "chkdsk X: /f" ein und drücken Sie die Eingabetaste auf der Tastatur. Hier muss "X" durch den Buchstaben ersetzt werden, der Ihrer Festplatte entspricht.
- Geben Sie "ATTRIB -H -R -S /S /D X:*.*" ein und drücken Sie die Eingabetaste. Ersetzen Sie auch hier "X" durch den Festplattenbuchstaben.
Der Wiederherstellungsprozess gelöschter Dateien kann eine Weile dauern, unterbrechen Sie ihn also nicht. Hier ist es am besten, während des Wiederherstellungsprozesses nichts auf dem Zielgerät zu tun, um zu vermeiden, dass verlorene Daten versehentlich überschrieben werden und Ihre Dateien endgültig verloren gehen.
- Wiederherstellung früherer Versionen
Windows-Benutzer können eine weitere integrierte Wiederherstellungsfunktion verwenden, um gelöschte Fotos, Musikdateien, Dokumente und mehr wiederherzustellen. Mit der Option "Vorherige Versionen wiederherstellen" können Sie frühere Datei- und Ordnerversionen auf einem Windows-PC wiederherstellen, indem Sie die folgenden Schritte ausführen:
- Öffnen Sie das Startmenü, geben Sie "Systemschutz" ein und drücken Sie die Eingabetaste auf der Tastatur.
- Wählen Sie die Zielfestplatte unter "Schutzeinstellungen" aus > klicken Sie auf "Konfigurieren".
- Wählen Sie "Systemschutz aktivieren" > klicken Sie auf "OK".
- Nachdem die Funktion aktiv ist, können Sie sie verwenden, um Dateien oder Ordner in ihren vorherigen Versionen wiederherzustellen. Klicken Sie dazu mit der rechten Maustaste auf die wiederherzustellende Datei oder den wiederherzustellenden Ordner und wählen Sie die bevorzugte Version auf der Registerkarte "Vorherige Versionen" aus.
So stellen Sie gelöschte Dateien auf dem Mac wieder her
Wiederherstellung des Papierkorbs
- Öffnen Sie den Papierkorb auf Ihrem Desktop, um alle gelöschten Dateien anzuzeigen und zu durchsuchen.
- Suchen Sie die Dateien, die Sie wiederherstellen möchten, und ziehen Sie sie auf den Desktop. Sie können auch mit der rechten Maustaste darauf klicken und die Option "Zurückstellen" auswählen. Die Dateien werden dann an ihren ursprünglichen Speicherort zurückgebracht.
Sie können die wiederhergestellten Dateien auf Ihrem Desktop überprüfen.
Option Rückgängig machen
Nach versehentlichem Löschen können Sie die Option "Rückgängig" verwenden, um Daten auf Ihrem Mac wiederherzustellen. Sie müssen dies jedoch sofort nach dem Löschen tun, um die Dateien nicht zu überschreiben. Darüber hinaus funktioniert die Rückgängig-Funktion nicht, nachdem der Papierkorb geleert oder die Dateien dauerhaft gelöscht wurden.
- Wählen Sie die Option "Verschieben rückgängig machen" auf der Registerkarte "Bearbeiten". Sie können auch die Option Schnellbefehl + Z anwenden, um Löschvorgänge rückgängig zu machen.
Nachdem Sie den Befehl ausgeführt haben, werden die verlorenen Dateien an ihrem ursprünglichen Speicherort wiederhergestellt.
Terminal
Terminal ist eine weitere Option, um gelöschte Dateien auf einem Mac wiederherzustellen, ohne eine Datenwiederherstellungssoftware zu verwenden. Die Funktion kann jedoch nur gelöschte Dateien aus dem Papierkorb auf einem Mac-Computer wiederherstellen. Um es zu verwenden, führen Sie die folgenden Schritte aus:
- Gehen Sie zu Finder -> Anwendungen -> Dienstprogramme -> doppelklicken Sie auf "Terminal".
- Geben Sie den Befehl cd.Trash -> drücken Sie die Eingabetaste auf dem Mac.
- Geben Sie den Befehl ls -al ~/ ein. Müll
Mit diesem Befehl können Sie den Inhalt Ihres Papierkorbordners anzeigen.
- Geben Sie den Dateinamen für die verlorenen Dateien über den mv-Dateinamen ein. / Befehl -> drücken Sie die Eingabetaste. (Hier muss filename durch den korrekten, vollständigen Dateinamen für die gelöschten Daten ersetzt werden, damit die Befehlszeile wirksam wird)
- Geben Sie Beenden in das Terminal ein, um das Werkzeug zu beenden. Die wiederhergestellten Dateien befinden sich im Home-Verzeichnisordner des Mac. Sie können sie dort überprüfen.
Time Machine-Wiederherstellung
Time Machine ist Apples native Backup-Option für Mac-Geräte. Wenn Sie Time Machine aktiviert haben, können Sie verlorene Dateien über ein aktuelles Backup wiederherstellen. Um Daten über Time Machine wiederherzustellen, führen Sie die folgenden Schritte aus:
- Schließen Sie Ihr bevorzugtes Backup-Speichermedium an den Mac-Computer an.
- Starten Sie Time Machine auf dem Mac. Sie können dies über das Time Machine-Symbol tun, indem Sie Time Machine eingeben wählen oder über Spotlight nach Time Machine suchen.
- Finden Sie die Dateien, die Sie wiederherstellen müssen, über die Pfeile auf dem Bildschirm > zeigen Sie eine Vorschau der Dateien an, indem Sie die Leertaste drücken.
- Klicken Sie auf die Schaltfläche "Wiederherstellen", um die wiederhergestellten Dateien an ihren ursprünglichen Speicherort zurückzusetzen.
So stellen Sie dauerhaft gelöschte Dateien mit Acronis wieder her
Angenommen, Sie möchten sich nicht auf ein scanabhängiges Datenwiederherstellungstool verlassen oder den Datenwiederherstellungsprozess nicht selbst gestalten. In diesem Fall können Sie Acronis True Image verwenden, um verlorene oder gelöschte Dateien aus zuverlässigen Backups wiederherzustellen.

Gelöschte Dateien unter Windows 11 über ACPHO wiederherstellen
- Starten Sie Acronis Cyber Protect Home Office und klicken Sie auf Backup (in der Seitenleiste).
- Wählen Sie aus der Liste der verfügbaren Sicherungen die Sicherung aus, die die Dateien oder Ordner enthält, die Sie wiederherstellen möchten.
- Klicken Sie auf Wiederherstellung (im rechten Bereich).
- Die Datenwiederherstellungssoftware zeigt die verfügbaren Wiederherstellungsmodi für das jeweilige Backup an. Je nach Sicherungstyp sind die möglichen Wiederherstellungsmodi Gesamter PC, Festplatten, Partitionen und Dateien. Wählen Sie für die Wiederherstellung einzelner Dateien Dateien.
- Die Lösung wählt automatisch die neueste Backup-Version aus. Sie können jedoch bei Bedarf eine frühere Backup-Version wählen.
- Wählen Sie aus, welche Dateien und Ordner Sie wiederherstellen möchten > klicken Sie auf Weiter.
- Wählen Sie aus, wo Sie die Dateien auf Ihrem Gerät wiederherstellen möchten:Sie können Daten an ihrem ursprünglichen Speicherort wiederherstellen (diese Option ist standardmäßig ausgewählt) oderWählen Sie bei Bedarf ein neues Ziel aus. Klicken Sie dazu auf die Schaltfläche Durchsuchen, um ein neues Ziel auszuwählen.
- Sie können Daten an ihrem ursprünglichen Speicherort wiederherstellen (diese Option ist standardmäßig ausgewählt) oder
- Wählen Sie bei Bedarf ein neues Ziel. Klicken Sie dazu auf die Schaltfläche Durchsuchen, um ein neues Ziel auszuwählen.
- Bei Bedarf können Sie die Optionen für den Wiederherstellungsprozess festlegen, z. B. Priorität des Wiederherstellungsprozesses, Sicherheitseinstellungen auf Dateiebene und mehr. Wählen Sie dazu Wiederherstellungsoptionen aus. Die ausgewählten Wiederherstellungsoptionen werden nur auf den aktuellen Wiederherstellungsprozess angewendet.
- Klicken Sie auf Jetzt wiederherstellen, um den Datenwiederherstellungsvorgang zu starten. Sie können den Wiederherstellungsprozess über die Schaltfläche Abbrechen stoppen. Beachten Sie jedoch, dass eine abgebrochene Wiederherstellung immer noch Änderungen im ausgewählten Zielordner verursachen kann.
Lesen Sie mehr: So stellen Sie gelöschte Dateien unter Windows 11 wieder her
Wiederherstellen von Dateien in File Explore auf einem Windows-Computer über ACPHO
Sie können Dateien auch direkt im Datei-Explorer auf einem Windows-Computer wiederherstellen, auf dem ACPHO installiert ist. Führen Sie dazu die folgenden Schritte aus:
- Doppelklicken Sie auf die entsprechende TIB-Datei > navigieren Sie zu den Dateien oder Ordnern, die Sie wiederherstellen möchten.
- Ziehen Sie die Datei/den Ordner per Drag & Drop (oder Kopieren und Einfügen) an das ausgewählte Ziel.
Wichtiger Hinweis: Dateien, die mit dieser Option wiederhergestellt werden, verlieren die Attribute "Komprimiert" und "Verschlüsselt". Wenn Sie die Attribute beibehalten müssen, ist es am besten, die Wiederherstellung über den Acronis-Agenten durchzuführen, wie im vorherigen Abschnitt beschrieben.
Wenn die Datensicherung beim Durchsuchen im Windows Explorer leer erscheint, können Sie versuchen, den Ordner in C:\ProgramData\Acronis\CyberProtectHomeOffice\Database umzubenennen, gefolgt von einem Neustart des Computers.
Gelöschte Daten auf dem Mac über ACPHO wiederherstellen
Sie können Dateien auf einem Mac-Computer über Acronis True Image aus einem lokalen Mac-Backup oder Cloud-Speicher wiederherstellen. Führen Sie dazu die folgenden Schritte aus:
- Starten Sie Acronis Cyber Protect Home Office.
- Wählen Sie im linken Menübereich das Backup mit den Dateien und Ordnern aus, die Sie wiederherstellen möchten.
- Gehen Sie zur Registerkarte Wiederherstellung. Dadurch wird das Fenster mit dem Sicherungsinhalt geöffnet.
- Wählen Sie die Dateien und Ordner aus, die Sie wiederherstellen möchten, und klicken Sie auf Wiederherstellen.
Stellen Sie den Mac (oder eine einzelne Partition) über ein bootfähiges Acronis-Medium wieder her
- Schließen Sie Ihr bevorzugtes bootfähiges Medium an Ihren Mac-Computer an. Bootfähige Medien können externe Speichergeräte wie USB-Flashlaufwerke oder externe Festplatten sein. CDs und DVDs werden jedoch nicht unterstützt.
- Starten Sie Ihren Mac-Computer neu. Halten Sie die Wahltaste gedrückt, während das Gerät beginnt, das Startmenü anzuzeigen.
- Wählen Sie Acronis Media als Gerät aus, von dem gebootet werden soll. Dann wird die Liste der macOS-Dienstprogramme angezeigt.
- Wählen Sie Wiederherstellen von Acronis True Image Backup aus > klicken Sie auf Weiter. Befolgen Sie die Anweisungen auf dem Bildschirm, um den Datenwiederherstellungsprozess abzuschließen.
Lesen Sie mehr: So stellen Sie gelöschte Dateien auf dem Mac wieder her
Best Practices für eine erfolgreiche Dateiwiederherstellung
Versehentliches Löschen, Festplattenfehler, Betriebssystemabsturz, Virenbefall usw. können zu verlorenen und gelöschten Dateien, verlorenen Partitionen oder sogar zu einem unzugänglichen Gerät führen. Um eine erfolgreiche Dateiwiederherstellung zu gewährleisten, müssen sich Benutzer auf die besten Wiederherstellungspraktiken und eine zuverlässige Datenwiederherstellungssoftware verlassen.
Minimieren Sie den Laufwerkszugriff, insbesondere wenn der Festplattenausfall aufgrund eines mechanischen Problems (defekter Festplattencontroller, fehlerhafte Kabel usw.) aufgetreten ist. Andernfalls kann ein wiederholter Festplattenzugriff möglicherweise zu mehr Datenverlust führen. Die Beschränkung des Zugriffs auf das kompromittierte Laufwerk minimiert das Risiko, dass sich die Beschädigung auf Ihrem gesamten Gerät ausbreitet.
Vermeiden Sie es, das Problem selbst zu machen, um sicherzustellen, dass die verlorenen Dateien nicht überschrieben werden. Während DIY-Ansätze, wie der CHKDSK-Befehl, eine ausgefallene Festplatte reparieren können, führen sie auch Schreibvorgänge durch. Dies bedeutet, dass der Befehl Änderungen an potenziell wiederherstellbaren Dateien verursachen kann, wodurch sie für immer verloren gehen.
Vermeiden Sie die Installation von Software auf dem Zielcomputer. Während eine Neuinstallation des Betriebssystems beispielsweise Boot-Probleme beheben kann, kann es auch Teile von ansonsten wiederherstellbaren Dateien überschreiben und sie so dauerhaft löschen. Gleiches gilt für Datenwiederherstellungs- und Scanlösungen. Selbst die beste Datenwiederherstellungssoftware ist nicht in der Lage, dauerhaft überschriebene Dateien wiederherzustellen. Wenn Sie eine solche Lösung verwenden möchten, stellen Sie sicher, dass...
Führen Sie die Wiederherstellungssoftware aus einer anderen Quelle aus. Auf diese Weise können Sie kontrollieren, was auf der Festplatte des kompromittierten Geräts geschrieben wird. Darüber hinaus kann das Booten von Wiederherstellungslösungen von externen Medien (USB-Flash-Laufwerke, externe Festplatten, sogar SD-Karten) Ihr primäres Gerät schützen. Wenn es beschädigt ist, kann sich die Beschädigung ausbreiten, wenn Sie es normal starten. Das Gleiche gilt für Malware-Infektionen und Virenangriffe. Darüber hinaus kann das normale Booten dazu führen, dass Ihr Betriebssystem einige der gelöschten Dateien, die Sie wiederherstellen möchten, ausblendet oder sperrt.
Übertragen Sie Daten an einen sichereren Ort. Dieser Schritt ist unnötig, wenn Sie es mit versehentlichem Löschen auf einem einwandfrei funktionierenden Gerät zu tun haben. Wenn die Datenlöschung jedoch durch eine ausgefallene oder beschädigte Festplatte verursacht wurde, ist es am besten, alle wiederhergestellten Dateien so schnell wie möglich auf eine andere Festplatte zu verschieben, um den Datenverlust zu minimieren.
All dies sind zwar sinnvolle Praktiken, um weitere Datenkompromittierungen zu vermeiden, aber Sie müssen nicht darauf zurückgreifen, wenn Sie regelmäßige, kontinuierliche Backups implementieren, um alle kritischen Daten auf Ihren Geräten zu schützen. Lassen Sie uns diesen Ansatz weiter unten etwas genauer untersuchen.
Implementierung regelmäßiger Dateisicherungspläne zur Vermeidung von Datenverlust
Wie bereits erwähnt, kann das Löschen oder Verlieren von Dateien aus verschiedenen Gründen auftreten. Ob menschliches Versagen oder Hardwarefehler, Daten auf Ihrem Computer können beschädigt und gelöscht werden, es sei denn, Sie bewahren mehrere Sicherungskopien an verschiedenen Orten auf, um bei Bedarf eine Wiederherstellung einzuleiten.
Während manuelle Backups umständlich sein können (insbesondere bei umfangreichen dynamischen Datenmengen), kann die Automatisierung bei wichtigen Dateien und Ordnern Wunder wirken. Mit dedizierter Backup- und Wiederherstellungssoftware wie Acronis True Image können Sie einen sinnvollen Backup-Zeitplan anpassen und konfigurieren, um sicherzustellen, dass alle neuen Daten sofort in den lokalen und Cloud-Speicher übertragen werden. Sie können auch Aufbewahrungsraten festlegen, um den Speicherplatz zu optimieren und einzelne Dateien oder Ihr gesamtes Gerät bei Bedarf mit nur wenigen Klicks wiederherzustellen.
Mehrere Sicherungskopien stellen sicher, dass Sie unabhängig von der Datenverlustsituation immer über mindestens eine sofort verfügbare Datenkopie verfügen, um wichtige Dateien und Dokumente wiederherzustellen.
Nutzung von Cloud-basierten Backup-Lösungen für Datenredundanz
Lokale Backups bieten zwar eine höhere Übertragungsgeschwindigkeit, sind jedoch anfällig für physische Schäden, Verschleiß und böswillige Angriffe auf Ihre Heim- oder Unternehmensnetzwerke.
Um jederzeit einen Backup-Zugriff zu gewährleisten, ist es am besten, lokales Backup mit Cloud-basiertem Speicher zu kombinieren. Auf diese Weise können Sie die Datenredundanz ergänzen, ohne zu viel Geld für eine umfangreiche Backup-Infrastruktur auszugeben. Darüber hinaus benötigen Cloud-Backups nur eine stabile Internetverbindung, was bedeutet, dass Sie bei Bedarf von jedem Gerät an jedem Ort darauf zugreifen können.
Durchsetzung von Sicherheitsmaßnahmen zum Schutz vor unbefugtem Löschen von Dateien
Benutzer können zahlreiche Maßnahmen ergreifen, um sicherzustellen, dass nur sie Zugriff auf kritische Daten haben - starke Passwörter, Datenverschlüsselung, Multi-Faktor-Authentifizierung und mehr. Die Einschränkung des unbefugten Zugriffs auf wichtige Dateien kann das Risiko verringern, dass jemand versehentlich (oder absichtlich) wichtige Daten ohne Ihr Wissen löscht.
Darüber hinaus gewährleisten robuste Datensicherheitstechniken den allgemeinen Zustand Ihres Geräts und Netzwerks, wodurch die Kompromittierung von Daten noch weiter minimiert werden kann.
Gewährleistung der Datensicherheit und -integrität
Datensicherheit und Datenintegrität sind entscheidende Elemente einer sinnvollen Datenwiederherstellung. Benutzer müssen sich auf Datenwiederherstellungstools verlassen, die die Verschlüsselung für wiederhergestellte Daten ermöglichen, um sicherzustellen, dass keine weitere Datenbeschädigung oder -verluste auftreten. Wenn Sie dedizierte Backup- und Wiederherstellungssoftware verwenden, entscheiden Sie sich am besten für eine Lösung, die die Verschlüsselung von Daten sowohl im Ruhezustand als auch während der Übertragung ermöglicht. Die Verschlüsselung wichtiger Dateien vor, während und nach der Wiederherstellung stellt sicher, dass Ihre Daten nicht kompromittiert werden können, selbst wenn sie von einem böswilligen Angriff abgefangen werden.
Acronis True Image verwendet Verschlüsselung nach Militärstandard, KI- und ML-gesteuerte Technologie und SSAE-18-zertifizierte Sicherheitsoptionen, um Daten vor verschiedenen Cyberbedrohungen zu schützen und eine optimale Datenverfügbarkeit und -integrität zu gewährleisten.
Darüber hinaus konzentriert sich Acronis auf ein umfassendes Informationssicherheits- und Compliance-Programm. Das Programm setzt physische, technische und administrative Primärkontrollen auf der Grundlage laufender Risikobewertungen ein. Acronis implementiert auch Informationssicherheitsrichtlinien und -prozesse, die auf internationale Sicherheitsstandards (NIST, ISO/IEC 27000-Serie) und lokale regulatorische Rahmenbedingungen (HIPAA, DSGVO) abgestimmt sind.
Fazit: Unterstützung von Benutzern mit Dateiwiederherstellungslösungen
Versehentliches Löschen, Hardwarefehler und unbefugter Zugriff sind nur einige Ursachen für potenziell dauerhaften Datenverlust. Ein solches Ereignis kann sich auf Privatanwender und Unternehmen auswirken und geschätzte Fotos, wichtige Dokumente und Geschäftsprojekte unzugänglich machen.
Nach einem Datenverlustszenario können Sie versuchen, das Problem selbst zu beheben, aber solche Versuche können oft zu einer weiteren Kompromittierung oder Löschung von Daten führen. Sie können sich auch für Scan- und Wiederherstellungstools entscheiden, um Ihre Festplatte zu durchsuchen und gelöschte Fotos und Dokumente zusammenzusetzen. Selbst wenn kostenpflichtige Versionen robuster Wiederherstellungssoftware zufriedenstellende Ergebnisse liefern können, können sie keine Dateien von einem verlorenen oder gestohlenen Gerät wiederherstellen. Wenn Ihre Festplatte schwere physische Schäden erlitten hat, kann dies das Scannen und Wiederherstellen erschweren.
Anstatt Ansätze zu versuchen, die zu Ergebnissen führen können oder auch nicht, können Sie sich für dedizierte Backup- und Wiederherstellungssoftware wie Acronis True Image entscheiden. Das Erstellen regelmäßiger, zuverlässiger Backups aller kritischen Daten und deren Speicherung im lokalen und Cloud-Speicher bedeutet, dass Sie unabhängig vom Szenario immer mindestens ein bereitstehendes Backup zur Wiederherstellung von Dateien haben. Darüber hinaus können Sie Backups automatisieren, sinnvolle Aufbewahrungsraten konfigurieren und mit nur wenigen Klicks eine Notfallwiederherstellung einleiten.
Wenn Sie an einer benutzerfreundlichen Backup-Lösung interessiert sind, mit der alle Geräte Ihrer Familie unabhängig von ihrem Betriebssystem in der Cloud gesichert werden können, sollten Sie die Editors' Choice Acronis True Image (ehemals Acronis True Image) von PC Mag in Betracht ziehen.
Über Acronis
Acronis ist ein Schweizer Unternehmen, das 2003 in Singapur gegründet wurde. Das Unternehmen hat weltweit 15 Standorte und beschäftigt Mitarbeiter:innen in über 50 Ländern. Acronis Cyber Protect Cloud ist in 26 Sprachen in 150 Ländern verfügbar und wird von mehr als 21,000 Service Providern zum Schutz von über 750,000 Unternehmen eingesetzt.