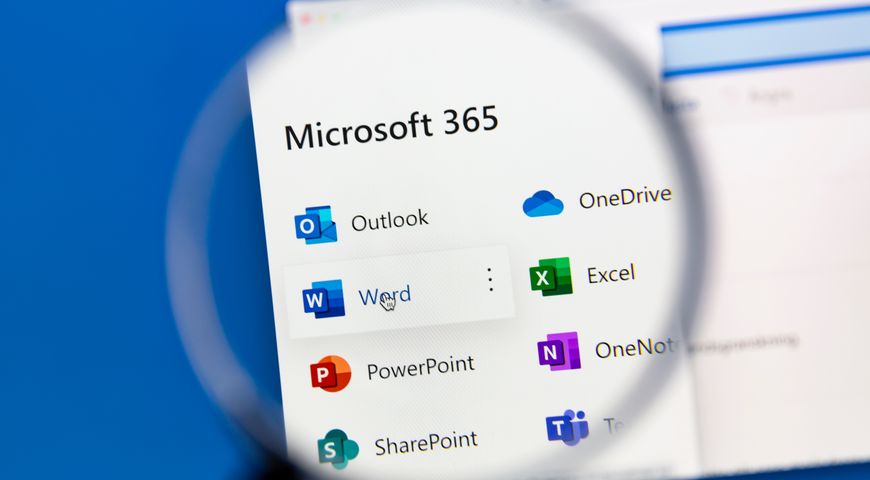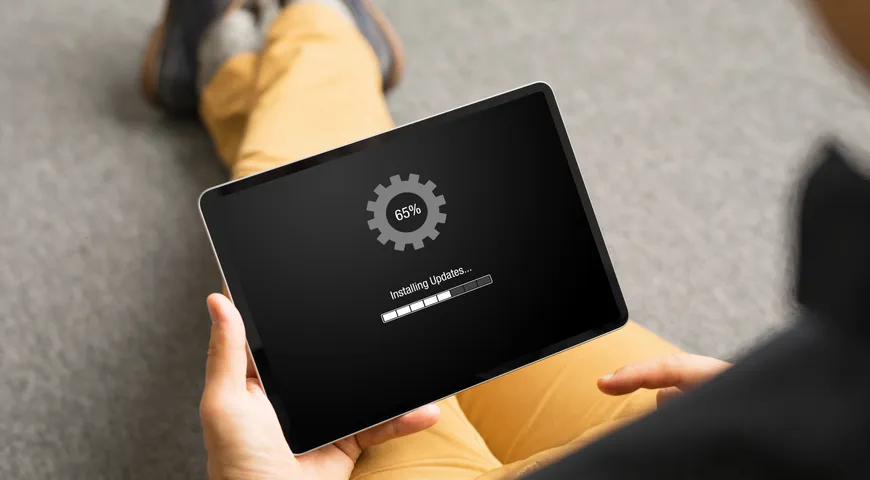
Ein Backup dient in erster Linie dazu, Ihre sensiblen Daten vor potenziellen Angriffen und Datenlecks zu schützen. Einige Backup-Lösungen sichern nur bestimmte Dateien und Ordner, während andere einen Schnappschuss Ihres gesamten Geräts erstellen können, um eine vollständig bootfähige Wiederherstellung zu ermöglichen. Andere Lösungen konzentrieren sich auf die Benutzereinstellungen und sichern nur PC oder Mac, unterstützen aber keine mobilen Geräte.
Einige Dienste können jedoch alle Geräte in Ihrem Netzwerk schützen. Das iPad fällt unter diese Kategorie. Sehen wir uns an, wie man ein richtiges Backup erstellt.
Weshalb ist ein iPad-Backup wichtig und nützlich?
Wenn es um das Thema Backup geht, denken die meisten Leute sofort an die Bilder und Videos auf ihren Geräten. Auf dem iPad befinden sich aber nicht nur diese Daten, sondern auch Geräteeinstellungen, Startbildschirm und App-Organisation, App-Daten, iMessages, Texte, visuelle Passcodes, Klingeltöne, Gesundheitsdaten und mehr.
Um alle Ihre Daten beim Upgrade auf ein neueres Modell zu sichern, empfiehlt iMore, ein Backup Ihres gesamten Geräts zu erstellen, bevor Sie die Daten auf das neue Gerät übertragen. Am besten führen Sie ein vollständiges Backup durch, sobald Ihr neues Gerät eingetroffen ist, damit alle aktuellen Fotos, Texte und Geräteeinstellungen enthalten sind.
Außerdem ist jedes Gerät, das mit dem Internet verbunden ist, anfällig für bösartige Angriffe. Die Wahrscheinlichkeit eines zufällig ausgewählten Angriffs auf Ihr Gerät ist gering. Ihr iPad kann jedoch einem Angriff zum Opfer fallen, der sich auf Tausende von Geräten ausbreitet. Und wenn Sie es verlieren oder jemand es stiehlt, können Sie sich von all Ihren Daten verabschieden, es sei denn, Sie verfügen über ein brauchbares Back-up.
Wie erstellt man ein iPad-Backup?
Es gibt verschiedene Backup-Lösungen, um Ihr iPad effizient zu sichern. iTunes und iCloud sind zum Beispiel Apples eigene Backup-Dienste. Darüber hinaus können Sie auch auf Drittanbieter zurückgreifen, um Ihre Backups zu verstärken.
Acronis Cyber Protect Home Office ermöglicht ein intuitives, umfassendes Backup mit der Option, Backups auf Ihrem Computer oder in der Cloud zu speichern. Darüber hinaus können Sie mehrere Geräte sichern, Antiviren-Scans durchführen, versehentlich gelöschte Dateien wiederherstellen, Updates automatisieren und vieles mehr.
Es ist wichtig festzuhalten: iTunes und iCloud haben ihre Vorteile, und wir sind alle dafür, sie zu nutzen. Aber für Benutzer, die beim Backup ihres iPads absolut beruhigt sein wollen, bietet Acronis Cyber Protect Home Office schnelle Backups und einfache Wiederherstellung.
iTunes-Backup
Viele iOS-Nutzer verwenden iTunes, um Musik, Apps und Bücher aus dem Apple Store zu kaufen. Neben dem Herunterladen von Inhalten können Sie iTunes auch zum Sichern Ihrer Daten verwenden.
Um ein Backup über iTunes zu erstellen, schließen Sie Ihr iPad an einen Mac oder einen PC an, starten Sie iTunes und starten Sie die Synchronisierung zwischen den Dateien auf Ihrem Gerät und iTunes.
Sie können alle Bilder, Fotos, außerhalb von iTunes gekaufte Mediendateien, Anruflisten, Nachrichten, App-Daten, Kalender, Lesezeichen, Notizen und Geräteeinstellungen in iTunes sichern. Allerdings können Sie iTunes nicht verwenden, um Backups in die Cloud zu kopieren.
Wie man mit iTunes ein Backup erstellt:
1. Öffnen Sie iTunes und verbinden Sie Ihr iPad mit einem Computer.
2. The Der Computer fragt in der Regel nach dem Passcode Ihres Geräts oder bietet Ihnen die Option „Diesem Computer vertrauen“ an. Folgen Sie den Anweisungen auf dem Bildschirm, um den Schritt abzuschließen. (Wenn Sie Ihren Passcode vergessen haben, können Sie hier Hilfe erhalten)
3. Wählen Sie Ihr iPad aus, wenn es im iTunes-Menü angezeigt wird.
Wenn Ihr Computer Ihr iPad aus irgendeinem Grund nicht erkennt, können Sie die Schritte zur Behebung hier ausführen.
iCloud-Backup
Wenn Sie alle Ihre Daten in der iCloud sichern möchten, können Sie Backups automatisieren, solange Sie eine aktive Wi-Fi-Verbindung haben. Sie können folgende Daten sichern:
· Fotos und Videos
· Geräteeinstellungen und App-Daten
· Startbildschirm
· iMessage, SMS-Text und MMS
· Klingeltöne
· Kaufhistorie (Musik, Bücher, Filme, die im iTunes Store, App Store oder iBook Store gekauft wurden)
Sie können Daten in der iCloud sichern, indem Sie die Option in Ihrer iTunes App oder auf dem iPad selbst auswählen. Sie können wählen, ob Sie Backups manuell oder automatisch durchführen möchten. Die iCloud sichert nicht Ihre heruntergeladenen Musikdateien, Apps, Bücher und Filme, lädt aber alle Einträge in Ihrer Kaufhistorie herunter, sobald Sie ein iCloud-Backup auf einem beliebigen iOS-Gerät wiederhergestellt haben.
Beachten Sie, dass Apple 5 GB kostenlosen Cloud-Speicherplatz pro eindeutiger Apple ID zur Verfügung stellt. 5 GB klingen nicht viel, wenn Sie ständig Fotos und Videos sichern. Wenn Sie zusätzlichen Speicherplatz benötigen, können Sie zusätzlichen iCloud-Speicher kaufen. (Die Gebühren variieren je nach Speichervolumen)
Ein wichtiger Hinweis: iCloud synchronisiert Dateien automatisch. Das bedeutet, dass Ihr Backup Ihre aktuellen iPad-Daten widerspiegelt. Wenn Sie ein Foto versehentlich von Ihrem iPad löschen, wird es bei der nächsten geplanten Synchronisierung aus der iCloud gelöscht. Mit einer dedizierten Backup-Lösung können Sie alle gelöschten Dateien aus dem Backup-Speicherort wiederherstellen.
Wie man mit der iCloud ein Backup erstellt:
1. Verbinden Sie Ihr iPad mit einem WLAN-Netzwerk.
2. Tippen Sie nacheinander auf „Einstellungen > [Ihr Name] > iCloud“. Wenn Sie iOS 10.2 oder eine frühere Version verwenden, tippen Sie in den Einstellungen auf das Menü „iCloud“.
3. Scrollen Sie nach unten und tippen Sie auf iCloud Backup. Auch hier gilt: Wenn Sie iOS 10.2 oder eine frühere Version verwenden, tippen Sie auf Backup. Vergewissern Sie sich, dass iCloud Backup aktiviert ist.
4. Tippen Sie auf die Option Backup Now (Jetzt sichern) und schalten Sie Ihre WLAN-Verbindung nicht aus, bevor das Backup abgeschlossen ist.
5. Stellen Sie sicher, dass Sie das Backup abgeschlossen haben. Tippen Sie auf „Einstellungen“ > [Ihr Name] > iCloud > iCloud-Speicher > Speicher verwalten“ und wählen Sie Ihr iPad aus. Die Details des Backups sollten auf dem Bildschirm angezeigt werden, einschließlich des Zeitpunkts der Fertigstellung und der Größe des Backups. Wenn Sie iOS 10.2 oder früher verwenden, lautet der Pfad zum Überprüfen von Backups Einstellungen > iCloud > Speicher > Speicher verwalten.
Automatisches Backup mit iCloud:
1. Vergewissern Sie sich, dass iCloud Backup aktiviert ist, indem Sie auf Einstellungen > [Ihr Name] > iCloud > iCloud Backup tippen. Wenn Sie iOS 10.2 oder eine frühere Version verwenden, tippen Sie auf Einstellungen > iCloud > Backup
2. Schließen Sie Ihr iPad an eine Stromquelle an.
3. Verbinden Sie das iPad mit einem sicheren WLAN-Netzwerk.
4. Stellen Sie sicher, dass der Bildschirm Ihres iPads gesperrt ist.
5. Stellen Sie sicher, dass Sie genügend Speicherplatz in der iCloud haben, um das Backup abzuschließen.
Die Lösung von Acronis ist besser
iTunes und iCloud leisten hervorragende Arbeit beim Backup bestimmter Apps und Einstellungen. Acronis Cyber Protect Home Office deckt jedoch all Ihre benutzergenerierten Inhalte ab - Fotos, Videos, Kalender, Erinnerungen und Kontakte.
Sie können die Acronis App im Apple App Store herunterladen - suchen Sie nach Acronis Cyber Protect Home Office. Wenn Sie iPad-Backups in Acronis Cloud Storage speichern möchten, benötigen Sie einen Testzugang oder ein abonniertes Acronis-Konto.
Damit können Sie überall Backups erstellen - in der Cloud, auf Ihrem PC oder Mac. Darüber hinaus können Sie mehrere Geräte in der Acronis Cloud sichern. Außerdem können Sie bei Bedarf Daten zwischen iOS und Android migrieren.
Außerdem können Sie bestimmen, dass nur aktualisierte Daten auf Ihrem Gerät gesichert werden. So müssen Sie nicht jedes Mal ein vollständiges Backup durchführen, wenn Sie Ihren Speicher aktualisieren möchten. Außerdem können Sie Backups in der Acronis Cloud automatisieren, wann immer Sie eine Internetverbindung haben.
Darüber hinaus können Sie einzelne Dateien aus dem Backup wiederherstellen, wenn Sie versehentlich eine Datei auf Ihrem iPad gelöscht haben, anstatt eine komplette Wiederherstellung durchzuführen.
Cyber Protect Home Office Zusatzfunktionen
Nahtlose Daten-Backups sind großartig, aber die Acronis-Lösung hat noch mehr zu bieten.
Mit Cyber Protect Home Office können Sie Cyberangriffe in Echtzeit erkennen und abwehren. Unser auf maschinellem Lernen basierendes Antimalware- und Antivirenprogramm erkennt alle potenziellen Bedrohungen für Ihr Gerät über geplante Scans, 24/7-Überwachung, Webfilterung und mehr.
Außerdem können Sie die Lösung auf mehr als einem Gerät verwenden und Ihren Datenschutz über eine All-in-One-Konsole vereinfachen. Selbst wenn es Angreifern gelingt, Ihr System zu kompromittieren, können Sie alle Ihre Daten über die Acronis Cloud auf einem oder mehreren Geräten schnell wiederherstellen.
Schlussfolgerung
Mit Acronis Cyber Protect Home Office können Sie ein umfassendes Backup Ihres mobilen Geräts erstellen und gleichzeitig hochgradige Cybersicherheitsoptionen nutzen. Sie können sich darauf verlassen, dass die Daten Ihres iPads sicher sind und im Falle einer Gefährdung, eines Verlusts oder einer versehentlichen Löschung wiederhergestellt werden können.
Während iTunes und iCloud Ihre Daten erfolgreich synchronisieren und sichern, schützt Cyber Protect Home Office die vom Benutzer erstellten Daten praktischer, schneller und detaillierter. Mit der Komplettlösung können Sie einzelne Dateien oder ganze Backups aus der Cloud drahtlos auf einem PC, Mac oder Ihrem iPad wiederherstellen.
Egal, ob jemand Ihr iPad stiehlt, es beschädigt, Sie es verlieren oder versehentlich Dateien löschen, mit Acronis Cyber Protect Home Office können Sie jederzeit eine einfache und schnelle Wiederherstellung einleiten.