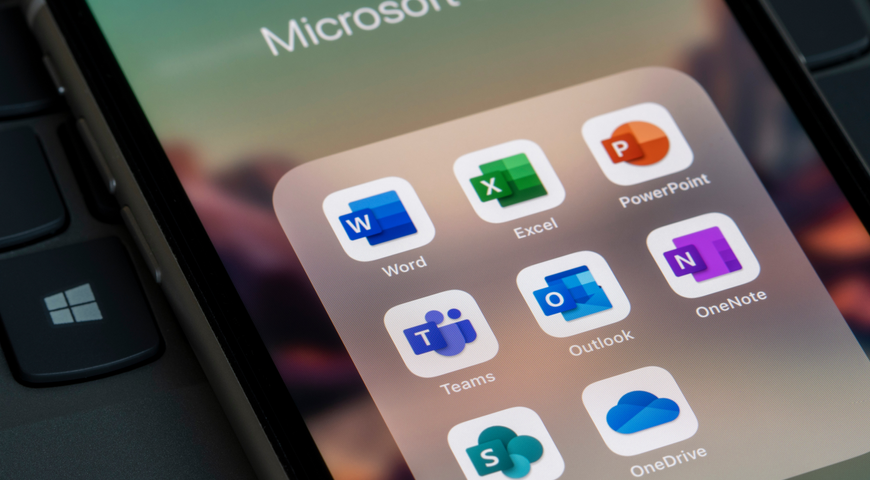Eine externe Festplatte ist ein tragbares Speichergerät, mit dem Windows- und Mac-Benutzer kritische Daten speichern, übertragen und sichern können. Auch wenn moderne Computer in der Regel über einen umfangreichen integrierten Speicherplatz verfügen, können große Mediendateien (Filme, Audiodateien) die primäre Festplatte allmählich füllen, was zu Speicherplatzproblemen führt. Externe Speichergeräte können das primäre Laufwerk entlasten, um wichtige Dateien sicher zu speichern, ohne Ihr System zu überlasten.
So praktisch externe Festplatten auch sein mögen, sie sind zahlreichen Datenverlustszenarien ausgesetzt. Benutzer müssen möglicherweise aus folgenden Gründen die Wiederherstellung externer Festplatten initiieren:
- Versehentliches Löschen oder Formatieren
- Beschädigung von Dateien
- Physischer Festplattenschaden
- Viren, Würmer und Malware
- Hackerangriffe
- Insider-Bedrohungen
- Software-Beschädigung
- Stromausfälle, Ausfälle und Überspannungen
- Systemabstürze
- Kompromiss bei der Partitionsstruktur
- Kompromittierung der kritischen Dateisystemstruktur
In diesem Artikel erfahren Sie, wie Sie Dateien von einer externen Festplatte wiederherstellen können, optimale Lösungen für eine optimierte Wiederherstellung und die erforderlichen Maßnahmen, um häufige Prozessfallstricke zu vermeiden.
Grundlegendes zur Wiederherstellung externer Festplatten
Die Wiederherstellung externer Festplatten bezieht sich auf die Wiederherstellung gelöschter Daten oder anderweitig verlorener Dateien von einer externen Festplatte, die physisch oder logisch beschädigt wurde. Physische Schäden können durch zahlreiche Gründe verursacht werden, z. B. Stromausfälle, Systemabstürze und Wasserschäden. In der Zwischenzeit kann eine logische Kompromittierung auf bösartige Softwareinfektionen wie Viren und Ransomware zurückzuführen sein.
Professionelle Datenwiederherstellungsdienste zielen darauf ab, alle wiederherstellbaren Dateien von der externen Festplatte zu retten, sie zusammenzusetzen und die auf dem beschädigten Gerät gespeicherten Daten auf ein neues Speichergerät zu kopieren. Darüber hinaus unterstützt die externe Festplattenwiederherstellungssoftware verschiedene Funktionen, um zu versuchen, die beschädigte Festplatte in ihren vorherigen, nicht betroffenen Zustand zurückzuversetzen. Wenn das Laufwerk jedoch schwere physische Schäden erlitten hat, kann es schwierig und manchmal fast unmöglich sein, es wieder in Betrieb zu nehmen.
Selbst wenn das Laufwerk nicht mehr repariert werden kann, können die besten Datenwiederherstellungstools verlorene Daten oder beschädigte Dateien (bis zu einem gewissen Grad) wiederherstellen. Die am besten geeignete Wiederherstellungsmethode hängt von zahlreichen Faktoren ab, wie z. B. dem Alter des Geräts, der Komplexität der Hardware und dem Grad des Ausfalls der externen Festplatte, ob physisch oder logisch. Im Falle eines physischen Schadens können Datenwiederherstellungsspezialisten versuchen, das Laufwerk zu reparieren, indem sie kompromittierte Hardwarekomponenten ersetzen. Im Gegensatz dazu kann es bei logischen Schäden erforderlich sein, dass das dedizierte Datenwiederherstellungstool Rohdaten klont und auf ein neues, ordnungsgemäß funktionierendes Gerät kopiert, um Dateien wiederherzustellen.
Vorgehensweise und Durchführung der Datenwiederherstellung für eine externe Festplatte
Ein wesentlicher Aspekt der Datenwiederherstellung externer Laufwerke ist das Verständnis, wie Festplatten Datenschreibvorgänge handhaben. Wenn das Laufwerk eine neue Datenschreibreihenfolge (vom Betriebssystem) erhält, sucht es nach Speicherblöcken, die als "frei" markiert sind, um die neuen Daten in diese zu schreiben. Wenn jedoch keine solche Anordnung erteilt wird, können auch dauerhaft gelöschte Dateien ohne großen Aufwand wiederhergestellt werden. Aus diesem Grund besteht der kritischste Schritt in einem Datenkompromittierungsszenario darin, die externe Festplatte sofort nach dem Erkennen eines Problems nicht mehr zu verwenden. Auf diese Weise riskieren Sie nicht, verlorene oder gelöschte Daten zu überschreiben, was wiederum die Chancen auf die Wiederherstellung des Inhalts der externen Festplatte erheblich erhöht.
So stellen Sie gelöschte Dateien von einer externen Festplatte über integrierte Tools zur Wiederherstellung wieder her
Wenn Benutzer mit einer kompromittierten Festplatte konfrontiert sind, können sie kostenlose Datenwiederherstellungstools verwenden, um zu versuchen, das Problem zu beheben. Zu diesen Optionen gehören das Dateiwiederherstellungstool (für das Windows-Betriebssystem) und das Festplattendienstprogramm für macOS-Benutzer. Lassen Sie uns im Folgenden untersuchen, wie Sie beide Ansätze verwenden können.
1. Windows-Dateiwiederherstellungstool
Windows File Recovery ist ein Befehlszeilensoftware-Dienstprogramm, das von Microsoft entwickelt wurde, um gelöschte Daten wiederherzustellen. Da es sich um ein Befehlszeilentool handelt, bietet es keine grafische Oberfläche. Auf Ihrem Computer muss Windows 10 oder 11 ausgeführt werden, um es verwenden zu können, da das Dienstprogramm von älteren Windows-Versionen nicht unterstützt wird.
Beachten Sie, dass der Erfolg der Wiederherstellung über das File Recovery-Tool von der externen Festplatte und dem Ausmaß der Beschädigung oder Beschädigung abhängt. Wenn Sie das Laufwerk beispielsweise nach einem versehentlichen Löschen kontinuierlich zum Schreiben neuer Daten verwendet haben, sind die Daten möglicherweise bereits überschrieben. In einem solchen Fall kann der Datenwiederherstellungsassistent die gelöschten Dateien nicht wiederherstellen.
Wenn Sie das Laufwerk jedoch unmittelbar nach dem Kompromittierungsereignis nicht mehr verwenden, können Sie das Tool in mehreren Modi verwenden, um zu versuchen, wichtige Daten zu retten. Lassen Sie uns sie unten untersuchen.
Installieren des Wiederherstellungstools
Zuerst müssen Sie das Dateiwiederherstellungstool aus dem Microsoft Store installieren. Sie können den Shop durchsuchen oder den Suchfilter verwenden, um ihn zu finden. Nach der Installation können Sie über die Suche im Startmenü ("Dateiwiederherstellung") darauf zugreifen. Nach dem Start müssen Sie auf "Ja" klicken, um die UAC-Eingabeaufforderung zu akzeptieren. Danach sehen Sie das Eingabeaufforderungsfenster (mit aktiviertem Administratorzugriff), um die Befehle zur Dateiwiederherstellung auszuführen.
Wiederherstellen gelöschter Dateien von einer externen Festplatte für Windows 10 und 11
Das kostenlose Datenwiederherstellungsprogramm stützt sich auf den Befehl winfr, um anzugeben, welche Laufwerke Sie nach gelöschten Dateien durchsuchen möchten, das bevorzugte Ziel zum Speichern der Daten und die verfügbaren Optionen zum Anpassen der Suche. Sie müssen die wiederhergestellte Datei auf einem anderen Laufwerk als dem Original speichern.
Der grundlegende Befehl lautet wie folgt:
winfr Quelllaufwerk: Ziellaufwerk: /switches
Hier sollte das "Quelllaufwerk" zu Ihrer externen Festplatte führen. Das Ziellaufwerk kann jedes andere relevante Laufwerk sein, das Sie für angemessen halten.
Nachdem Sie den Befehl ausgeführt haben, erstellt das Wiederherstellungstool automatisch ein Verzeichnis "Recovery_[Datum und Uhrzeit]" auf dem angegebenen Ziellaufwerk.
Auswählen des geeigneten Wiederherstellungsmodus
Bevor Sie gelöschte Dateien wiederherstellen, müssen Sie den Modus angeben, in dem Sie nach den fehlenden Daten suchen möchten. Sie können aus drei Wiederherstellungsmodi wählen: Standard, Segment und Signatur.
Der Standardmodus ist der schnellste, wobei der Segmentmodus die Suche komplexer macht, während der Signaturmodus auch nach bestimmten Dateiformaten (Typen) suchen kann. Es unterstützt die Dateiformate JPEG, MP3, ASF, PDF, MPEG, PNG und ZIP. (die "ZIP"-Spezifikation kann auch MS Office-Dokumente in den folgenden Formaten finden: DOCX, PPTX und XLSX)
Als nächstes müssen Sie das Dateisystem kennen, das der externen Festplatte entspricht. Um es zu finden, öffnen Sie den "Datei-Explorer" -> klicken Sie mit der rechten Maustaste auf das externe Laufwerk (unter "Dieser PC") und wählen Sie "Eigenschaften" -> das Dateisystem wird auf der Registerkarte "Allgemein" angezeigt.
Im Folgenden finden Sie einige Beispiele für die Verwendung der drei Wiederherstellungsmodi:
- Sie können den Standardmodus verwenden , wenn Sie versuchen, kürzlich gelöschte Dateien auf einem NTFS-formatierten Laufwerk wiederherzustellen.
- Sie können den Segmentmodus verwenden, um zu versuchen, Dateien wiederherzustellen, die Sie vor einiger Zeit gelöscht haben, oder sie von einem formatierten (NTFS) oder beschädigten Laufwerk wiederherzustellen. Sie können diesen Suchtyp auch mit einer Suche im Signaturmodus kombinieren.
- Der Signaturmodus kann verwendet werden, um gelöschte Dateien auf einer externen Festplatte wiederherzustellen, die auf ReFS-, FAT- oder exFAT-Dateisystemen gespeichert ist, da die beiden vorherigen Modi nur auf NTFS-Dateisystemen funktionieren.
Normalerweise können Sie versuchen, den Standardmodus zu verwenden, und dann mit den Segment- und Signaturmodi fortfahren, wenn der erste Versuch keine Ergebnisse liefert. Sehen wir uns an, wie Sie Daten von externen Festplatten über alle folgenden Modi wiederherstellen können.
1. Wiederherstellen von Dateien im Standardmodus
Der Standardmodus wird in der Regel über "/n" gefolgt von einem bestimmten Suchpfad verwendet. Um beispielsweise nach einer Datei mit der Bezeichnung plan.docx zu suchen, können Sie den folgenden Befehl verwenden:
/n plan.docx
Sie können auch den vollständigen Pfad für die Datei angeben (falls Sie sich daran erinnern). Eine Beispielzeile wäre wie folgt:
/n ExternalDriveFolderNameplan.docx
Um nach allen wiederherstellbaren Dateien in einem Ordner mit der Bezeichnung "X" auf Ihrer externen Festplatte zu suchen, können Sie den folgenden Befehl verwenden:
/n ExternalDriveX
Sie können auch mit dem folgenden Befehl nach allen DOCX-Dateien im X-Ordner auf dem externen Laufwerk suchen:
/n ExternalDriveX* .docx
Um nun nach allen wiederherstellbaren DOCX-Dateien von einer externen Festplatte (E:) zu suchen und sie auf ein anderes Laufwerk (z. B. Laufwerk D:) zu kopieren, können Sie den folgenden Befehl verwenden:
winfr E: D: /n *.docx
Sobald der Befehl eingefügt wurde, müssen Sie "y" eingeben, um fortzufahren. Wie bereits erwähnt, finden Sie alle wiederhergestellten Dateien im Verzeichnis "Recovery_[Datum und Uhrzeit]" auf dem angegebenen Ziellaufwerk.
Sie können auch über Platzhalter (*) nach bestimmten Dateien (z. B. Dokumenten) suchen, die das Wort "Plan" an einer beliebigen Stelle in ihrem Namen enthalten. Der Befehl lautet wie folgt:
winfr E: D: /n *plan*
Sie können auch mehrere Suchen in einem Befehl kombinieren. Wenn Sie beispielsweise mehrere /n-Schalter kombinieren, können Sie alle PowerPoint-, Word- und Excel-Dateien mit dem folgenden Befehl finden:
winfr E: D: /n *.pptx /n *.docx /n *.xlsx
Verwenden Sie den folgenden Befehl, um ein bestimmtes Dokument mit der Bezeichnung "critical_data.pdf" im Ordner X auf der externen Festplatte zu suchen und die Datei auf Laufwerk D: zu speichern:
winfr E: D: /n ExternalDrive/X/critical_data.pdf
Wiederherstellen von Dateien im Segmentmodus
Der Segmentmodus ähnelt dem Standardmodus, konzentriert sich jedoch auf die Untersuchung von Dateidatensatzsegmenten (daher der Name) über den zusätzlichen Befehl /r. Wenn eine Suche im Standardmodus keine Ergebnisse liefert, können Sie versuchen, wichtige Dateien über den Segmentmodus zu finden.
Sie können einen Wiederherstellungsbefehl für den Segmentmodus wie über den Standardmodus initiieren, aber Sie müssen das /r hinzufügen. Um beispielsweise alle .docx Dateien aus dem externen Festplattenspeicher zu finden, können Sie den folgenden Befehl verwenden:
winfr E: D: /r /n *.docx
Wiederherstellen von Dateien im Signaturmodus
Der Signaturmodus unterscheidet sich von den beiden vorherigen Optionen. Es konzentriert sich auf das Auffinden bestimmter Dateitypen und kann nur gelöschte Dateien finden, die der Dateitypsuchspezifikation entsprechen. Für die Suche nach dem Signaturmodus ist die Verwendung von /x erforderlich, um den Signaturmodus anzugeben, und /y:, um alle relevanten Dateitypgruppen aufzulisten, die Sie suchen möchten.
Sie können alle unterstützten Dateitypen im Signaturmodus mit dem folgenden Befehl überprüfen:
winfr / #
Ein Beispielbefehl zum Durchsuchen der externen Festplatte (E:) nach PDF-Dateien und zum Speichern auf dem Laufwerk D: sieht nun folgendermaßen aus:
winfr E: D: /x /y:PDF
Sie können der Suche auch mehrere Dateigruppen hinzufügen, indem Sie sie entsprechend auflisten. Ein Beispiel zum Auffinden von PDF-, JPG- und MP4-Dateien sieht folgendermaßen aus:
winfr E: D: /x /y:PDF,JPG,MP4
2. Wiederherstellung externer macOS-Festplatten
Die Wiederherstellung von Daten auf einer an einem Mac montierten Festplatte kann auf verschiedene Arten manuell erfolgen.
Erste Hilfe für die Datenwiederherstellung nutzen
Das Festplattendienstprogramm kann Formatierungs- und Verzeichnisstrukturfehler auf Mac-Speichergeräten scannen, erkennen und beheben. Sie können First Aid auf jedem Festplattenvolume und Container oder direkt auf dem Speichergerät ausführen, um festzustellen, ob ein Problem mit dem externen Laufwerk vorliegt. Führen Sie dazu die folgenden Schritte aus:
- Wählen Sie Ansicht -> Alle Geräte anzeigen in der Festplattendienstprogramm-App auf Ihrem Mac-Computer.
- Wählen Sie Ihre bevorzugte Lautstärke in der Seitenleiste aus > klicken Sie auf die Schaltfläche Erste Hilfe.
- Wählen Sie im folgenden Dialogfeld Ausführen -> folgen Sie den Anweisungen auf dem Bildschirm.
- Warten Sie, bis der Erste-Hilfe-Vorgang abgeschlossen ist -> klicken Sie auf Fertig.
- Wiederholen Sie die Schritte 2, 3 und 4 für jedes Speichermedienvolume.
- Wählen Sie einen Container in der Seitenleiste aus > klicken Sie auf die Schaltfläche Erste Hilfe.
- Wählen Sie im folgenden Dialogfeld Ausführen -> folgen Sie den Anweisungen auf dem Bildschirm.
- Warten Sie, bis der Erste-Hilfe-Vorgang abgeschlossen ist -> klicken Sie auf Fertig.
- Wiederholen Sie die Schritte 6, 7 und 8 für jeden Speichergerätecontainer.
- Wählen Sie das Speichergerät in der Seitenleiste aus > klicken Sie auf die Schaltfläche Erste Hilfe.
- Wählen Sie im folgenden Dialogfeld Ausführen -> folgen Sie den Anweisungen auf dem Bildschirm.
- Warten Sie, bis der Erste-Hilfe-Vorgang abgeschlossen ist -> klicken Sie auf Fertig.
Nach der Überprüfung meldet das Festplattendienstprogramm möglicherweise, dass die externe Festplatte repariert wurde oder "OK" ist. In einem solchen Fall können Sie überprüfen, ob das Problem behoben ist, und die Wartungsdetails auf weitere Informationen zum Reparaturprozess überprüfen. Wenn das Problem weiterhin besteht, müssen Sie sich möglicherweise für eine der folgenden Optionen entscheiden:
1. Wenn Sie einen Bericht über einen Fehler "Überlappende Speicherplatzzuweisung" erhalten, kann dies bedeuten, dass zwei (oder mehr) Dateien denselben Speicherplatz auf dem externen Laufwerk belegen, wobei mindestens eine dieser Dateien möglicherweise beschädigt ist. In einem solchen Fall können Sie jede der aufgelisteten Dateien überprüfen, um festzustellen, ob sie tatsächlich beschädigt sind. (Die meisten der aufgelisteten Dateien haben Aliase in einer "DamagedFiles" auf der obersten Festplattenebene) .
Nachdem die manuelle Überprüfung abgeschlossen ist, können Sie eine beschädigte Datei löschen, solange Sie sie ersetzen oder neu erstellen können.
Wenn die Datei nicht ersetzt werden kann, aber Daten enthält, auf die Sie zugreifen müssen, können Sie sie öffnen und die Informationen überprüfen, die eine Beschädigung vermieden haben.
Wenn Sie überhaupt nicht auf die Datei zugreifen können, stellen Sie sie am besten aus einem zuverlässigen Backup wieder her oder wenden Sie sich an eine professionelle Datenwiederherstellungssoftware.
2. Wenn Sie einen Bericht erhalten, der besagt, dass der Erste-Hilfe-Prozess fehlgeschlagen ist, können Sie ihn erneut ausführen, um zu versuchen, die externe Festplatte zu reparieren. Wenn der Vorgang erneut fehlschlägt, können Sie so viele Daten wie möglich vom Laufwerk sichern und sich dann für Datenwiederherstellungslösungen entscheiden. Wenn Sie über ein zuverlässiges vollständiges System-Backup verfügen, können Sie das externe Laufwerk neu formatieren, Ihre macOS-Instanz neu installieren und dann alle Daten aus dem Backup wiederherstellen.
Wiederherstellen von Dateien aus dem Papierkorb
Angenommen, Sie löschen versehentlich eine Datei auf einem externen Speichermedium, das auf Ihrem Mac bereitgestellt ist. In diesem Fall werden die Dateien in den Papierkorb verschoben und verbleiben dort je nach Ihren Einstellungen entweder 30 Tage oder auf unbestimmte Zeit, bis Sie sie manuell aus dem Papierkorb löschen. Dies gilt nicht nur für externe Festplatten, sondern auch für andere Speichergeräte, wie z. B. einen USB-Stick oder eine Speicherkarte.
Um Daten nach versehentlichem Löschen wiederherzustellen, können Sie die folgenden Schritte ausführen:
- Klicken Sie im Dock auf das Symbol "Papierkorb".
- Durchsuchen Sie die Dateien, die Sie wiederherstellen möchten, und wählen Sie sie aus.
- Klicken Sie mit der rechten Maustaste auf die ausgewählten Dateien und wählen Sie "Wiederherstellen", um sie aus dem Papierkorb wiederherzustellen.
Manchmal fehlt der Ordner "Papierkorb" in Ihrem Dock oder die gelöschten Dateien werden nicht im Ordner "Papierkorb" angezeigt. In solchen Szenarien können Sie die .Papierkorbordner über den Finder und suchen Sie dort nach den gewünschten Dateien. Um den Ordner zu öffnen, drücken Sie gleichzeitig die Tasten Umschalt + CMD + G. Geben Sie im Dialogfeld "Gehe zu Ordner" "Papierkorb" ein, um direkt zum Ordner "Papierkorb" zu wechseln, oder öffnen Sie .Müll -> Müll. Dann können Sie mit der rechten Maustaste auf die Dateien klicken, die Sie wiederherstellen möchten, und "Zurückstellen" auswählen.
Wiederherstellungssoftware von Drittanbietern
Während kostenlose Datenwiederherstellungssoftware in einigen Szenarien Ergebnisse liefern kann, ist die Wiederherstellung verlorener oder beschädigter Daten von einer externen Festplatte für kostenlose Lösungen oft schwieriger. Um eine erfolgreiche Datenrettung nach einem Systemabsturz, einem Hardwareausfall oder einem Virenangriff zu gewährleisten, ist es am besten, sich auf eine dedizierte Datenwiederherstellungslösung wie Acronis True Image zu verlassen.
Acronis True Image Funktionen und Vorteile
- Vollständige Image-, inkrementelle und differenzielle Backups, Festplattenklonen in Echtzeit, Wiederherstellungslaufwerk, Wiederherstellung unterschiedlicher Hardware, zuverlässige Notfallwiederherstellung;
- Selektive Datei- und Ordnersicherungen, Dateisynchronisierung und -freigabe, Microsoft 365-Sicherung, dualer Backup-Schutz und Cloud-Wiederherstellungen;
- End-to-End-Kryptographie, benutzerdefinierte Verschlüsselungsschlüssel, verstärkte Datenspeicherinfrastruktur;
- 2FA-, Antiviren-, Anti-Ransomware- und Cryptojacking-Schutz; Echtzeitschutz, Filterung bösartiger URLs, Schwachstellenbewertungen, On-Demand-Antiviren-Scans; Verhaltensanalyse-Engine, signaturbasierte Bedrohungsanalyse, Quarantäne- und Ausschlussmanagement sowie Sicherheit von Videokonferenzen;
Sie können alle Funktionen von Acronis True Image über ein einheitliches Cyber-Protection-Dashboard steuern, das ein flexibles Prozessmanagement, Remote-Datenzugriff und unbegrenzten Schutz für mobile Geräte ermöglicht.
Schritte zur Installation und Einrichtung von Acronis True Image und zur Sicherstellung einer kontinuierlichen Datensicherung und -wiederherstellung
- Laden Sie die ACPHO-Installationsdatei von Ihrem Acronis-Konto oder der Kaufbestätigungs-E-Mail herunter. Verwenden Sie am besten den neuesten verfügbaren Produkt-Build.
Führen Sie für einen Windows-Computer die folgenden Schritte aus:
- Doppelklicken Sie auf die Installationsdatei, um sie auszuführen. Das Produkt sucht nach verfügbaren Updates und bietet an, eine neuere Version herunterzuladen (falls verfügbar). Nach der Prüfung können Sie den Installationsmodus auswählen:Wählen Sie Installieren für eine Standardinstallation. Wählen Sie Benutzerdefinierte Installation aus, um die erforderlichen Komponenten anzupassen. Hier können Sie die folgenden Komponenten konfigurieren:Backup und KernkomponentenAnti-Ransomware-SchutzAktiver Schutz, Antivirus-Scans und Webfilterung
- Wählen Sie Installieren für eine Standardinstallation aus.
- Wählen Sie Benutzerdefinierte Installation aus, um die erforderlichen Komponenten anzupassen. Hier können Sie die folgenden Komponenten konfigurieren:Backup und KernkomponentenAnti-Ransomware-SchutzAktiver Schutz, Antivirus-Scans und Webfilterung
- Backup und Kernkomponenten
- Anti-Ransomware-Schutz
- Aktiver Schutz, Antiviren-Scans und Webfilterung
- Nach der Konfiguration (oder nach Auswahl der Standardinstallationsoption) wird das Produkt auf der Systempartition installiert (normalerweise - C:)
- Möglicherweise ist ein Neustart des Computers erforderlich, um den Installationsvorgang abzuschließen. Nach erfolgreicher Installation müssen Sie Ihre Kopie von Acronis True Image aktivieren.
Für einen Mac-Computer:
- Doppelklicken Sie auf die ACPHO-Setup-Datei (sie hat eine .DMG-Erweiterung).
- Doppelklicken Sie im Fenster von Acronis True Image auf "Acronis True Image installieren".
- Befolgen Sie die Schritte im Installationsprogramm.
- Wenn Sie dazu aufgefordert werden, geben Sie Ihre Administratoranmeldeinformationen ein. Die Lösung wird dann installiert.
Regelmäßiges, kontinuierliches Backup als beste Wiederherstellungsstrategie
Durch manuelles Testen von Terminalbefehlen oder die Nutzung teurer Datenwiederherstellungssoftware können Daten von einem externen Laufwerk erfolgreich wiederhergestellt werden. Der Prozess kann jedoch herausfordernd und umständlich sein; Es kann auch nicht möglich sein, alle verlorenen Dateien wiederherzustellen, was zu einem dauerhaften Datenverlust führt.
Dedizierte, kontinuierliche Backups sind eine zugänglichere und zuverlässigere Möglichkeit, Dateien nach versehentlichem Löschen, Hardwarefehler oder einem Malware-Angriff wiederherzustellen. Acronis True Image ermöglicht es Benutzern, schnell Backups zu erstellen, einzelne Dateien oder ganze Systeme wiederherzustellen und alle Backups über eine zentrale, benutzerfreundliche Konsole zu verwalten. Sie können Teil- oder Image-basierte Backups erstellen, alle Backup-Daten mit militärischer Verschlüsselung versehen und gelöschte Dateien bei Bedarf flexibel wiederherstellen.
Solange Sie einen relevanten Sicherungszeitplan und eine entsprechende Aufbewahrungsrate konfiguriert haben, sind Ihre externen Festplattendateien unabhängig vom Datenverlustszenario immer für die Wiederherstellung verfügbar.
Wiederherstellen gelöschter Dateien über ACPHO Cloud Backup
Wenn Sie sich entscheiden, ACHPO zu nutzen, um regelmäßige, zuverlässige Backups aller primären und externen Gerätedaten zu erstellen, können Sie die folgenden Schritte ausführen, um verlorene Dateien auf einer externen Festplatte mit nur wenigen Klicks wiederherzustellen.
- Melden Sie sich bei Ihrer Cyber Protection-Konsole an > wählen Sie den Computer (oder in diesem Fall das externe Gerät) aus, für den Sie gelöschte Dateien wiederherstellen möchten, > klicken Sie auf Wiederherstellung.
- Wählen Sie den entsprechenden Sicherungsspeicherort aus, von dem Sie verlorene Daten wiederherstellen möchten.
- Wenn die Sicherung mehrere Wiederherstellungspunkte enthält, wählen Sie den für Ihren Fall relevantesten aus.
- Um einzelne Dateien aus einer vollständigen Systemsicherung wiederherzustellen, wählen Sie Wiederherstellen... -> Dateien/Ordner aus dem Dropdown-Menü. Um gelöschte Dateien aus einer Datei-/Ordnersicherung wiederherzustellen, wählen Sie Dateien/Ordner wiederherstellen.
- Wählen Sie aus, welche Dateien (oder Ordner) wiederhergestellt werden sollen, und klicken Sie auf Wiederherstellen.
- Wählen Sie das Zielziel (Wiederherstellungsziel) aus, auf das die Sicherungsdaten heruntergeladen oder wiederhergestellt werden sollen.
- Klicken Sie auf Wiederherstellung starten, um den Wiederherstellungsprozess zu starten.
Überschriebene Daten vermeiden
Wenn Sie versehentlich eine Datei auf Ihrer externen Festplatte löschen, können Sie die Daten in der Regel aus dem Papierkorb (auf Windows-Computern) oder dem Papierkorb (für Mac-Benutzer) wiederherstellen. Sie können einfach den Papierkorb öffnen, die Dateien auswählen und sie an ihrem ursprünglichen Speicherort wiederherstellen.
Wenn Sie den Papierkorb jedoch bereits geleert haben (oder wenn die Datei aufgrund eines komplexen Datenverlustszenarios gelöscht oder gelöscht wird), besteht die Gefahr, dass die gelöschte Datei durch neue Daten überschrieben wird.
Wenn Ihr System den Festplattenspeicher nach dem Löschen als "frei" markiert, kann es automatisch neue Daten an denselben Speicherort auf der externen Festplatte senden, an dem sich frühere Daten befanden. In einem solchen Szenario werden die magnetischen Domänen des externen Laufwerks neu magnetisiert, wodurch alle vorherigen Informationen gelöscht werden. Dadurch werden die überschriebenen Daten durch neue Daten ersetzt, ohne dass der ursprüngliche Inhalt wiederhergestellt werden kann. Die einfachste Lösung für ein solches Problem ist eine zuverlässige Sicherung Ihrer externen Festplattendaten. In einem solchen Fall können Sie schnell alle wichtigen Dateien aus dem Backup wiederherstellen und mit Ihren täglichen Aufgaben fortfahren. Wenn Sie jedoch keine zuverlässige Sicherungskopie haben, müssen Sie die Dateien entweder selbst (manuell) oder über eine spezielle Datenwiederherstellungssoftware wiederherstellen.
Um einen dauerhaften Datenverlust auf Ihrer externen Festplatte zu vermeiden, ist es am besten, vor und während des Wiederherstellungsprozesses so viele Vorsichtsmaßnahmen wie möglich zu treffen. Lassen Sie uns im Folgenden einige bewährte Standardmethoden untersuchen.
Strategien zur Vermeidung weiterer Datenverluste während der Wiederherstellung
Beenden Sie sofort die Verwendung des externen Laufwerks
Wie bereits erwähnt, werden gelöschte Dateien nach einem Datenverlust nicht unbedingt endgültig gelöscht. Sofern Sie keine neuen Daten über den zuvor von den gelöschten Dateien belegten Speicherplatz geschrieben haben, können Sie sie trotzdem wiederherstellen. Wenn Sie jedoch die externe Festplatte verwenden, nachdem Sie festgestellt haben, dass einige Dateien fehlen, kann dies dazu führen, dass das Betriebssystem Ihres PCs neue Daten auf das Laufwerk schreibt. Auch wenn Sie keine neuen Dateien erstellen, können Systemdaten auf das Laufwerk geschrieben werden, was bedeutet, dass Sie möglicherweise nicht einmal bemerken, dass Sie die gelöschten Dateien versehentlich überschrieben haben. Stattdessen ist es am besten, die Festplatte nicht mehr zu verwenden und sie auszuhängen, um sicherzustellen, dass keine neuen Daten auf den freigegebenen Speicherplatz geschrieben werden können.
Beeilen Sie sich nicht mit der Fehlerbehebung über das an das externe Laufwerk angeschlossene Gerät
Die intuitive Vorgehensweise für die meisten Benutzer bei versehentlichem Löschen besteht darin, nach Tipps zur Fehlerbehebung zu suchen und zu versuchen, das Problem unabhängig zu beheben. Dies ist zwar möglich, aber die Verwendung der externen Festplatte und des angeschlossenen Geräts kann dazu führen, dass versehentlich neue Daten über den zuvor von den gelöschten Dateien belegten Speicherplatz geschrieben werden. Hier ist es besser, einen anderen Computer oder Ihr Smartphone zu verwenden, um mögliche Lösungen zu recherchieren und sie nur nach den Richtlinien auszuprobieren, die in der entsprechenden Wissensquelle beschrieben sind.
Installieren Sie die Wiederherstellungssoftware auf einem separaten Gerät (noch nicht an die externe Festplatte angeschlossen)
Die Installation einer dedizierten Datenwiederherstellungslösung auf einem Computer, der an die externe Festplatte angeschlossen ist, kann versehentlich einige (oder alle) der gelöschten Daten überschreiben. Bevor Sie eine Wiederherstellungssoftware verwenden, ist es am besten, so viele Daten wie möglich von der externen Festplatte zu sichern (manuell oder über ein Backup-Tool) und erst dann das Laufwerk an einen Computer anzuschließen, um die Datenwiederherstellungssoftware auszuführen. Denken Sie daran, dass sich Wiederherstellungsdienste in Betriebsmethoden und Anforderungen unterscheiden, also stellen Sie sicher, dass Sie die Richtlinien für das jeweilige Produkt befolgen, um sicherzustellen, dass kein weiterer Datenverlust auftritt.
Versuchen Sie nicht, Daten direkt auf der externen Festplatte wiederherzustellen
Während die besten Datenwiederherstellungslösungen Ihre externe Festplatte nach verlorenen Daten durchsuchen, gibt es keine 100%ige Garantie, dass sie alle gelöschten Dateien wiederherstellen können. Die erfolgreiche Wiederherstellung aller verlorenen Daten ist möglich, aber es gibt immer noch Vorsichtsmaßnahmen, um sicherzustellen, dass keine weiteren Daten verloren gehen, auch wenn der Wiederherstellungsprozess nicht zu 100 % erfolgreich ist. Manchmal müssen Sie die Wiederherstellungssoftware mehrmals mit demselben Setup ausführen oder die Voreinstellungen ändern, um sicherzustellen, dass alle Dateien kompiliert und wiederhergestellt werden. Wenn Sie versuchen, die gelöschten Daten direkt auf der externen Festplatte wiederherzustellen, besteht die Gefahr, dass Informationen überschrieben werden, die noch nicht wiederhergestellt wurden. Aus diesem Grund ist es besser, ein Wiederherstellungsziel außerhalb des externen Laufwerks auszuwählen. Auf diese Weise kann die Wiederherstellungssoftware so viele Versuche wie nötig unternehmen, um verlorene Daten wiederherzustellen, ohne das Risiko, andere gelöschte Dateien zu überschreiben, da sie wiederhergestellte Informationen an ein anderes (nicht betroffenes) Laufwerk sendet.
Umgang mit physisch beschädigten Laufwerken
Die Identifizierung physischer Schäden an externen Festplatten beruht auf Beobachtung. Da Sie das Laufwerk nicht physisch öffnen können, müssen Sie sein Verhalten überwachen, um Anzeichen von physischen Schäden zu erkennen. Lassen Sie uns einige davon im Folgenden untersuchen.
Seltsame Geräusche vom externen Laufwerk
Da die Festplatte auf bewegliche Teile angewiesen ist, um ordnungsgemäß zu funktionieren, geben beschädigte Teile höchstwahrscheinlich ein kreischendes oder schleifendes Geräusch von sich, das auf ein Problem hinweist. Unabhängig davon, ob der Arm gebrochen ist, der Spindelmonitor festsitzt oder der Motorkopf nicht richtig funktioniert, können seltsame Geräusche des externen Geräts ein eindeutiges Zeichen für physische Schäden sein.
Überhitzung der Festplatte
Überhitzung ist nicht unbedingt ein Zeichen für körperliche Kompromisse. Dies kann auf längeren Gebrauch, "schwere" Spiele, die mit montiertem externen Laufwerk gespielt werden, umfangreiche Datenübertragung und mehr zurückzuführen sein. Eine Überhitzung externer Laufwerke kann jedoch auch auf ein internes Problem mit dem Laufwerk zurückzuführen sein, das entweder durch Herstellungsfehler oder einen Viren- oder Malware-Angriff verursacht wird. In jedem Fall kann eine kontinuierliche Überhitzung des Antriebs zu physischen Schäden und beeinträchtigten Prozessen führen.
Langsame Leistung
Es gibt mehrere primäre Szenarien, in denen eine langsame Leistung erkannt werden kann, um auf einen Ausfall eines externen Laufwerks hinzuweisen. Wenn beispielsweise Datenübertragungen langsam sind (und noch langsamer werden) oder der Übertragungszeitraum länger wird (und der Fortschrittsbalken "feststeckt"), können dies Anzeichen für ein fehlerhaftes Laufwerk sein. Wenn Ihr primäres System beim Zugriff auf das Laufwerk langsamer wird, besteht außerdem eine hohe Wahrscheinlichkeit, dass das Laufwerk kompromittiert ist und ein Ausfall aussteht.
Beschädigte Dateien/Ordner
Datenbeschädigungen können auf Systemabstürze, Stromstöße, Viren- oder Malware-Angriffe usw. zurückzuführen sein. Wenn die Beschädigung nicht auf ein internes Problem zurückzuführen ist, können dedizierte Antiviren- und Anti-Malware-Lösungen das externe Laufwerk scannen, um bösartige Aktivitäten zu erkennen und zu beheben. Wenn ein umfassender Scan jedoch keine Anzeichen für unbefugten Zugriff zeigt, kann eine Datenbeschädigung auf einen Festplattenausfall hinweisen. Wenn außerdem immer mehr Dateien und Ordner beschädigt werden (fehlen oder nicht mehr zugänglich sind), kann dies auf einen eindeutigen Festplattenabsturz hindeuten.
Systemabstürze
Systemabstürze können durch kontinuierliche Überbeanspruchung, Überhitzung, Malware-Angriffe, eine defekte Festplatte oder andere Ursachen verursacht werden. Während Systemabstürze kein direktes Zeichen für einen Ausfall der externen Festplatte sind, kann der Ausschluss anderer Möglichkeiten zeigen, dass Ihr Laufwerk tatsächlich physisch beschädigt ist und gepflegt werden muss.
Fehlermeldungen
Eine gelegentlich auftretende Fehlermeldung kann als häufig angesehen werden, insbesondere wenn ein komplexeres Netzwerk mit mehreren Geräten betrieben wird. Häufige Fehlermeldungen, die nur bei Verwendung der externen Festplatte angezeigt werden, können jedoch ein Zeichen für eine Beschädigung der Festplatte sein. Der Grund für die Fehlermeldungen kann logisch (und nicht physisch) sein, erfordert aber dennoch eine Reaktion, um das Problem so schnell wie möglich zu beheben und nicht den Verlust wertvoller Daten zu riskieren.
Tipps zur sicheren Wiederherstellung verlorener Daten von beschädigten Laufwerken
Wenn Sie nicht auf externe Festplatteninhalte zugreifen können, können Sie die folgenden Schritte ausführen, um das Problem zu untersuchen und zu versuchen, es entweder manuell oder mit Hilfe professioneller Dienste zu beheben.
Bewertung des Problems
Wenn Sie nicht auf Ihre externe Festplatte zugreifen können, ist dies nicht unbedingt ein Zeichen für eine Fehlfunktion. Manchmal kann das Problem beispielsweise durch eine schlechte Verbindung verursacht werden. Um dies auszuschließen (oder das Problem sofort zu beheben), können Sie versuchen, das Laufwerk an einen anderen USB-Anschluss Ihres primären Computers anzuschließen. Wenn das Problem weiterhin besteht, kann dies auf eine logische oder physische Beschädigung des Laufwerks hinweisen. Um das Ausmaß des Schadens zu beurteilen, müssen Sie zunächst feststellen, ob das Problem auf einen physischen Schaden zurückzuführen ist, indem Sie eines (oder mehrere) der zuvor beschriebenen Anzeichen einer physischen Festplattenkompromittierung erkennen oder ob das Problem durch einen logischen Fehler verursacht wird.
Rechtzeitige Sicherung
Wenn Sie sich auf externe Laufwerke verlassen, um wichtige Datensicherungen zu speichern, ist es am besten, sie an einen anderen (nicht betroffenen) Ort zu übertragen oder zu kopieren - andere externe Festplatten, SD-Karten, USB-Flash-Laufwerke oder die Cloud. Auch wenn Sie keine Backups auf dem Laufwerk speichern, ist es am besten, alle wichtigen Daten zu sichern, bevor Sie versuchen, das Problem zu beheben oder gelöschte Dateien wiederherzustellen. Wenn Sie überhaupt nicht auf das Laufwerk zugreifen können, können Sie mit der letzten hier aufgeführten Option fortfahren.
Manuelle Korrektur
Wenn Ihr primärer Computer die Festplatte erkennt, aber immer noch nicht auf ihren Inhalt zugreifen kann, können Sie es mit getesteten, registrierten DIY-Lösungen versuchen. Eine Festplatte, die Anzeichen von physischen Schäden aufweist, kann jedoch für DIY-Versuche anfällig sein. In einem solchen Fall ist es am besten, mit der letzten Option fortzufahren. Andernfalls riskieren Sie, dauerhaft gelöschte Dateien zu überschreiben, wodurch das Laufwerk endgültig von seinen Daten befreit werden kann.
Professionelle Sanierung
Wenn die Festplatte deutliche Anzeichen von physischen Schäden aufweist oder Sie nicht auf DIY-Software zurückgreifen möchten, wenden Sie sich am besten an professionelle Datenrettungs- und Sanierungsdienste. Solche Unternehmen beschäftigen erfahrene Spezialisten und verfügen sowohl über das Know-how als auch über die Ausrüstung, um komplexe Datenwiederherstellungsprozesse abzuwickeln.
Erweiterte Wiederherstellungstechniken
Wenn Sie kein zuverlässiges Backup haben, um Dateien von externen Festplatten wiederherzustellen, kann der Wiederherstellungsprozess sehr komplex sein. Einige Festplattenprobleme erfordern erweiterte Wiederherstellungstechniken, wie z. B. Tiefenscans und Wiederherstellung beschädigter Partitionen.
Tiefes Scannen
Ein Datenwiederherstellungstool kann gelöschte Dateien in der Regel über zwei primäre Methoden wiederherstellen. Die erste - schnell und einfach - besteht darin, die Datei in den Dateiverzeichnisinformationen zu finden. Bei diesem Ansatz werden alle wiederherstellbaren Dateien mit ihren ursprünglichen Namen und Attributen aufgelistet.
Der zweite Ansatz ist die RAW-Wiederherstellung. Eine solche Methode kann für eine Festplatte erforderlich sein, die vom primären Computer als "RAW" erkannt wird. Ein RAW-Status für ein Dateisystem zeigt an, dass das Laufwerk kein oder ein unbekanntes Dateisystem hat, was auf ein fehlendes oder beschädigtes/beschädigtes Dateisystem zurückzuführen sein kann. Die RAW-Wiederherstellung nutzt die Deep-Scanning-Technologie, um Dateien anhand einzelner Spuren verlorener oder gelöschter Informationen zu suchen und wiederherzustellen. Es verlässt sich auf Dateisignaturen, um gelöschte Dateien zu "lesen" und wiederherzustellen. Nach der Suche listet die RAW-Wiederherstellungssoftware alle wiederhergestellten Dateien in der Hauptoberfläche nach den entsprechenden Dateitypen der Dateien auf. Beachten Sie, dass die RAW-Wiederherstellung keine Dateien mit ihren ursprünglichen Namen und Dateninhalten wiederherstellen kann, wenn sie aus einem beschädigten Dateiverzeichnis wiederhergestellt werden. Es liegt an Ihnen, die wiederhergestellten Datenbits zu überprüfen, um die Originaldateien wiederherzustellen.
Wiederherstellung verlorener oder beschädigter Partitionen auf externen Festplatten über CMD
Sie können zwar eine spezielle Software zur Wiederherstellung von Partitionen verwenden, das Problem jedoch auch manuell über die Eingabeaufforderungs-App beheben. Der Befehl diskpart funktioniert jedoch nur im Falle eines versehentlichen Löschens. Wenn eine Partition aufgrund eines Softwarefehlers, eines Malware-Angriffs, einer Datenbeschädigung usw. kompromittiert wird, kann der Ansatz die gelöschten Dateien möglicherweise nicht wiederherstellen.
Führen Sie die folgenden Schritte aus, um den CMD-Prozess zu starten:
- Geben Sie "cmd" in die Desktop-Suchleiste ein > drücken Sie die Eingabetaste.
- Wählen Sie "Als Administrator ausführen" aus der Eingabeaufforderungs-App.
- Geben Sie "diskpart" -> drücken Sie die Eingabetaste.
- Geben Sie "list disk" ein > drücken Sie die Eingabetaste.
- Geben Sie "select disk *" -> drücken Sie die Eingabetaste. (hier wird * durch die Nummer der verlorenen Partition ersetzt)
- Geben Sie "assign letter *" -> drücken Sie die Eingabetaste. (hier bezieht sich * auf den spezifischen Laufwerksbuchstaben)
Nach Abschluss sollten Sie auf die versehentlich gelöschten Dateien von Ihrer externen Festplattenpartition zugreifen können. In solchen Szenarien ist es jedoch immer noch besser, Ihre Daten entweder aus einem zuverlässigen Backup wiederherzustellen oder dedizierte Tools zur Wiederherstellung von Partitionen zu verwenden.
Herausforderungen bei der Verschlüsselung externer Laufwerke
Die externe Festplattenverschlüsselung gewährleistet die Vertraulichkeit der Daten und reduziert gleichzeitig das Risiko einer Datenschutzverletzung. Die erstklassige Verschlüsselung bietet eine zusätzliche Schutzebene, um sicherzustellen, dass Ihre Daten für Sie leicht zugänglich sind und dass niemand anderes ohne den Verschlüsselungsschlüssel darauf zugreifen kann. Die Verschlüsselung einer bereits verwendeten externen Festplatte kann jedoch einige Herausforderungen für Benutzer mit sich bringen. Lassen Sie uns sie unten untersuchen.
Wahrung der Datenintegrität und -verfügbarkeit
Die Aufrechterhaltung der Datenintegrität und -verfügbarkeit nach der Verschlüsselung ist ein Hauptanliegen für Privatanwender. Je nach gewählter Software oder Verschlüsselungsmethode können bereits auf der externen Festplatte gespeicherte Daten kompromittiert werden. Aus diesem Grund ist es unerlässlich, die bereitgestellten Richtlinien für das von Ihnen gewählte Verschlüsselungstool und das entsprechende Betriebssystem strikt zu befolgen, um die Datenintegrität und -verfügbarkeit zu gewährleisten.
Kompatibilität sicherstellen
Die zweite Herausforderung bei der Verschlüsselung eines bereits verwendeten externen Speichergeräts besteht darin, die Kompatibilität sicherzustellen. Bei der Auswahl Ihrer Verschlüsselungsmethode (Lösung) ist es am besten, sich für Software zu entscheiden, die eine breite Kompatibilität mit verschiedenen Betriebssystemen bietet. Dies ist insbesondere dann notwendig, wenn Sie häufig zwischen mehreren Geräten oder Plattformen wechseln, um sicherzustellen, dass die Verschlüsselungsmethode mit allen kompatibel ist. Andernfalls riskieren Sie, eine externe Festplatte über Ihren primären Computer zu verschlüsseln, nur um festzustellen, dass andere Geräte in Ihrem Netzwerk (oder in einer anderen Umgebung) nicht auf ihren Inhalt zugreifen können, was sie praktisch unbrauchbar macht, es sei denn, Sie mounten sie auf dem primären Gerät.
Datensicherungsstrategien für externe Laufwerke
Externe Festplatten eignen sich für die Datenspeicherung und -übertragung, sind jedoch anfällig für physische Schäden, Systemabstürze, böswillige Angriffe und mehr. Die Gewährleistung ihrer Sicherheit ist entscheidend für den Schutz der Integrität und Verfügbarkeit gespeicherter Daten.
Obwohl zahlreiche Datenwiederherstellungslösungen dauerhaft gelöschte Dateien von externen Festplatten wiederherstellen können, garantieren sie nicht den Erfolg in allen Datenverlustszenarien. Auf der anderen Seite können kontinuierliche Backups sicherstellen, dass Ihre wichtigen Informationen an mehreren Orten gespeichert sind und bei Bedarf abgerufen und wiederhergestellt werden können.
Sie können eine externe Festplatte an mehreren Orten sichern - auf anderen Festplatten, USB-Flash-Laufwerken, SD-Karten, Ihrem Computer, NAS oder in der Cloud. Während die meisten verfügbaren Optionen den Kauf mehrerer physischer Geräte erfordern, kann ein dediziertes Cloud-Backup Ihnen Ressourcen sparen und gleichzeitig eine effiziente Wiederherstellung gelöschter Dateien gewährleisten, solange Sie über eine stabile Internetverbindung verfügen.
Das Sichern Ihrer externen Festplatte kann manuell oder über eine professionelle Backup-Lösung erfolgen. Manuelle Backups sind unkompliziert. Sie können beispielsweise zwei externe Laufwerke an Ihren Computer anschließen und Daten manuell von einem zum anderen übertragen. Sie können dies mit anderen Backup-Optionen und der Cloud tun. Manuelle Backups erfordern jedoch Ihre Aufmerksamkeit und Zeit. Sie müssen die Sicherung physisch initiieren, um sicherzustellen, dass alle neuen Daten auf dem externen Laufwerk an einem anderen Ort gesichert werden.
Während manuelle Backups Ihnen mehr Kontrolle über den Backup-Prozess geben können, stellt die Automatisierung von Backups sicher, dass Sie kein Backup verpassen. Sobald Sie den Sicherungs- und Aufbewahrungszeitplan konfiguriert haben, müssen Sie außerdem keine zukünftigen Sicherungen mehr stören. Sie können Prozessabschlussberichte erst überprüfen, wenn sie fertig sind, und gelegentlich Backups prüfen, um den Speicherplatz zu optimieren.
Zusammenfassung der wichtigsten Erkenntnisse
Das versehentliche Löschen von Dateien von externen Speichergeräten kann schnell behoben werden - Sie können den Papierkorbordner (oder den Papierkorb für Mac) öffnen und die gelöschten Daten an ihrem ursprünglichen Speicherort wiederherstellen. Was aber, wenn Sie nicht bemerken, dass Dateien gelöscht werden, und den Papierkorb leeren? Oder was ist, wenn Ihre Festplatte physisch beschädigt wird und nicht mehr zugänglich ist? Was ist, wenn ein Malware-Angriff zuschlägt und alle Daten auf dem externen Laufwerk beschädigt?
Externe Festplatten sind anfällig für viele potenzielle Datenverlustszenarien, daher müssen sich Benutzer der Herausforderungen und der richtigen Techniken zur Wiederherstellung ihrer Daten und zum Schutz nach der Wiederherstellung bewusst sein.
Sie können die in Windows und Mac integrierten Tools verwenden, um Daten wiederherzustellen, sich für eine spezielle Datenwiederherstellungssoftware entscheiden oder sich an professionelle Dienste wenden, um die Festplatte zu überprüfen und wichtige Informationen zu sammeln. Während all dies zu zufriedenstellenden Ergebnissen führen kann, ist der beste Weg, um Daten von Ihrer externen Festplatte nicht zu verlieren, regelmäßige, kontinuierliche Backups.
Anstatt Zeit, Nerven und Ressourcen zu investieren, um beschädigte, gelöschte oder anderweitig unzugängliche Dateien auf Ihrer externen Festplatte wiederherzustellen, können Sie eine effiziente Wiederherstellung über dedizierte Backups sicherstellen. Robuste Lösungen wie Acronis Cyber Protect Home Office können externe Festplatten-Backups automatisieren, um alle neu erstellten Daten zu schützen, indem sie sie an mehreren Orten - physisch und in der Cloud - speichern, um die 3-2-1-Regel des Backups zu erfüllen. Mehrere Datensicherungen stellen sicher, dass Sie selbst dann, wenn Ihr externes Laufwerk irgendwie kompromittiert ist und Sie nicht auf seine Daten zugreifen können, die Wiederherstellung externer Festplatten auf demselben oder einem anderen Speichergerät mit nur wenigen Klicks einleiten können.
Über Acronis
Acronis ist ein Schweizer Unternehmen, das 2003 in Singapur gegründet wurde. Das Unternehmen hat weltweit 15 Standorte und beschäftigt Mitarbeiter:innen in über 50 Ländern. Acronis Cyber Protect Cloud ist in 26 Sprachen in 150 Ländern verfügbar und wird von mehr als 21,000 Service Providern zum Schutz von über 750,000 Unternehmen eingesetzt.