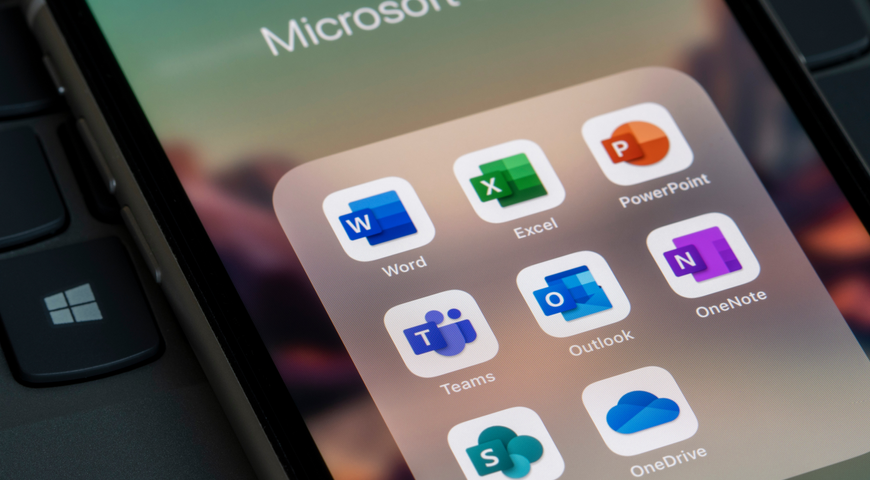Wir gehen nun davon aus, dass Sie ein kostenloses Microsoft Azure-Testkonto erstellt haben. Dann können Sie sich jetzt anmelden, um Ihre virtuellen Windows- und Linux-Maschinen für Acronis Backup 12.5 zu erstellen und einzurichten.
Sie benötigen nur eine virtuelle Maschine, um die wichtigsten Funktionen von Acronis Backup 12.5 zu testen. Wenn Sie jedoch auch andere Funktionen wie Gruppen oder Benutzer-Rollen ausprobieren wollen, benötigen Sie eine umfangreichere Testumgebung.
Gehen Sie zum Microsoft Azure Portal: https://portal.azure.com/. Anschließend wird Ihnen folgendes Azure Dashboard angezeigt. Klicken Sie in der linken oberen Ecke auf den Befehl '+ Neu'.
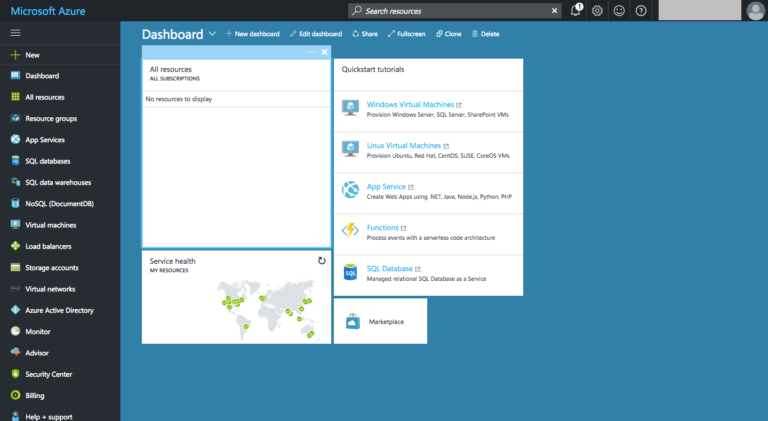
Klicken Sie anschließend auf 'Compute'.
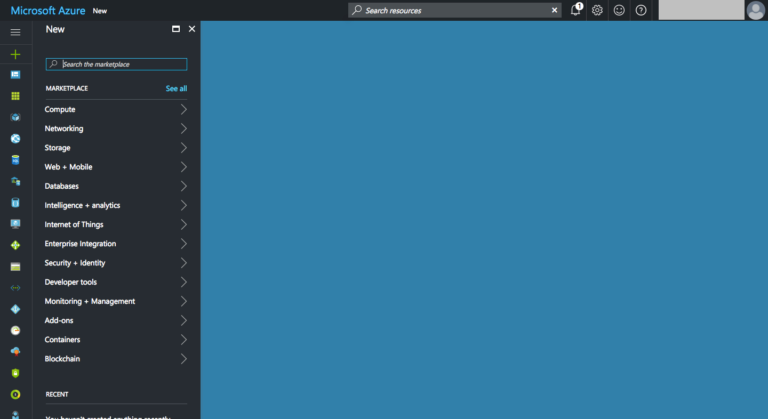
Fahren Sie für unser Beispiel mit der neuesten Technologie fort. Wählen Sie daher die Option 'Windows Server 2016 Datacenter'.
WICHTIG! Überprüfen Sie, dass Sie im Menü 'Bereitstellungsmodell auswählen' die Option 'Klassisch' ausgewählt haben.
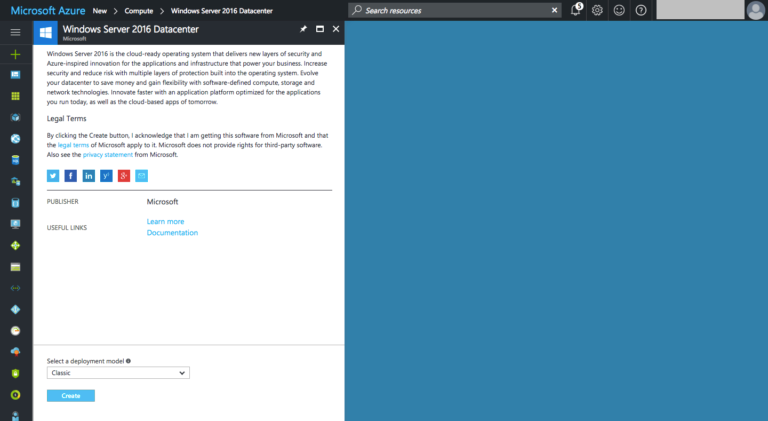
Geben Sie folgende Daten ein, um Ihre neue VM zu konfigurieren:
Name: ein eindeutiger Name für Ihre VM
Benutzername: der Benutzername eines VM-Administrators, mit dem Sie sich anmelden
Kennwort: ein neues Kennwort
Abonnement: Kostenlose Testversion
Ressourcengruppe: Wählen Sie den Befehl 'Neu erstellen' und geben Sie einen beschreibenden Namen ein. Wenn Sie Ihre zukünftigen VMs in dieselbe Ressourcengruppe aufnehmen, teilen sich die VMs dasselbe lokale Netzwerk. Das macht alles einfacher.
Standort: Wählen Sie die Azure Datacenter-Region aus, die Ihrem Standort am nächsten liegt.
WICHTIG! Stellen Sie sicher, dass Sie die eingegebenen Anmeldedaten (Benutzername, Kennwort) nicht vergessen! Sie benötigen diese später, um sich an Ihren VMs anzumelden.
Klicken Sie auf 'Weiter.'
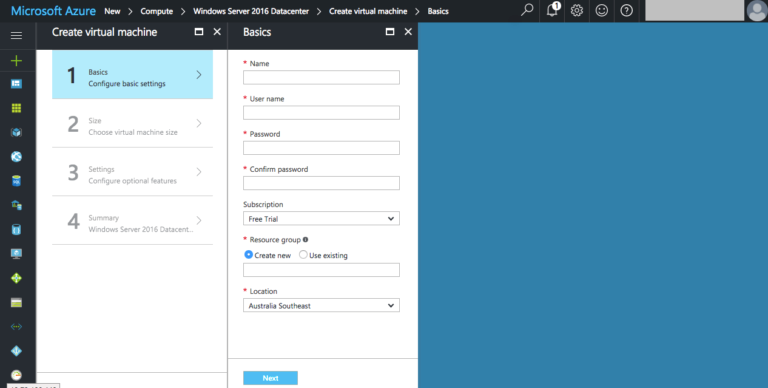
Auf der nächsten Seite müssen Sie Ihre VM-Ressourcen wählen. Sie können ruhig die erste verfügbare Option verwenden. Beachten Sie dabei jedoch, dass für ein Testabonnement bestimmte Ressourcenbeschränkungen gelten. Wenn Sie diese überschreiten, werden Ihre VMs noch vor Ablauf des 30-tägigen Testzeitraums deaktiviert.
Klicken Sie zum Fortfahren auf 'Auswählen'.
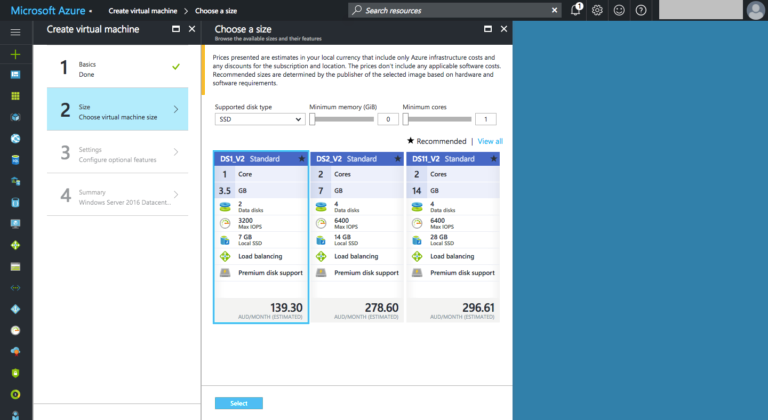
Übernehmen Sie auf der nächsten Seite alle Vorgaben und klicken Sie auf 'OK'.
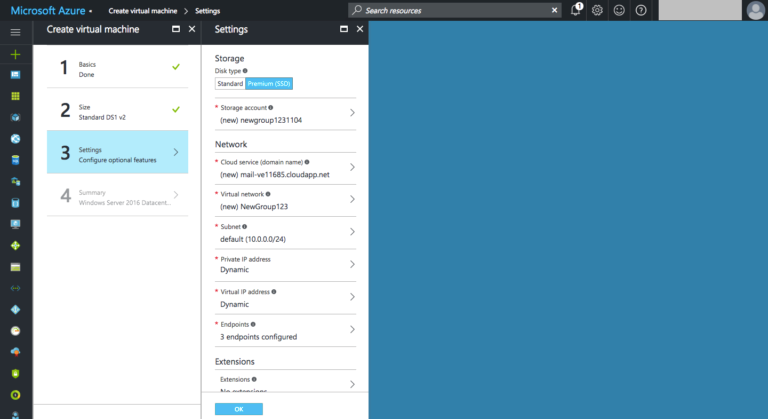
Anschließend wird eine Zusammenfassung aller von Ihnen vorgenommen Einstellungen angezeigt. Klicken Sie erneut auf 'OK'.
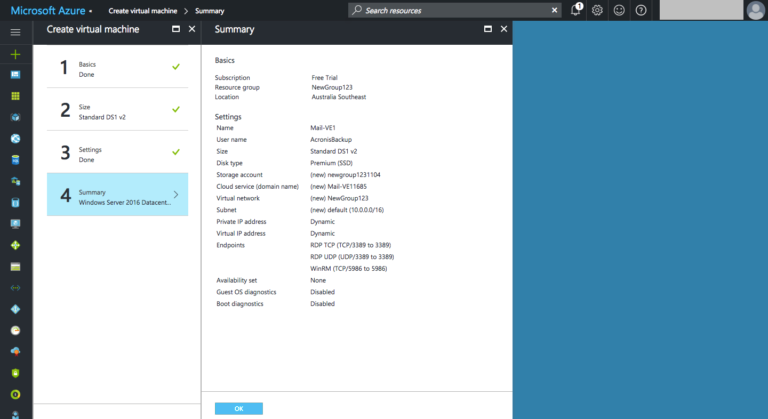
Das war's! Sie werden nun zum zentralen Azure Dashboard zurückgeleitet, wo in der rechten oberen Ecke der Status zur Erstellung Ihrer VM in einem blauen Rechteck angezeigt wird. Die Fertigstellung der VM benötigt einige Minuten.
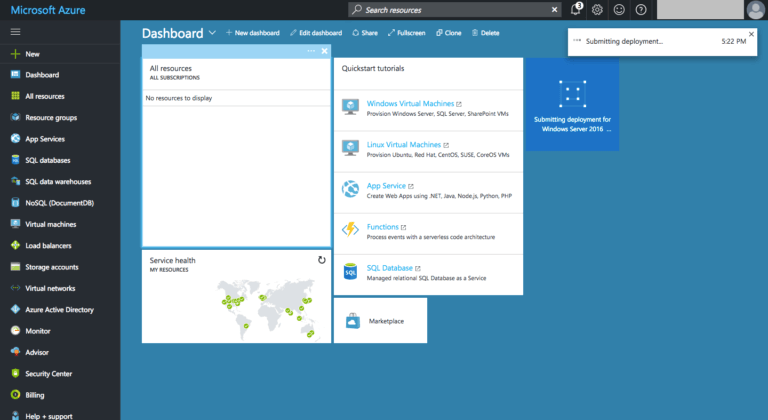
Nach der Bereitstellung erscheint Ihre VM im Widget 'Alle Ressourcen'. Sie müssen sich jetzt nur um das Element 'Virtuelle Computer (klassisch)' kümmern. Die anderen Elemente wie 'Clouddienste', 'Speicherkonten', 'Virtuelle Netzwerke' etc. können Sie ignorieren. Es werden nur die Ressourcen angezeigt, die Ihre neue VM verwendet:
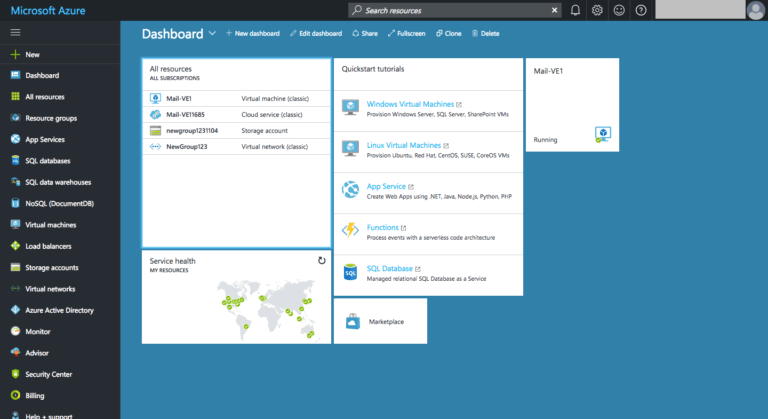
Sie können die oberen Schritte nun wiederholen, wenn Sie weitere VMs erstellen wollen. Wählen Sie für Windows die Option 'Windows 2016 Server'. Verwenden Sie für Linux die Option 'Ubuntu Server'.
HINWEIS: einige Linux-Betriebssysteme mögen keine langen Benutzernamen. Damit der VM-Erstellungsprozess nicht fehlschlägt, sollten Sie daher bei einer Linux-VM einen kurzen Benutzernamen mit 8 Zeichen verwenden.
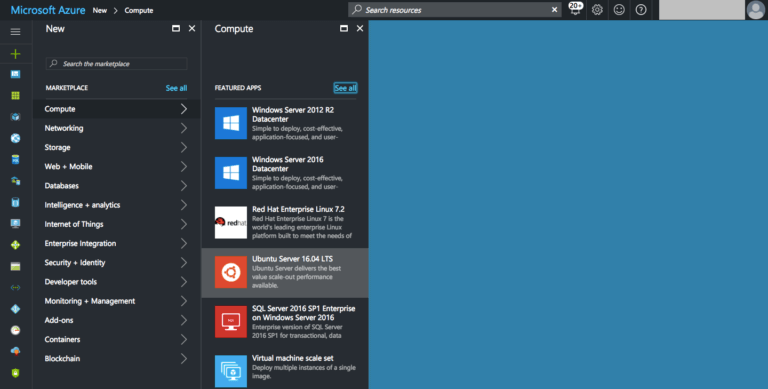
Über Acronis
Acronis ist ein Schweizer Unternehmen, das 2003 in Singapur gegründet wurde. Das Unternehmen hat weltweit 15 Standorte und beschäftigt Mitarbeiter:innen in über 50 Ländern. Acronis Cyber Protect Cloud ist in 26 Sprachen in 150 Ländern verfügbar und wird von mehr als 21,000 Service Providern zum Schutz von über 750,000 Unternehmen eingesetzt.