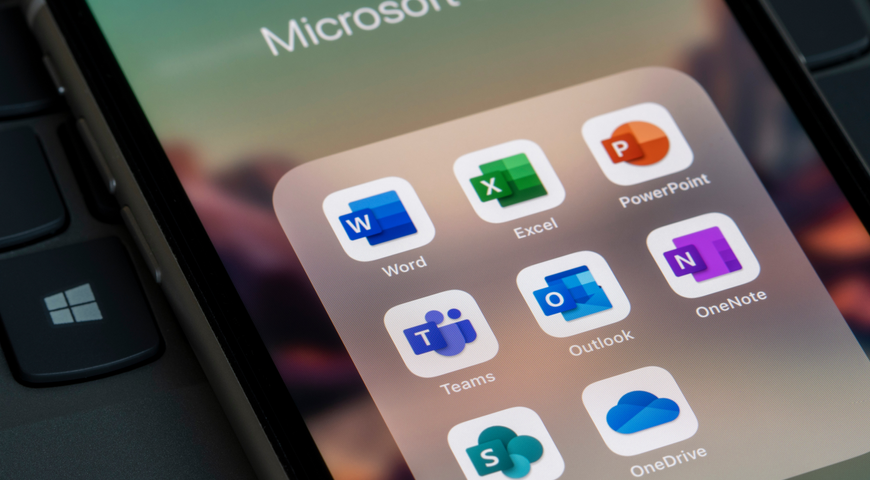Ein Klon ist eine identische Kopie. Schafe wurden geklont, und vielleicht werden eines Tages sogar Menschen geklont, aber das Klonen von Festplatten (mit Hilfe von Software zum Klonen von Festplatten) ist ein wichtiges Instrument zur Verwaltung und zum Schutz von Daten. Schauen wir uns genauer an, was eine Software zum Klonen von Festplatten leisten kann, und beginnen wir mit den Grundlagen.
Beim Klonen von Festplatten werden alle Informationen von der Festplatte eines Computers auf eine andere Festplatte kopiert. Der Inhalt der ersten Festplatte wird häufig als Zwischenschritt in eine Abbilddatei geschrieben. Die zweite Festplatte wird dann mit dem Inhalt des Abbilds erstellt.
Was ist Klon-Software?
Software zum Klonen von Festplatten repliziert das Betriebssystem, die Laufwerke, die Software und die Patches eines Computers. Damit entfällt der zeitaufwändige technische Prozess der manuellen Neuinstallation und Neukonfiguration eines Systems, so dass Sie eine oder mehrere der folgenden Maßnahmen durchführen können:
- Neustart und Wiederherstellung eines Computers auf eine frühere Version
- Einrichten mehrerer Computer mit doppelten Konfigurationen
- Aufrüstung von Festplatten auf größere Kapazitäten oder Austausch einer beschädigten Festplatte
- Vollständige Systemwiederherstellung bei Softwareproblemen oder Computerausfall
Klon-Software

Wofür wird die Klon-Software verwendet?
Einige Benutzer sind der Meinung, dass die Übertragung von Daten durch Kopieren und Einfügen erfolgen kann, um das Ergebnis der Software zum Klonen von Festplatten zu erreichen. Das Kopieren und Einfügen ist jedoch oft unzureichend. Hierfür gibt es mehrere Gründe:
- Schlechte Unterstützung beim Kopieren von Soft-/Hardlinks
- Systemgeschützte Dateien können von benutzergesteuerter Software nicht verschoben, gelesen oder geschrieben werden.
- Die Zielfestplatte sollte mit den Partitionen der Quellfestplatte übereinstimmen.
Software zum Klonen von Festplatten umgeht die oben genannten Probleme, da sie die gesamte Festplatte klont und verschiedene Speicheroptionen für den Klon ermöglicht. Sie können die geklonte Festplatte auf demselben Computer, Laptop oder Server aufbewahren. Eine sicherere Option ist es, das Festplatten-Image auf einem externen Gerät, einem externen Server oder in der Cloud zu speichern.
Die wichtigsten Anwendungsfälle für Software zum Klonen von Festplatten sind folgende:
- Verlagerung von Daten vom PC auf einen Laptop durch Migration der Klonplatte auf die neue Plattform
- Upgrade von HDD auf SSD auf demselben Laptop
- Wiederherstellung und Reaktivierung von Laufwerken
- Systemsicherung und -wiederherstellung
Software zum Klonen von Festplatten erleichtert die Verwaltung und Migration von Daten, selbst für gelegentliche Benutzer.
Damit entfällt die Notwendigkeit, ein neues System manuell auf den neuesten Stand zu bringen. Da auf dem Klon-Datenträger alle Ihre Daten, Einstellungen, Patches und Systemspezifikationen gespeichert sind, müssen Sie den Klon nur auf die neue Festplatte (oder SSD) übertragen und können dann mit Ihrem Alltag fortfahren.
Hinweis: Spezielle Klonsoftware bietet eine intuitive Benutzeroberfläche und aufmerksame Warnungen für unerfahrene Benutzer. Aber selbst wenn Sie ein erfahrener "Kloner" sind, ist es am besten, vor dem Klonen eine herkömmliche Sicherungskopie Ihrer Festplatte zu erstellen.
Ist im Lieferumfang von Windows 10 eine Klon-Software enthalten?
Ja... und nein.
Windows 10 verfügt über eine kostenlose Softwarefunktion zur Erstellung von Datenträgerabbildern namens "Systemabbild". Mit dieser Option können Sie Ihre Festplatte (oder SSD) auf ein externes Medienlaufwerk klonen - HDD, NAS, USB-Flash-Laufwerk, DVD, usw.
Die Klon-Diskette enthält Windows-Systeminstallationsdateien, Anwendungen, Mediendateien und Einstellungen. Die Sicherung wird jedoch als Image-Datei komprimiert.
Der Unterschied zwischen Disk Cloning und Disk Imaging liegt im Volumen und der Verfügbarkeit des Produkts. Beim Klonen von Festplatten erhalten Sie eine exakte Kopie einer beliebigen Festplatte, die sofort auf demselben oder einem anderen Rechner verwendet werden kann.
(Sie können auch eine Software zum direkten Klonen von Festplatten verwenden, um den gesamten Festplatteninhalt auf eine aktive Zielfestplatte zu migrieren, damit Sie nicht ein mittleres Laufwerk zum Speichern Ihres Festplattenklons verwenden müssen)
Beim Disk-Imaging hingegen wird eine exakte Kopie Ihrer Festplatte erstellt, die jedoch komprimiert wird, um weniger Speicherplatz zu beanspruchen. Wenn Sie das Disk-Image verwenden möchten, müssen Sie auf die Dekomprimierung warten. (In der Regel dauert dieser Vorgang bis zu 40 Minuten)
Wenn Sie die in Windows integrierte Imaging-Software ausprobieren möchten, folgen Sie den nachstehenden Schritten.
Sobald Sie Windows nach Ihren Wünschen eingerichtet haben, können Sie ein Windows-Abbild und ein Wiederherstellungslaufwerk erstellen, falls Ihr Betriebssystem nicht mehr startet, beschädigt wird oder Ihre Hardware ausfällt.
Wie verwende ich das Disk-Imaging von Windows Inbuilt System Image?
- Öffnen Sie die Systemsteuerung (Sie können Windows + X drücken und dann auf das Menü CP klicken)
- Wählen Sie in der Systemsteuerung „Sichern und Wiederherstellen (Windows 7)".
- Klicken Sie in der Zeile „Systemsteuerung - Home" auf „Systemabbild erstellen".
- Wählen Sie einen Zieldatenträger für Ihr Disk-Image – „Auf einer Festplatte", „Auf einer oder mehreren DVDs" oder „An einem Netzwerkstandort".
- Wenn Sie eine externe Festplatte (oder ein bootfähiges USB-Laufwerk) verwenden, stellen Sie sicher, dass sie angeschlossen und eingeschaltet ist. Windows sollte sie automatisch erkennen. Klicken Sie auf “Weiter".
- Klicken Sie auf „Sicherung starten", um mit dem Klonen der Festplatte zu beginnen. Je nach Größe des Backups kann es einige Zeit dauern, bis er abgeschlossen ist.
- Nachdem das Disk-Imaging abgeschlossen ist, können Sie den Assistenten schließen und einen Systemreparaturdatenträger erstellen. Der letzte Schritt ist besonders hilfreich, wenn Sie keine physische Kopie von Windows 10 für die Neuinstallation haben.
Was ist der Unterschied zwischen der kostenlosen Windows 10-Klonsoftware und der Premium-Klonsoftware?
Kostenlose Software zum Klonen von Festplatten bietet den Benutzern nicht viele Optionen für die Datensicherung. Bei Windows können Sie beispielsweise wählen, welches Laufwerk gesichert werden soll und wo das Image gespeichert werden soll.
Darüber hinaus bietet „Sichern und Wiederherstellen" nur zwei Sicherungsansätze – „Lass mich wählen" oder „Lass Windows wählen".
Wenn Sie Letzteres wählen, werden die Daten aus allen Standardordnern in das Sicherungsimage gesichert. Wenn Sie sich dagegen entscheiden, lässt Windows die Sicherung der folgenden Daten nicht zu:
- Dateien, die sich auf einer FAT-formatierten Festplatte befinden
- Datei im “Papierkorb"
- Temporäre Dateien auf kleineren Laufwerken (unter 1 GB)
- Datei in Windows-Systemordnern
- Festplatten und Partitionen ohne Laufwerksbuchstaben
Außerdem können mehrere Windows-Datenträgerabbilder nicht auf demselben Speichermedium gespeichert werden. Wenn Sie Disk-Images von verschiedenen System-Snapshots wiederherstellen möchten, benötigen Sie mehrere Speicherlaufwerke.
Und schließlich unterstützt „Sicherung und Wiederherstellung" keine Cloud-Backups, so dass Sie die Cloud nicht als Speicherplatz nutzen können. Sehen wir uns nun an, was die beste Klon-Software den Nutzern bietet.
Umfassende Software zur Festplattenverwaltung
Dedizierte Software zum Klonen von Festplatten wird zur Ergänzung eines vollständigen Sicherungsprozesses entwickelt.
Dedizierte Lösungen zum Klonen von Festplatten führen grundlegende und Imaging-Prozesse nahtlos durch, bieten aber auch viele erweiterte Funktionen.
Sie erhalten mehr Kontrolle über das Klonen von Festplatten, sparen Zeit und Aufwand und profitieren letztendlich von besseren Tools für die Datensicherung.
- Fernverwaltung
Die Verwaltung des Klonens von Festplatten für einen einzelnen Computer ist für Gelegenheitsnutzer recht einfach. Eine kostenlose Software zum Klonen von Festplatten ist jedoch selten hilfreich, wenn Sie Festplatten auf mehreren Geräten klonen müssen.
Eine Ausnahme kann für Open-Source-Klonplattformen wie Clonezilla lite server gemacht werden. Das Tool kann jedoch schwierig zu konfigurieren sein und unterstützt keine erweiterten Backup-Optionen.
Die kostenpflichtige Software zum Klonen von Festplatten bietet eine Fernverwaltung für Hunderte von Rechnern. Sie müssen lediglich einen Backup-Agenten auf jedem PC oder Laptop installieren, den Sie klonen möchten, und den Backup-Prozess über die Administrator-Benutzeroberfläche der Lösung steuern.
(vorausgesetzt, dass an jeden der Rechner ein entsprechendes Klon-Speicherlaufwerk angeschlossen ist oder Sie Cloud-Speicher für Ihre Klon-Festplatten verwenden)
- Terminplanung
Mit der besten Software zum Klonen von Festplatten haben Sie die vollständige Kontrolle über Ihren Datensicherungsplan. Sie können auswählen, wie oft Festplatten geklont werden sollen, wo sie gespeichert werden sollen, welche Sicherungen wie lange aufbewahrt werden sollen und vieles mehr.
Bei den meisten modernen Lösungen werden Ihnen alle Sicherungsoptionen von der Hauptkonsole aus angezeigt, so dass Sie den Prozess leicht anpassen können.
- Verlässlichkeit
Festplattenklone sind nur dann wertvoll, wenn Sie auf sie zugreifen und sie effektiv verwalten können. Wenn Sie häufig kostenlose Software zum Klonen von Festplatten verwendet haben, sind Sie wahrscheinlich schon einmal über ein beschädigtes Image oder einen beschädigten Klon gestolpert.
Spezielle Lösungen sind bestrebt, die Integrität der Sicherungsdaten zu testen und zu überprüfen, um sicherzustellen, dass sie jederzeit für die Wiederherstellung von Sicherungsabbildern verfügbar sind. Den meisten kostenlosen Tools fehlt diese Option.
- Optionen für Wiederherstellungssoftware
Spezielle Software zum Klonen von Festplatten ermöglicht mehr Wiederherstellungsoptionen.
Sie können ganze Festplatten, ein bestimmtes System-Backup-Image oder einzelne Dateien oder Ordner wiederherstellen. Sie können Disk-Images mounten oder eine Klon-HDD erkunden, um sie wie ein normales Laufwerk zu durchsuchen. Anschließend können Sie alle benötigten Dateien kopieren und vom Quelllaufwerk auf einen Rechner Ihrer Wahl übertragen.
Gibt es einen Unterschied zwischen Backup und Disk Cloning Software?
Okay, natürlich möchte ich meine Daten schützen. Ist Backup-Software nicht genau dafür da?
Nicht ganz.
Software zur Sicherung von Vollbildern und zur Sicherung von Dateien und Ordnern ist nicht dasselbe wie Software zum Klonen von Festplatten, obwohl sich die Gründe für ihre Verwendung überschneiden können. Hier finden Sie einige gute Richtlinien für den Einsatz beider Programme:
Verwenden Sie Sicherungssoftware, wenn Sie dies wünschen:
- Sicherung einzelnder Dateien oder Ordner in der Cloud, um sie extern zu schützen und den Fernzugriff zu ermöglichen.
- Regelmäßige Sicherung eines ganzen Computers. Das Disk-Image-Backup enthält alle Master-Boot-Record-Informationen, Anwendungen, Einstellungen und vom Benutzer erstellten Daten und speichert diese auf einer lokalen, externen Festplatte oder in der Cloud. Wenn sich Daten und Anwendungen ändern, speichert die Backup-Software diese „inkrementellen" Änderungen. Inkrementelle Sicherungen benötigen deutlich weniger Zeit als eine neue Sicherung (oder ein Disk-Image) des gesamten Quelllaufwerks. Außerdem können Sie damit alles wiederherstellen, was seit der ersten Einrichtung der Festplatte passiert ist.
- Planung inkrementeller Backups, die Ihren Datenerstellungsgewohnheiten entsprechen.
- Sie können auch die Aufbewahrungsrate für inkrementelle Backups festlegen, um den Speicherplatz auf Ihren Festplatten zu optimieren.
Sobald Sie Sicherungskopien Ihrer wichtigen Daten erstellt haben, können Sie diese nach der 3-2-1-Backup-Regel sicher aufbewahren. (Link platzieren)
Sie haben auch die Möglichkeit, automatische Backups an allen Speicherorten initiieren, um sicherzustellen, dass Ihre aktuellen Betriebsdaten immer für die Wiederherstellung verfügbar sind. Im Falle einer Katastrophe oder eines Cyberangriffs können Sie Ihre Backups schnell wiederherstellen und den normalen Betrieb wieder aufnehmen.
Verwenden Sie eine Klon-Software, wenn Sie möchten:
- Dass die Konfigurationen mehrerer Computer dupliziert werden, so dass jeder Rechner identisch eingerichtet ist.
Richten Sie einen Computer nach Ihren Wünschen ein, klonen Sie die Festplatte, und installieren Sie den Klon auf jedem weiteren Computer.
Wenn Sie Ihre Computerhardware aufrüsten müssen, können Sie nicht einfach eine geklonte Festplatte in die Hardware einlegen.
Sie müssen einige Setup-Funktionen des Betriebssystems verwenden, um sicherzustellen, dass die neueste Hardware unterstützt wird, oder ein Sicherungs- und Wiederherstellungstool wie Acronis Cyber Protect Home Office mit Acronis Universal Restore verwenden, um die Wiederherstellung eines Datenträgers auf einem Computer mit anderer Hardware als dem ursprünglichen Computer zu unterstützen.
Was sind die Vorteile der besten Software zum Klonen von Festplatten?
Im Vergleich zur Backup-Software besteht der größte Vorteil der Klon-Software für die meisten Heimcomputerbenutzer darin, dass Sie zu einem einzigen Zeitpunkt ein vollständiges Abbild Ihres Computers haben.
Vielleicht möchten Sie zum Beispiel das „perfekte Setup" für Ihre Familie oder Ihr Büro, mit allen Anwendungen und Einstellungen, die Sie jederzeit wieder verwenden können.
Datendateien (z. B. Microsoft Word-Dokumente, Fotos und Videos) können auf einer separaten Festplatte oder einem separaten Volume gespeichert werden. Auf diese Weise sind alle Computer synchronisiert, d. h. sie haben dieselben Programme, und die Benutzer haben dieselbe Erfahrung, unabhängig davon, welchen Computer sie benutzen. Allerdings kann jeder Computer unterschiedliche Daten enthalten.
Es können also auf jedem Computer unterschiedliche Word- und Excel-Dokumente vorhanden sein, aber die Word- und Excel-Versionen und die Benutzeroberfläche - also die Art und Weise, wie auf diese Programme zugegriffen wird - sind auf allen Computern gleich.
Ein weiterer Vorteil des Klonens von Festplatten ist die sofortige Verfügbarkeit. Da die Klon-HDD nicht komprimiert wird, können Sie sie sofort auf jedem Rechner verwenden. Für Privatanwender mag dies nicht von Bedeutung sein, aber KMUs und größere Unternehmen können ihre Ausfallzeiten erheblich reduzieren.
Zusätzlich zum letzten Vorteil ist das Klonen von Festplatten oft schneller als das Imaging von Festplatten, da die Daten direkt von einem Laufwerk auf ein anderes übertragen werden.
Was sind die Nachteile der Software zum Klonen von Festplatten?
Das Klonen von Festplatten hat spezifische Anwendungsfälle. Es ist zwar praktisch, hat aber auch ein paar Nachteile. Lassen Sie uns diese im Folgenden erkunden.
- Klone benötigen mehr Speicherplatz, da die Zielfestplatte die Partitionen der Quellfestplatte sofort kopiert. Daher ist es unmöglich, die geklonten Daten zu komprimieren oder zu verschlüsseln.
- Sie können keinen inkrementellen oder differentiellen Klon erstellen.
- Wenn Sie keinen Cloud-Speicher verwenden, benötigen Sie eine weitere Festplatte, um Ihre aktuelle Festplatte zu klonen.
- Jedes Laufwerk kann jeweils nur einen einzigen Klon aufnehmen.
Welche Funktionen sollten Sie bei der besten Software zum Klonen von Festplatten beachten?
Die beste Software zum Klonen von Festplatten ist:
Einfach - Verwendet die Datenmigration zur Übertragung von Daten. Bietet in der Regel die einfachste Möglichkeit zur Sicherung und Wiederherstellung Ihres Systems. Stellen Sie sicher, dass die Software zum Klonen von Laufwerken benutzerfreundlich und intuitiv ist.
Effizient - Ermöglicht die gleichzeitige Wiederherstellung mehrerer Computer, anstatt stundenlang jeden Computer einzeln zu konfigurieren.
Flexibel - Bietet Optionen, um festzulegen, wann, was und wo Ihre Daten gesichert werden sollen.
Sicher - Sorgt dafür, dass Ihre Daten mit der strengsten verfügbaren Sicherheitstechnik geschützt werden.
Das Beste aus beiden Welten: Acronis True Image
Die meisten Benutzer benötigen sowohl Sicherungs- als auch Klonlösungen.
Acronis True Image (ehemals Acronis True Image) sorgt effizient und sicher für kontinuierlichen Cyber-Schutz und maximiert gleichzeitig die Leistung Ihres Computers während der Backups und minimiert den Speicherplatzbedarf.
Sie profitieren von Tools für die Sicherung von Festplatten und das Klonen von Festplatten, einschließlich flexibler Zeitplanungsoptionen, inkrementeller Sicherung von Images, der Möglichkeit zu wählen, welche Dateien und Programme gesichert werden sollen, und einer Vielzahl von Auswahlmöglichkeiten hinsichtlich des Speicherorts für Ihr geklontes Festplatten-Image - und all das bei einfacher Bedienung.
Selbst Computerneulinge können den leicht verständlichen Assistenten nutzen, der sie durch den Einrichtungsprozess führt. Sobald die Ersteinrichtung abgeschlossen ist, wird die Software zum Klonen von Laufwerken automatisch ausgeführt, so dass Sie sich auf Ihre aktuellen Aufgaben konzentrieren können, während Acronis Backup sich um den Rest kümmert.
Die Software zum Klonen von Festplatten ist der perfekte Weg, um Ihre wertvollen Daten zu schützen und zu verwalten. Egal, ob Sie nur einen Heimcomputer oder ein kleines Unternehmen mit mehreren Computern und Betriebssystemen haben, Acronis schützt alle Daten auf all Ihren Systemen mit einer einzigen Lösung. Lokale und Cloud-basierte Voll-Image- und Dateisicherungen machen einfach Sinn.
Nutzen Sie die Vorteile und genießen Sie die Gewissheit, dass Ihr(e) Computer und Ihre Daten vollständig geschützt sind.
Systemklonen mit Acronis
Um Klon-Backups Ihrer gesamten Festplatte auf einem Windows-PC oder -Laptop zu erstellen, folgen Sie den unten stehenden Schritten. (Denken Sie daran, dass Sie keine einzelne Partition klonen können, sondern nur eine ganze Festplatte)
- Starten Sie Ihre Acronis-Lösung -> wählen Sie „Werkzeuge" -> wählen Sie „Datenträger klonen".
- Wählen Sie „Automatischer Modus", um die Größe der Partitionen der alten Festplatte automatisch und proportional an das Ziellaufwerk anzupassen.
- Wählen Sie Ihre alte Festplatte als „Quelldatenträger" aus -> klicken Sie auf „Weiter".
- Wählen Sie die neue Festplatte als „Ziellaufwerk" aus -> klicken Sie auf „Weiter".
- Wenn das Ziellaufwerk korrekt partitioniert ist, klicken Sie auf „OK", um das Löschen aller Daten auf dem Laufwerk zu ermöglichen (erforderlich für den Klonvorgang).
- Überprüfen Sie den Vorgang im Fenster „Summary" -> klicken Sie auf „Fortfahren", um das Klonen zu starten
- Denken Sie daran, dass beim Klonen von Festplatten mit aktiven Betriebssystemen ein Neustart des Programms erforderlich sein kann; drücken Sie „Neustart", um fortzufahren (mit „Abbrechen" brechen Sie den Vorgang ab)
- Wenn das Klonen abgeschlossen ist, wird Ihnen angeboten, „Drücken Sie eine beliebige Taste, um den Computer herunterzufahren"; fahren Sie das System herunter und entfernen Sie das ausgewählte Laufwerk
Über Acronis
Acronis ist ein Schweizer Unternehmen, das 2003 in Singapur gegründet wurde. Das Unternehmen hat weltweit 15 Standorte und beschäftigt Mitarbeiter:innen in über 50 Ländern. Acronis Cyber Protect Cloud ist in 26 Sprachen in 150 Ländern verfügbar und wird von mehr als 21,000 Service Providern zum Schutz von über 750,000 Unternehmen eingesetzt.